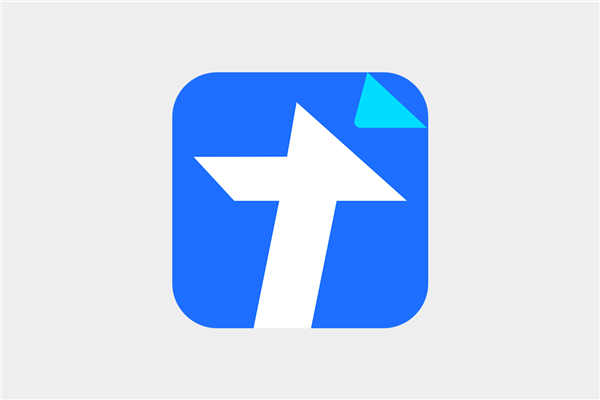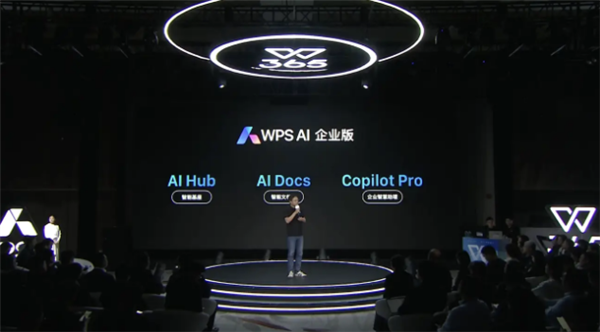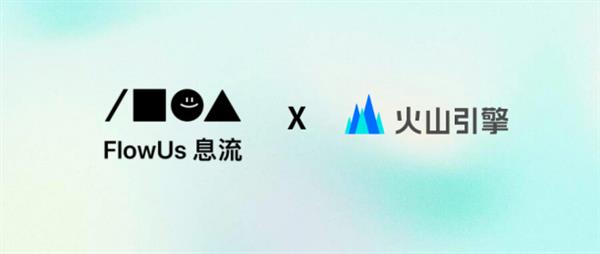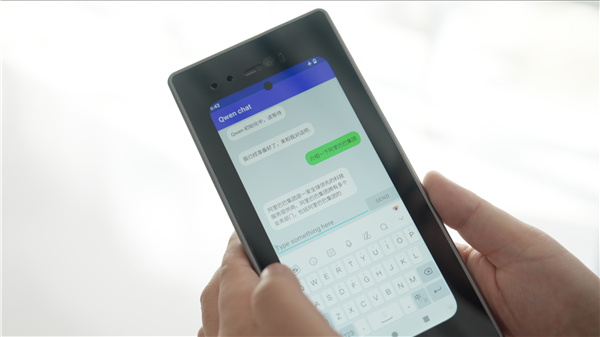大家好!今天让小编来大家介绍下关于word文档背景颜色怎么去掉(word文档背景颜色)的问题,以下是小编对此问题的归纳整理,让我们一起来看看吧。

您好,今天芳芳来为大家解答以上的问题。word文档背景颜色怎么去掉,word文档背景颜色相信很多小伙伴还不知道,现在让我们一起来看看吧!
1、Word文档默认的背景颜色为白色,时间看久了眼睛会有些疲劳。
2、要改变Word文档的背景颜色,可以用下面的方法: 一、更改所有页面的背景颜色 Word 2003: 单击菜单“格式→背景”,然后选择某种合适的颜色即可。
3、 要用图片作为文档中背景,则在上图中单击“填充效果”,在“填充效果”对话框中选择“图片”选项卡,单击“选择图片”按钮,选择所需的图片,单击“确定”。
4、 还可以在文档中应用某种包含背景的主题,方法是单击菜单“格式→主题”,在弹出的“主题”对话框中选择某个主题。
5、 要打印文档背景,可进行如下设置: 单击菜单“工具→选项→打印”,在“打印文档的附加信息”下方选择“背景色和图像”。
6、 Word 2007/2010: 选择功能区中的“页面布局”选项卡,在“页面背景”组中单击“页面颜色”,然后选择某种颜色。
7、 如果文档背景不能打印,可以进行如下设置,以Word 2010为例: 单击“文件→选项→显示”,在“打印选项”下选择“打印背景色和图像”。
8、 二、对不同的页面设置不同的背景颜色 有时需要将文档中的某些页面设置为不同的背景颜色,Word虽然没有提供直接的方法,但可以在文档中用不同颜色的图形作为页面背景,以间接实现改变某个页面背景颜色的目的。
9、以Word 2003为例,方法如下: 1.在“绘图”工具栏中选择“矩形”。
10、如果“绘图”工具栏没有显示在Word中,可以单击菜单“视图→工具栏→绘图”让其显示出来。
11、在页面中绘制一个矩形图形,右击该图形,在弹出的快捷菜单中选择“设置自选图形格式”,在弹出的对话框中设置填充颜色。
12、 2.拖动矩形图形四周的句柄,让其覆盖整个页面。
13、 3.再次右击矩形图形,在弹出的快捷菜单中选择“叠放次序→衬于文字下方”,将该图形放置到文字下方。
14、 这样该页面背景就会被设置为矩形图形的颜色。
15、 4.在该页面的空白处(鼠标指针此时会变成四向箭头状)单击,选择矩形图形,将其复制粘贴到其他页面中,然后调整大小以覆盖整个页面,并修改填充颜色。
16、 这样设置后,打印文档时会自动打印页面的“背景”。
17、如果只是要在Word中查看文档时让不同的页面显示不同的背景颜色,而不打印页面背景,可以进行如下设置,以后需要打印文本框、图形等对象时再将该设置改回。
18、 Word 2003: 单击菜单“工具→选项→打印”,在“打印文档的附加信息”下方取消选择“图形对象”。
19、 以Word 2010为例,方法是单击“文件→选项→显示”,在“打印选项”下取消选择“打印在Word中创建的图形”。
本文就为大家分享到这里,希望小伙伴们会喜欢。
以上就是小编对于word文档背景颜色怎么去掉(word文档背景颜色)问题和相关问题的解答了,word文档背景颜色怎么去掉(word文档背景颜色)的问题希望对你有用!