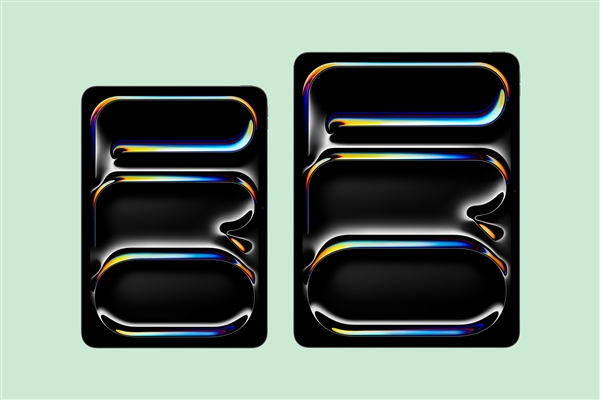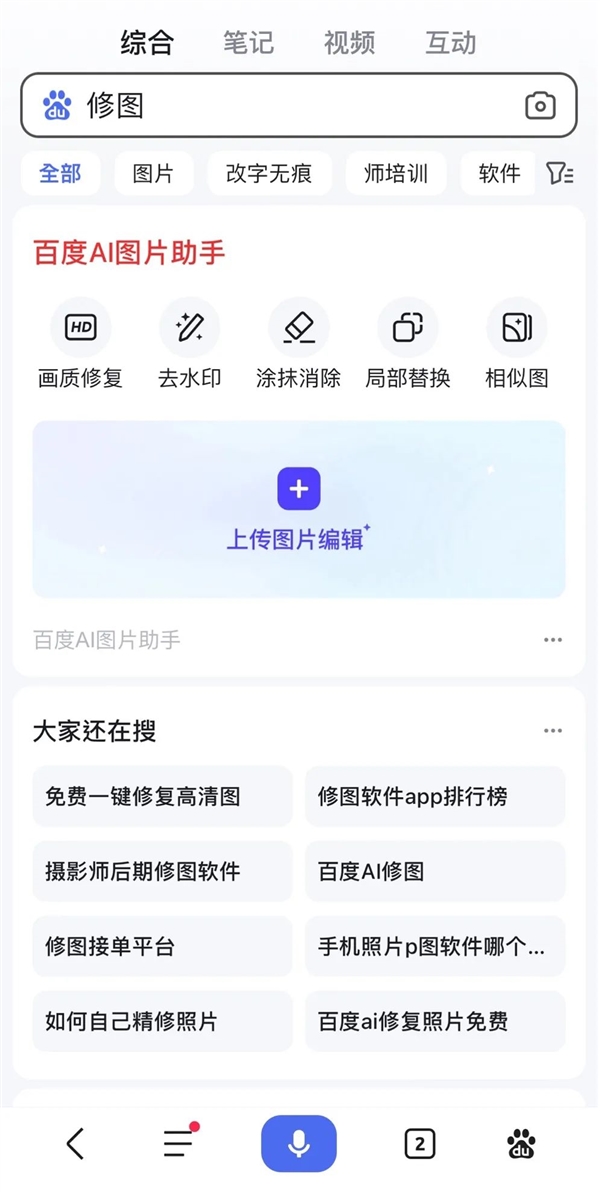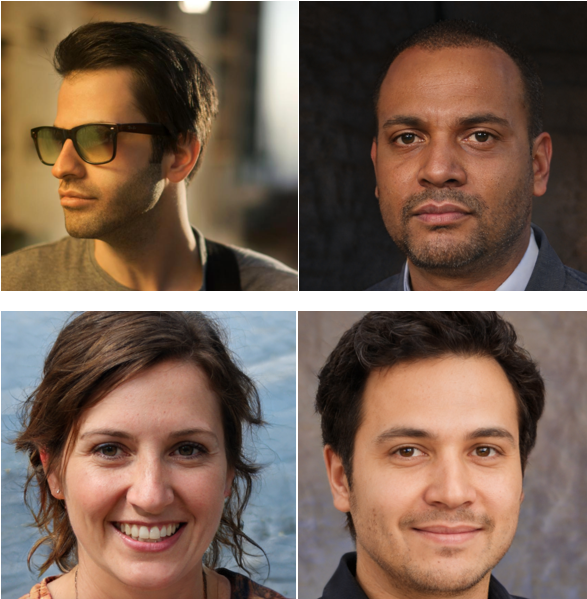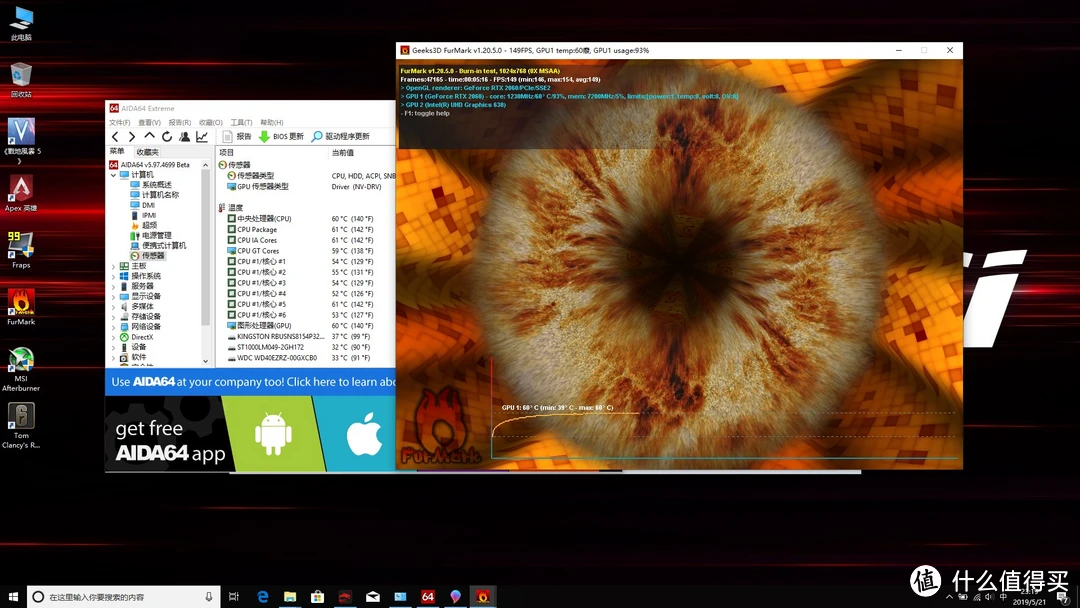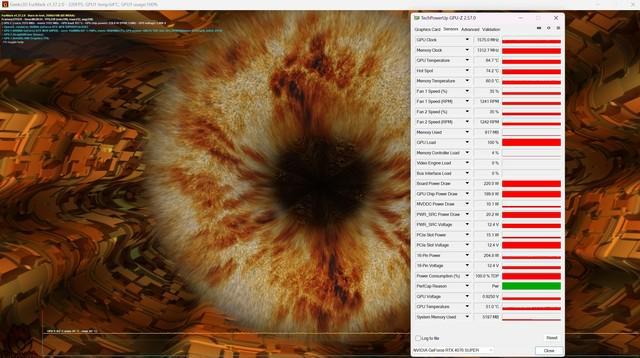大家好!今天让小编来大家介绍下关于制作幻灯片教程(制作幻灯片)的问题,以下是小编对此问题的归纳整理,让我们一起来看看吧。

您好,今天芳芳来为大家解答以上的问题。制作幻灯片教程,制作幻灯片相信很多小伙伴还不知道,现在让我们一起来看看吧!
1、目 录 一、文件操作及界面 二、幻灯片操作 三、编辑幻灯片 四、使用模版 五、使用动画 一、文件操作及界面 Powerpoint 2003的文件操作方法(启动、退出、新建文件、打开文件、保存文件、关闭文件)与Word 2003、Excel 2003的操作方法基本相同,在此就不再详述。
2、下面我主要讲一下PowerPoint2003的工作界面,以便我在后面说到相应名词及区域时大家能够知道具体说的是什么。
3、启动PowerPoint2003,一个同Word、Excel很相似的窗口就呈现在大家眼前了。
4、下面我们就来认识一下这个界面。
5、 标题栏:显示出软件的名称(Microsoft PowerPoint)和当前文档的名称(演示文稿1);在其右侧是常见的“最小化、最大化/还原、关闭”按钮。
6、 菜单栏:通过展开其中的每一条菜单,选择相应的命令项,完成演示文稿的所有编辑操作。
7、 常用工具条:将一些最为常用的命令按钮,集中在本工具条上,方便调用。
8、 格式工具栏:将用来设置演示文稿中相应对象格式的常用命令按钮集中于此,方便调用。
9、 任务窗格:利用这个窗口,可以完成编辑“演示文稿”一些主要工作任务。
10、 工作区/编辑区:编辑幻灯片的工作区。
11、 备注区:用来编辑幻灯片的一些“备注”文本。
12、 大纲编辑窗口:在本区中,通过“大纲视图”或“幻灯片视图”可以快速查看整个演示文稿中的任意一张幻灯片。
13、 绘图工具栏:可以利用上面相应的按钮,在幻灯片中快速绘制出相应的图形。
14、 状态栏:在此处显示出当前文档相应的某些状态要素 [注意]展开“视图→工具栏”下面的下拉菜单,勾选相应选项,即可将相应的工具条显示出来,以方便随机调用其中的命令按钮。
15、 二、幻灯片操作 新建幻灯片 新建幻灯片:我们学习新建幻灯片,新建幻灯片时有个很重要的概念,PPT文档是包含很多的幻灯片,幻灯片只是一个PPT 文档中的一页,打个比方:一本书相当于一个PPT文档,那个幻灯片只是一本书中的一个页面。
16、打开PPT软件后会自动出现一个空白的幻灯片,那么如何新建第二个幻灯片呢?共有三种方法新建: (1)、在菜单栏中插入,点插入新幻灯片其快捷键为CTRL+M,就可以新建一个幻灯片,这时在右边的导航栏中就出现了第二个的幻灯片。
17、 (2)、第二种方法是单击格式工具栏中的插入新幻灯片,就可以新建一个新的幻灯片。
18、 (3)、在导航栏目中幻灯片模式,在下方用鼠标右键选新建幻灯片也可以新添加幻灯片。
19、幻灯片新添加时是默认从下方添加。
20、 2、移动幻灯片 移动幻灯片有两种方法: (1)、在导航栏目中幻灯片模式,选中要移动的幻灯片,按住鼠标左键向上或向下进行移动即可。
21、 (2)、在导航栏目中幻灯片模式,利用鼠标右键的剪切和粘贴的命令即可。
22、需要说明的是:我们新粘贴的幻灯片会出现在上面的幻灯片的下方。
23、在两个不同的演示文稿中进行移动时,首先得打开两个演示文稿,从窗口中选择不同的演示文稿进行剪切或复制以及粘贴。
24、在粘贴到新的演示文稿中可 以设置:粘贴选项这是个小按钮,保持源格式或使用设计面板格式。
25、 3、复制幻灯片 (1)、在导航栏目中设成幻灯片模式,选中该幻灯片,完全选中后会出现蓝色的边框。
26、再用编辑菜单中的复制,快捷键是CTRL+C。
27、到合适的位置点粘贴,快捷键为CTRL+V。
28、 (2)、点幻灯片模式后面的小三角出现下拉菜单有个是粘贴板。
29、打开后里面有已复制的一些幻灯片,再按粘贴就可以。
30、可以清空粘贴板,就清空所有系统默认复制的数据。
31、 (3)、可以用剪切再粘贴的方法也是一样的。
32、 4、删除幻灯片 (1)、用编辑菜单中的删除就可以删除一个幻灯片。
33、 (2)、选中一个幻灯片右键单击出现菜单选删除也可以删除一个幻灯片。
34、 (3)、用键盘上的DELETE键还可以删除一个幻灯片。
35、 (4)、键盘上的退格键也可以删除。
36、退格键为BackSpace。
37、方法很多任选其一。
38、 5、视图 视图:提供了几种视图方式,第1种为普通视图,在导航栏的最左下方,普通视图又分为两种,一为幻灯片,一为大纲。
39、大纲只能看到标题及相关的内容,而看不到里面的样式,幻灯片可以看到里面的样式,并且是一种缩略图的形式。
40、 第2种为幻灯片的浏览视图模式,单击后变成了一种浏览视图模式,可调整顺序,并按Ctrl进行复制,并且按Del可以删除。
41、 第3种是幻灯片放映但是这个是从当前幻灯片开始放映的。
42、注:单击放映幻灯片菜单中播放即可从头开始播放。
43、(快捷键为F5) 三、编辑幻灯片 讲到这里大家对Powerpoint已经有了初步的认识,下面我们就以制作一份演示文稿为例,具体讲述一下幻灯片的编辑与制作。
44、 那么演示文稿的制作,一般要经历下面几个步骤: 第一步,准备素材:主要是准备演示文稿中所需要的一些图片、声音、动画等文件。
45、 第二步,确定方案:对演示文稿的整个构架作一个设计。
46、 第三步,初步制作:将文本、图片等对象输入或插入到相应的幻灯片中。
47、 第四步,装饰处理:设置幻灯片中的相关对象的要素(包括字体、大小、动画等)。
48、 第五步,预演播放:设置播放过程中的一些要素,然后播放查看效果,满意后正式输出播放。
49、 一份演示文稿通常由一张“标题”幻灯片和若干张“普通”幻灯片组成。
50、 标题幻灯片的制作 ①启动PowerPoint2003以后,系统会自动为空白演示文稿新建一张“标题”幻灯片。
51、 ②在工作区中,点击“单击此处添加标题”文字,输入标题字符(如“如何使用powerpoint制作幻灯片”等),并选中输入的字符,利用“格式”工具栏上的“字体”、“字号”、“字体颜色”按钮,设置好标题的相关要素。
52、 ③再点击“单击此处添加副标题”文字,输入副标题字符(如 “主讲:徐德权”,在此我们还可以插入日期) ,仿照上面的方法设置好副标题的相关要素。
53、 ④标题幻灯片制作制作完成。
54、 [小技巧]以后在插入时间或者日期的时候可以将自动更新复选框勾选,这样一来时间就会自动更新。
55、 2、普通幻灯片的制作 我们可以用刚刚学到的新建幻灯片方法来新建一张幻灯片,然后参照上面学过的标题幻灯片制作方法来输入普通幻灯片的标题及内容。
56、 [注意]为了防止或减少因特殊情况(死机、停电等)造成编辑工作损失,我建议大家在动手编辑文档前,先将这个空白文档保存起来。
57、 [小技巧]以后在编辑过程中,通过按“Ctrl+S”快捷组合键,随时保存编辑成果。
58、 3、输入文字 (1)、设置字体格式 (2)、文本位置: 选中文字后,点工具栏中字体对齐方式,根据需要进行调解。
59、还可通过调整文本框的大小和位置来改变文本的位置。
60、 (3)、项目符号和编号: 点格式菜单中的项目符号和编号即可调出对话框。
61、还可以点击格式工具栏上的图标进行设置,可以有很多选择,还可以自定义。
62、前提是必须要选中文字。
63、编号设置方法一样,也是从格式菜单中选择项目符号和编号,然后选择编号,可以设置各种类型的123和从数字几开始。
64、 四、使用图形图表 包括:插入图形、设置图片、图片工具、图片格式、自选图形、层次、组合图形、插入艺术字、设置艺术字、艺术字工具栏等。
65、 插入图形 点击菜单栏中插入的图片,注意是图片不是图示。
66、即可插入图片,图片中分为剪贴画和来自文件,剪贴画是OFFICE自带的一些图片,可以从中找到相关的图片放到你的幻灯片中。
67、来自文件可以从我们的电脑中找到图片插入进来。
68、 2、设置图片 图片插入后,可对其进行缩小,放大,旋转,按Del删除。
69、 3、图片工具栏 把图片插入到当前文档后,有两种方法可以对图片进行设置,一是在图片上右键单击选显示图片工具栏,还有一种是在视图菜单上选中图片,让上面有个对号。
70、这个工具栏上的按钮有颜色,亮度,对比度,裁剪 和设置透明色等等,裁剪只是将图片隐藏一部分,并不是真正意义的剪掉图片,设置透明色可以将图片相同颜色的地方去掉,去除图片背景时很好用。
71、 4、图片格式 图片格式比图片工具栏更多了一些细致的设置,三种方法:双击图片2、图片上点鼠标右键,选设置图片格式。
72、3、在格式菜单中点图片,也可以。
73、双击图片是最好的,可设置颜色线条,尺寸,位置等。
74、 5、自选图形 插入—图片—自选图形,自选图形里面包括线条、箭头、标注、连接符、基本形状、动作按钮等等,点其它自选图形中会找到更多的小图形。
75、选中后点击插入就可以使用。
76、比如说画个闭合图形,可以设置 线条的粗细,颜色,线条的类型等。
77、比如说插入一张笑脸, 鼠标把笑脸中的嘴向上托动可将笑脸变成哭脸,上面的绿色的小圆点可以将其旋转,八个角位置的小圆点可以将图形放大或缩小,将鼠标双击笑脸的图形,可以设置自选图形格式,点颜色右边的下拉菜单小箭头,选填充效果中的预设中的预设颜色如雨后初晴。
78、这只是举了个例子,其它的自选图形都可以这样去修改。
79、 6、层次 我们把图片等对象放入幻灯片后,在对象上点右键调整该对象的层次,以免被其它的对象挡住或者实现每个对象的显示次序。
80、 7、组合图形 将插入的图片或自选图形连续选中,选择时按住SHIFT键,可选择多个图形。
81、右击鼠标选择组合,还可以取消组合。
82、 8、艺术字 就是把文字变成了图形,点插入—图片—艺术字,然后输入相应的汉字即可。
83、还可以将现成的文字选中再点插入—图片—艺术字,将其直接转换为艺术字。
84、在艺术字上有个黄色的菱形,是可以修改艺术字的形状的,八个点是可以放大缩小等。
85、工具可以从视图—工具栏—艺术字中找到。
86、 四、使用模版: 讲到这里,基本上就完成了一份演示文稿的初步制作,下面我们再来介绍一下幻灯片的装饰处理。
87、 版式设计 幻灯片的版式设计,可以在工作区点鼠标右键出现,幻灯片版式,视图—工具栏—任务窗格,也可以调用出来。
88、有文字版式,内容版式,文字内容版式,其它版式。
89、按照你的幻灯片的需要插入合适的版式。
90、在里面还可以修改,添加或删除。
91、 2、幻灯片设计 选格式—幻灯片设计即可调用出来,鼠标右键也可以调用出来。
92、在应用设计模板里,可以应用于所有的幻灯片,或应用于一个选定的幻灯片。
93、 3、配色方案 在PPT中系统自动提供了一些配色方案,点击幻灯片设计面板右边的箭头,在下拉菜单中选配色方案,可以自动的应用系统自带的配色方案。
94、可以应用于所有的幻灯片亦可以应用于个别的幻灯片。
95、还可以自己编辑配色方案。
96、 五、使用动画 动画方案 我们想给某一对象添加动画时,用打开幻灯片播放菜单中的自定义动画,可以详细的设置每个对象的动画效果,进入,强调,退出,运动路径等效果,每一项里还有很多效果,可以根据具体的需要和自己的喜好自行选择和设置。
97、 (1)、进入:指定某一对象在播放幻灯片时进入屏幕的时间、进入方式等。
98、 (2)、强调:为使已经进入或既有的对象引起观看者的注意,添加一种动画效果进行强调。
99、 (3)、退出:可以使某一对象在指定的时间以指定的方式消失。
100、 以上几种动画效果均可以进行详细的设置,如什么时候开始、方向、速度等,或者点选该动画后右击进行详细设置。
101、 2、路径动画 可以使当前对象沿着自定义的路径动画的效果。
102、绘制自定义动画,可以自行设置。
103、 今天给大家讲的是基础篇,都是幻灯片制作的一些基本知识。
104、至于动画编辑、视频插入等方面,我计划放在后面再讲。
105、以后我会继续给大家再讲述提高篇,基本上都是我在幻灯片制作中摸索出来的一些经验以及技巧方面的知识。
本文就为大家分享到这里,希望小伙伴们会喜欢。
以上就是小编对于制作幻灯片教程(制作幻灯片)问题和相关问题的解答了,制作幻灯片教程(制作幻灯片)的问题希望对你有用!