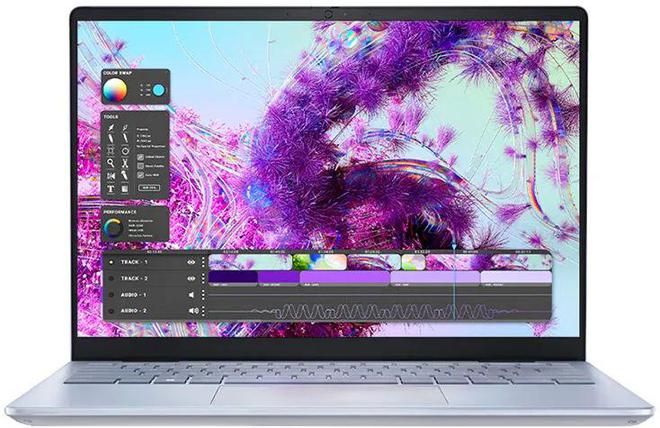大家好!今天让小编来大家介绍下关于ps印章怎么做印泥效果(ps制作印章印泥效果)的问题,以下是小编对此问题的归纳整理,让我们一起来看看吧。

您好,今天芳芳来为大家解答以上的问题。ps印章怎么做印泥效果,ps制作印章印泥效果相信很多小伙伴还不知道,现在让我们一起来看看吧!
1、如何用photoshop制作印章效果: 首先,新建一个400×200大小,背景白色的文件。
2、(大小也可以自己掌握) 用[文字]工具打出印章的字,因为印章一般是2行,每行2个字,所以最好用2个文字层,这样方便进行文字距离的调整 然后新建一层,用[矩形框选]工具将文字框起来,这里要注意矩形框和文字间的距离。
3、 右键单击工作区,选择[描边](或者在编辑下点选[描边])。
4、 描边的宽度可自己选择,模式也可以选择正常 CTRL+D取消选区,合并新图层和文字图层。
5、 按住CTRL不放,点击合并后的图层载入选区,[滤镜]下[杂色]中的[添加杂色]。
6、 再使用[滤镜]下的[扩散]效果,选择[变亮]减少黑点 CTRL+D取消选区,执行[滤镜]下[模糊]中的[模糊]命令。
7、 选择[图像][调整]下的[阈值]。
8、 通过调整阈值,使文字中的白色断点增加或减少。
9、 按住CTRL不放点击合并后图层载入选区,用[油漆桶]填充红色,这里填充的时候注意要避开白色断点部分 右键点击合并后的图层,进入[混合选项]。
10、 进入[混合选项]后,可以根据自己的喜好在不同的选项内给印章做效果。
11、 调整混合选项后的另一种效果 另外,如果经常需要把印章“盖”在作品上的话,在本教程的一开始建立背景图像的时候就选择[透明],最后制作完毕以后存为.psd格式,以后直接调用此文件拖到照片上就OK了。
本文就为大家分享到这里,希望小伙伴们会喜欢。
以上就是小编对于ps印章怎么做印泥效果(ps制作印章印泥效果)问题和相关问题的解答了,ps印章怎么做印泥效果(ps制作印章印泥效果)的问题希望对你有用!