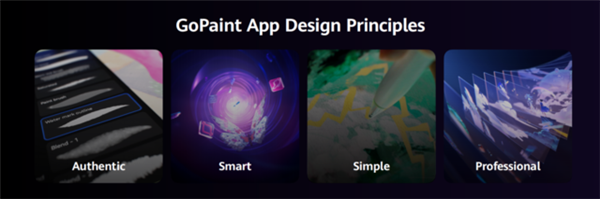大家好!今天让小编来大家介绍下关于平板电脑使用教程 视频(平板电脑使用教程)的问题,以下是小编对此问题的归纳整理,让我们一起来看看吧。
您好,今天芳芳来为大家解答以上的问题。平板电脑使用教程 视频,平板电脑使用教程相信很多小伙伴还不知道,现在让我们一起来看看吧!
1、平板电脑 作为我们生活中非常重要的电子娱乐产品,给我们的生活和娱乐带来了非常大的影响,而现如今在平板电脑市场当中,主流的产品主要包含了三种,分别是iOS系统的iPad,Windows系统平板和安卓系统的平板电脑。
2、三种系统的平板电脑在操作逻辑、功能上有很大的差别,不少人也不会完全使用它们,那么这三种平板电脑该如何使用呢?下面我们就以iPad和Windows平板为例简单地来了解一下。
3、 iPad使用 首先需要做的是下载iTunes,下载完毕后,安装好下载的iTunes,把iPad用数据线连上电脑,iTunes就会识别了。
4、使用iTunes store之前要注册iTunes的账号,注册好了之后,找到你喜欢的一个应用程序。
5、点击下载这个程序,下载好了之后,在应用程序选项卡,就会看到刚刚下载的游戏。
6、这时点击设备中的应用程序选项卡,然后选中要同步的程序,接着点击右下角的同步字样,等待同步完毕即可。
7、 这样就同步完毕之后就会在iPad的桌面上看到刚刚下载的网球游戏了,QQ等其他一些免费的软件也是一样的道理。
8、同步音乐其实也是很简单的,首先先把你电脑中要同步到iPad中的音乐添加到iPad的资料库中。
9、这样iPad中的资料库的音乐标签里就会显示,然后找到设备中的音乐标签,选中要同步的音乐。
10、依然点击右下角的同步即可。
11、这样iPad的音乐库里就有音乐了。
12、在iPad中,如果你想要卸载某个应用,只需要长按这个应用图标,然后等应用图标右上角出现*号的时候,点击这个符号即可完成对这个应用的卸载。
13、 Windows平板使用方法 Windows想必大家都非常熟悉了,而随着win 10的发布,我们主要以win 10的平板模式为例向大家讲解win 10平板如何使用。
14、 首先,请大家打开Win10系统桌面上的计算机图标,双击进入计算机窗口界面,在窗口界面中点击选择“打开设置”选项。
15、进入Win10设置界面以后,我们点击第一个设置选项,选择“系统”选项。
16、进入系统设置界面以后,我们会看到很多设置子项目,在设置子项目中,点击选择“平板电脑模式”项目,在该模式下我们可以进行一系列的设置。
17、在平板电脑模式设置项目中,我们点击界面右侧的 开关 ,将其开关按钮处于开启状态之后,就可以进入平板电脑模式了。
18、在平板电脑模式下,开始菜单将变为开始屏幕,同时电脑系统桌面将不可见,所有应用将处于窗口最大化模式。
19、 在win 10平板模式下,操作逻辑和功能仅仅只是和桌面级别的win 10有窗口化的区别,其他操作方式都是基本不变的,我们可以直接进入win 10的资源管理器来管理自己的文件和数据,这个特点和安卓也是基本一致的。
20、此外,如果你的平板电脑想要连接电脑的话也非常容易,只需要将数据线把电脑和平板连接起来,Windows电脑就会自动读取平板上的文件内容。
本文就为大家分享到这里,希望小伙伴们会喜欢。
以上就是小编对于平板电脑使用教程 视频(平板电脑使用教程)问题和相关问题的解答了,平板电脑使用教程 视频(平板电脑使用教程)的问题希望对你有用!