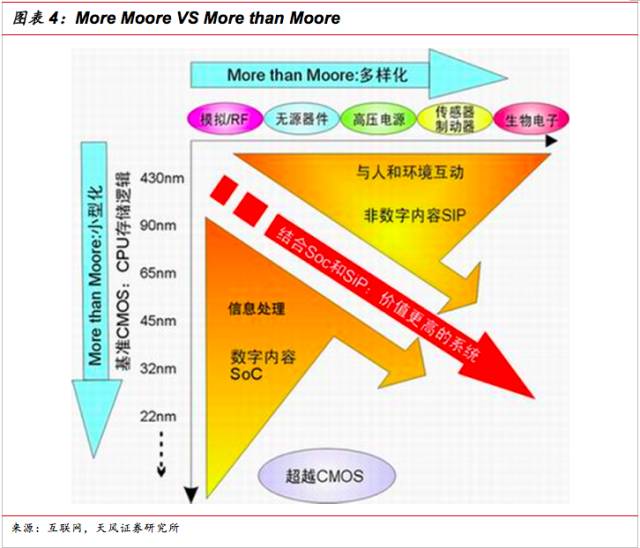大家好!今天让小编来大家介绍下关于word电子板报素材(word电子板报怎么做)的问题,以下是小编对此问题的归纳整理,让我们一起来看看吧。
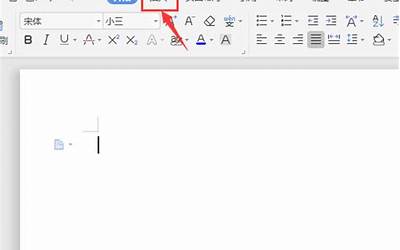
您好,今天芳芳来为大家解答以上的问题。word电子板报素材,word电子板报怎么做相信很多小伙伴还不知道,现在让我们一起来看看吧!
1、第一步 启动“Word 2003”(其他版本操作类似),新建一个名为“电子板报”的Word文档。
2、单击窗口左下角的“Web 版式视图”按钮,将Word窗口切换到Web版式视图模式,接着单击菜单“格式→背景→填充效果”按钮,打开“填充效果”窗口并切换到“纹理”选项卡;再根据电子板报的主题选择与之对应的一种纹理作为背景(如图1)。
3、 第二步 单击菜单“插入→图片→艺术字”按钮,打开“艺术库”并选中一种自己喜欢的艺术字,选择好字体并设计好文字的大小、颜色,最后单击“确定”按钮。
4、 第三步 单击Word窗口中“自选图形”旁边的下拉箭头,在出现的菜单中打开相应的子菜单就可以添加相应的自选图形了(如图2)。
5、 素材添加 设置好了电子板报的版面,我们只需要将自己整理好的文字、图片等素材“填”到相应的板块就可以。
6、素材的添加,方法如下: 第一步 单击菜单“插入→文本框→横排”命令,插入一个文本框,输入一段文字素材并调整好文本框的大小。
7、 第二步 将已经编辑好文字内容的文本框移动到电子板报的第一个板块圆角矩形板块内(如图3),调整自选图形“圆角矩形”的大小,使之正好能容下我们插入的文本框,最后同时选中圆角矩形和文本框,右击之,选择“组合→组合”命令,将它们组合到一块。
8、 装饰美化 经过以上步骤,电子板报的制作接近尾声,想让自己的作品更完美,装饰美化这一环节是必不可少的。
9、 在电子板报单独留出的小板块内,添加上一些个人信息(如图3),这样电子板报看起来就比较专业。
10、 在电子板报版块与板块之间,相信会有不少空隙,如果空着,就会显得比较松散。
11、建议大家插入一些简单的自选图形,这不但弥补了板块之间比较松散的缺憾,而且也起到了美化效果。
12、 完成了电子板报的装饰美化,其整体效果就出来了,如果你有兴趣的话也赶快试试吧! 小提示 添加自选图形时,我们尽可能地添加不同样式的;同样,设置自选图形格式时,也要设计地灵活多样一些,只有这样电子板报的整体效果才会显得比较活泼。
本文就为大家分享到这里,希望小伙伴们会喜欢。
以上就是小编对于word电子板报素材(word电子板报怎么做)问题和相关问题的解答了,word电子板报素材(word电子板报怎么做)的问题希望对你有用!