大家好!今天让小编来大家介绍下关于win10打印机安装成功无法打印(win10打印机安装)的问题,以下是小编对此问题的归纳整理,让我们一起来看看吧。
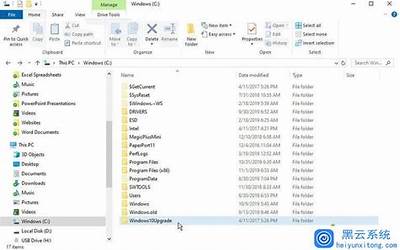
您好,今天芳芳来为大家解答以上的问题。win10打印机安装成功无法打印,win10打印机安装相信很多小伙伴还不知道,现在让我们一起来看看吧!
1、你好,安装方法如下: 1 首先,在“开始”点击鼠标左键,然后点击“设置”。
2、 2 然后在打开的设置界面点击“设备”。
3、 3 然后在“设备”对话框里面选择点击“打印机和扫描仪”。
4、 4 然后在“打印机和扫描仪”下面列表中可以看到系统默认的几个设备。
5、如果你已经装过打印机,在这里就可以看到了。
6、 5 我们点击上面的“添加打印机或扫描仪”,然后可以看到正在搜索已经物理连接的打印机,如果有的话, 可以搜索到,如果搜不到,也可以手动添加,点击“我需要的打印机不在列表中”。
7、 6 然后可以选择下面的“通过手动设置添加本地打印机或网络打印机”。
8、 7 然后选择打印机的端口,如果你的打印机是通过并口连接电脑的(DVI线),那么,这里应该选择LPT端口,如果是通过USB连接电脑的,这里就选择USB001。
9、然后点击下一步 8 选择你的打印机的厂商和型号,比如我选择兄弟的一种型号,选中后,如果你已经从互联网下载并安装驱动了,那么这里可以选择从磁盘安装,也可以选择从windows更新,本例以后者为例。
10、然后点击下一步。
11、 9 在这里可以设置打印机的显示名字,一般可以不用设置,这样可以根据打印机的型号判断是谁的打印机,当然,也可以把打印机改成一个具有标识意义的名字。
12、然后点下一步。
13、 10 如果你需要把打印机共享给局域网的用户连接使用,那么在这里选择“共享此打印机xxx”,可以修改共享名字,比如“xx的打印机”。
14、然后点击下一步。
15、 11 好了,打印机驱动已经装好了,可以点“打印测试页”测试一下,看是否已经装好。
16、没问题的话,直接点“完成。
17、 12 安装好了后,在设备列表里面已经可以找到驱动了。
18、好了,至此已经安装完毕。
本文就为大家分享到这里,希望小伙伴们会喜欢。
以上就是小编对于win10打印机安装成功无法打印(win10打印机安装)问题和相关问题的解答了,win10打印机安装成功无法打印(win10打印机安装)的问题希望对你有用!








