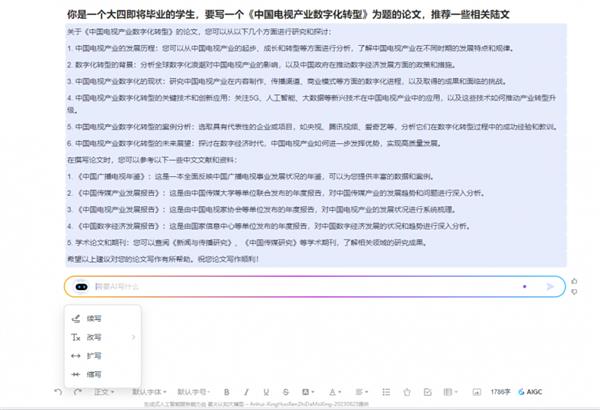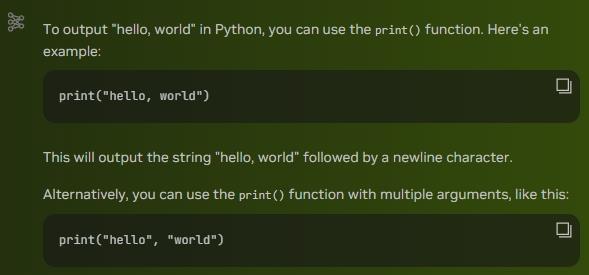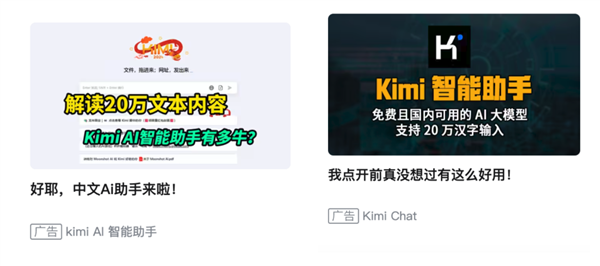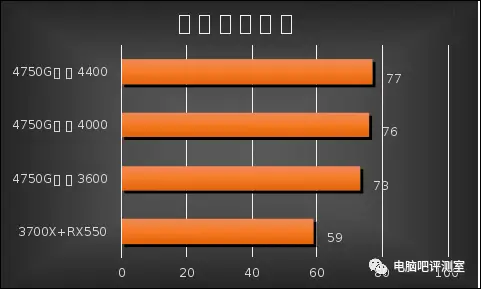大家好!今天让小编来大家介绍下关于ps图框工具有什么用(ps图框工具怎么用)的问题,以下是小编对此问题的归纳整理,让我们一起来看看吧。
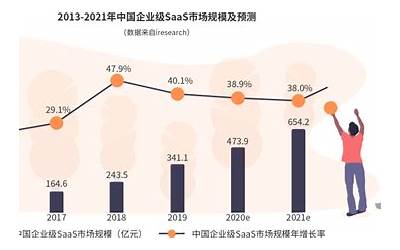
您好,今天芳芳来为大家解答以上的问题。ps图框工具有什么用,ps图框工具怎么用相信很多小伙伴还不知道,现在让我们一起来看看吧!
1、了解如何轻松遮盖图像。
2、将形状或文本转换为可用作占位符且可填充图像的图框。
3、通过将另一个图像放置在图框中,可轻松实现图像替换 — 图像可自动缩放,以适应当前的空间。
4、创将图像置于图框中置于图框中的内容始终是作为智能对象,因而可以实现无损缩放。
5、其中的内容可自动缩放,以适应图框的大小。
6、您可以通过以下任一方法,将内容置于图框中:将 Adobe Stock 资源或库资源从库面板拖至图框。
7、默认情况下,置入的资源将作为可链接回 Creative Cloud Libraries 的智能对象。
8、若要获得最初的分离图层(不链接到 Libraries),请您在从“库”面板拖移资源时按住 Alt 键 (Win) / Option 键 (Mac),或者使用“库”面板中的“置入图层”命令。
9、将图像从本地磁盘拖至图框。
10、图像将作为“嵌入的智能对象”置入。
11、要创建“链接的智能对象”,请在拖放图像时按住 Alt 键 (Win) / Option 键 (Mac)。
12、选择一个图框。
13、从菜单栏中,选择文件 > 置入链接的对象或置入嵌入的对象。
14、在显示的对话框中,选择要置于选定图框的图像。
15、该图像将作为链接的或嵌入的智能对象置入。
16、在“图层”面板中,将像素图层拖至空白图框中。
17、像素图层将自动转换为“智能对象”。
18、“图层”面板中的图框图层在图层面板中,图框是由“图框”图层类型来表示的。
19、图框图层显示了两个缩览图 图框缩览图和内容缩览图。
20、请点击输入图片描述。
本文就为大家分享到这里,希望小伙伴们会喜欢。
以上就是小编对于ps图框工具有什么用(ps图框工具怎么用)问题和相关问题的解答了,ps图框工具有什么用(ps图框工具怎么用)的问题希望对你有用!