大家好!今天让小编来大家介绍下关于打印机怎样无线连接电脑视频说明(打印机无线连接电脑步骤)的问题,以下是小编对此问题的归纳整理,让我们一起来看看吧。
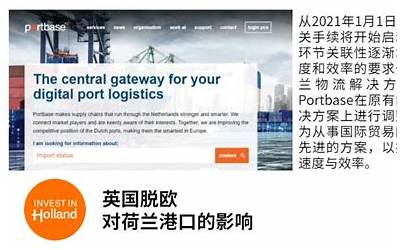
您好,今天芳芳来为大家解答以上的问题。打印机怎样无线连接电脑视频说明,打印机无线连接电脑步骤相信很多小伙伴还不知道,现在让我们一起来看看吧!
1、通过电脑的控制面板,选择“查看设备和打印机”页面。
2、这样就可以看看这台电脑是否装有打印机。
3、2、进入“设备和打印机”页面,发现没有打印机,就在该页面的空白处,单击右键弹出下拉菜单,选择“添加打印机”弹出添加打印机页面,我们可以通过,“添加本地打印机”和“添加网络打印机“两种方法进行添加打印机程序。
4、3、先使用”添加本地打印机“模式进行添加打印机程序,这时页面会让我们选择打印机的端口,现在的打印机多用USB端口。
5、4、选择好打印机的端口,进入下一步,选择打印机的驱动,一般的打印机都自带打印机的驱动文件,我们可以选择”从磁盘安装“也可以浏览电脑已知的打印机程序进行安装。
6、5、选择好打印机后,我们要给这台打印机命名。
7、6、如果打印机,就一台电脑使用,我们可以选择不共享打印机。
8、7、点击下一步,系统已显示打印机已经安装完成,我们可以设置为默认打印机。
9、8、本地添加打印机程序就完成了,下面我们在通过网络添加网络打印机。
10、进入网络打印机添加界面,系统程序显示正在查找网络打印机。
11、9、如果系统没有找我们的需要的打印机,我们还可以通过打印机网络路径或者是TCP/IP地址进行打印机添加。
12、10、我们选择一个网络路径,进入这个地址,如果这个网络路径的已设置密码需要提供用户名和密码就可以进去了。
13、1进入这个网络的路径,我们就可以看到要连接打印机了。
14、右键点击这台打印机,选择连接这台打印机。
15、12、右击选择打印机属性,点击打印机测试页,打印机就打出了测试页,代表这台打印机程序已经连接好了。
本文就为大家分享到这里,希望小伙伴们会喜欢。
以上就是小编对于打印机怎样无线连接电脑视频说明(打印机无线连接电脑步骤)问题和相关问题的解答了,打印机怎样无线连接电脑视频说明(打印机无线连接电脑步骤)的问题希望对你有用!








