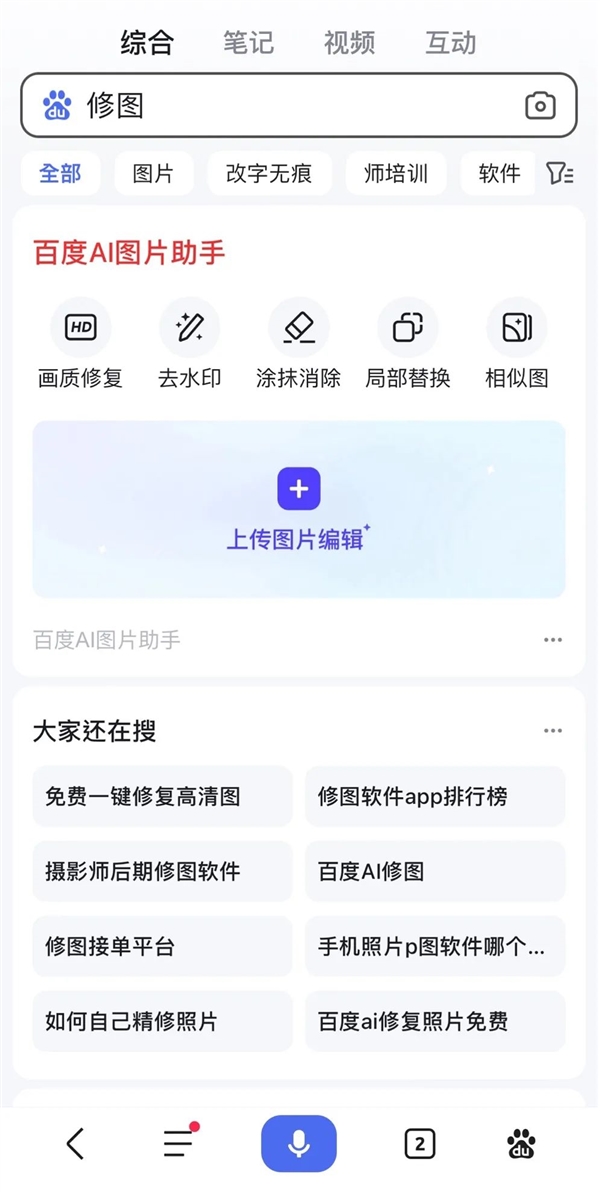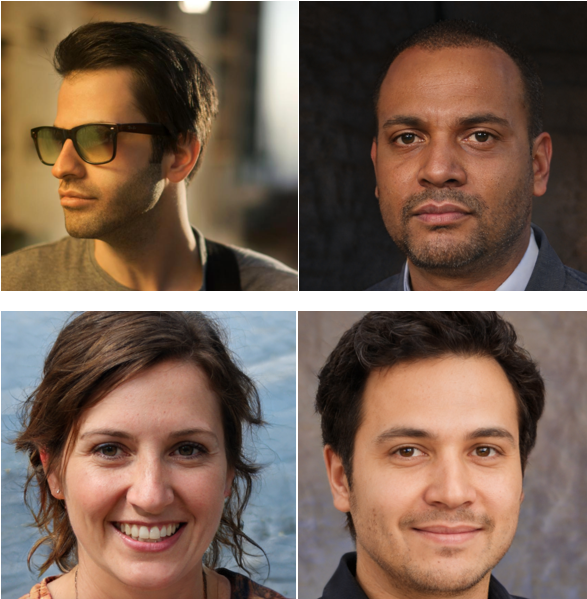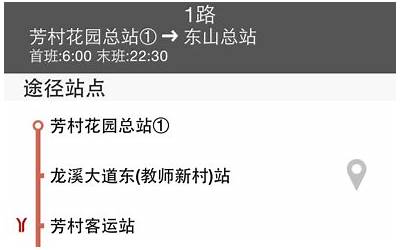大家好!今天让小编来大家介绍下关于word水印自动铺满(word水印设置满屏)的问题,以下是小编对此问题的归纳整理,让我们一起来看看吧。

您好,今天芳芳来为大家解答以上的问题。word水印自动铺满,word水印设置满屏相信很多小伙伴还不知道,现在让我们一起来看看吧!
1、加个水印就行了补充:加个水印就行了如何在word中添加水印点击菜单栏的“格式”——“背景”——“水印”,弹出“水印”设置窗口,先选择水印类型:图片水印或文字水印。
2、如果选择图片水印,可以从硬盘中选择一张图片作为水印,并可设置图片的缩放和冲蚀。
3、如果选择文字水印,可以自己输入作为水印的文字,并设置其字体、尺寸、颜色等。
4、一.为某一页插入单独的水印为某一页插入单独的水印水印其实就是把图片或艺术字衬于文字之下,并设置其颜色使其看来像水印。
5、请看下面的操作:1.插入图片或艺术字。
6、点击菜单栏的“插入”——“图片”,如果是制作图片水印,请选择“来自文件”或“剪贴画”等,如果是文字水印,请选择“艺术字”。
7、2.将已插入的图片或艺术字设置为“衬于文字之下”。
8、右单击图片或艺术字,选择发“设置图片格式”或“设置艺术字格式”,在打开的窗口中点击“版式”,在环绕方式中选择“衬于文字之下”。
9、3.设置图片或艺术字的颜色。
10、如果是图片,请右单击图片并选择“设置图片格式”,在打开的“设置图片格式”中点击第四个选项卡“图片”,在“图像设置”的“颜色”选择框中选择“冲蚀”,然后设置恰当的亮度。
11、如果是艺术字,请右单击艺术字并选择“设置艺术字格式”,在打开的“设置艺术字格式”中点击第一个选项卡“颜色与线条”,在“填充”下设置颜色为“灰25%”,在“线条”下也设置颜色为“灰25%”,再设置恰当的透明度。
12、这样就完成了单独页面的水印设置。
13、由于是在正文中制作的水印,进行修改时无需进入页眉和页脚的编辑即可修改。
14、二.打印水印打印水印在“打印预览”中是可以看到水印的,但在默认情况下word将不打印水印。
15、请点击“文件”——“打印”,点击弹出的“打印”窗口的左下角“选项”,在打开的“选项”窗口中的“打印文档的附加信息”下勾选“背景色和图像”。
16、插入水印后,在页面上端出现“页眉”栏——点击页眉——再点水印——水印四周出现八个白色圆点——复制粘贴——出现新水印——再移动水印——最后点击水印外页面就行。
17、(要多少水印粘贴多少;出现的绿色圆点还可以调整角度)追问:只能显示一行文字水印,我想让背景铺满文字水印回答:(要多少水印粘贴多少;出现的绿色圆点还可以调整角度)。
本文就为大家分享到这里,希望小伙伴们会喜欢。
以上就是小编对于word水印自动铺满(word水印设置满屏)问题和相关问题的解答了,word水印自动铺满(word水印设置满屏)的问题希望对你有用!