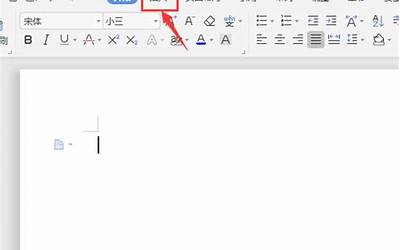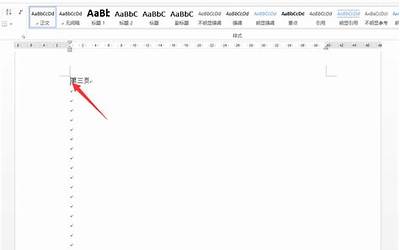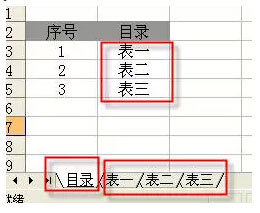大家好!今天让小编来大家介绍下关于word中如何插入目录(word中如何插入目录)的问题,以下是小编对此问题的归纳整理,让我们一起来看看吧。

您好,今天芳芳来为大家解答以上的问题。word中如何插入目录,word中如何插入目录相信很多小伙伴还不知道,现在让我们一起来看看吧!
1、如果要插入目录,请单击“插入”菜单,指向“引用”→“索引和目录”,出现“索引和目录”的画面,点击“目录”标签,倘若直接按下“确定”按钮,则会以黑体字提示“错误!未找到目录项”。
2、 目录项即文档中用来显示成为目录内容的一段或一行文本。
3、因此,要想自动显示目录,必先定义目录项。
4、 目录项的定义很简单,点击“视图”→“大纲”切换至大纲模式,如下图所示,大纲模式下文档各段落的级别显示得清楚,选定文章标题,将之定义为“1级”,接着依次选定需要设置为目录项的文字,将之逐一定义为“2级”。
5、当然,若有必要,可继续定义“3级”目录项。
6、 定义完毕,点击“视图”→“页面”回至页面模式,将光标插入文档中欲创建目录处,再次执行“插入”→“引用”→“索引和目录”,出现“索引和目录”画面,点击“目录”标签 上面一共只定义了二个级别的目录项,因此将上图“显示级别”中的数字改为“2”。
7、“显示页码”与“页码右对齐”这二项推荐选择,前者的作用是自动显示目录项所在的页面,后者的作用是为了显示美观。
8、“制表符前导符”即目录项与右对齐的页码之间区域的显示符号,可下拉选择;此外,有多种目录显示格式可供选择,下拉“格式”就可以看到了。
9、 最后点“确定”,如图所示,目录就这样生成了,包括页码都自动显示出来了。
10、按住Ctrl键,点击某目录项,当前页面自动跳转至该目录项所在的页码。
本文就为大家分享到这里,希望小伙伴们会喜欢。
以上就是小编对于word中如何插入目录(word中如何插入目录)问题和相关问题的解答了,word中如何插入目录(word中如何插入目录)的问题希望对你有用!