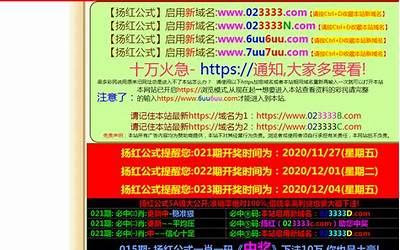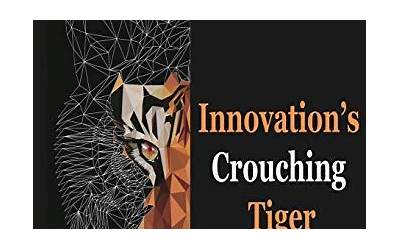PS批处理文件夹显示一张图片如何解决?下面小编就来给大家演示一下操作方法吧。
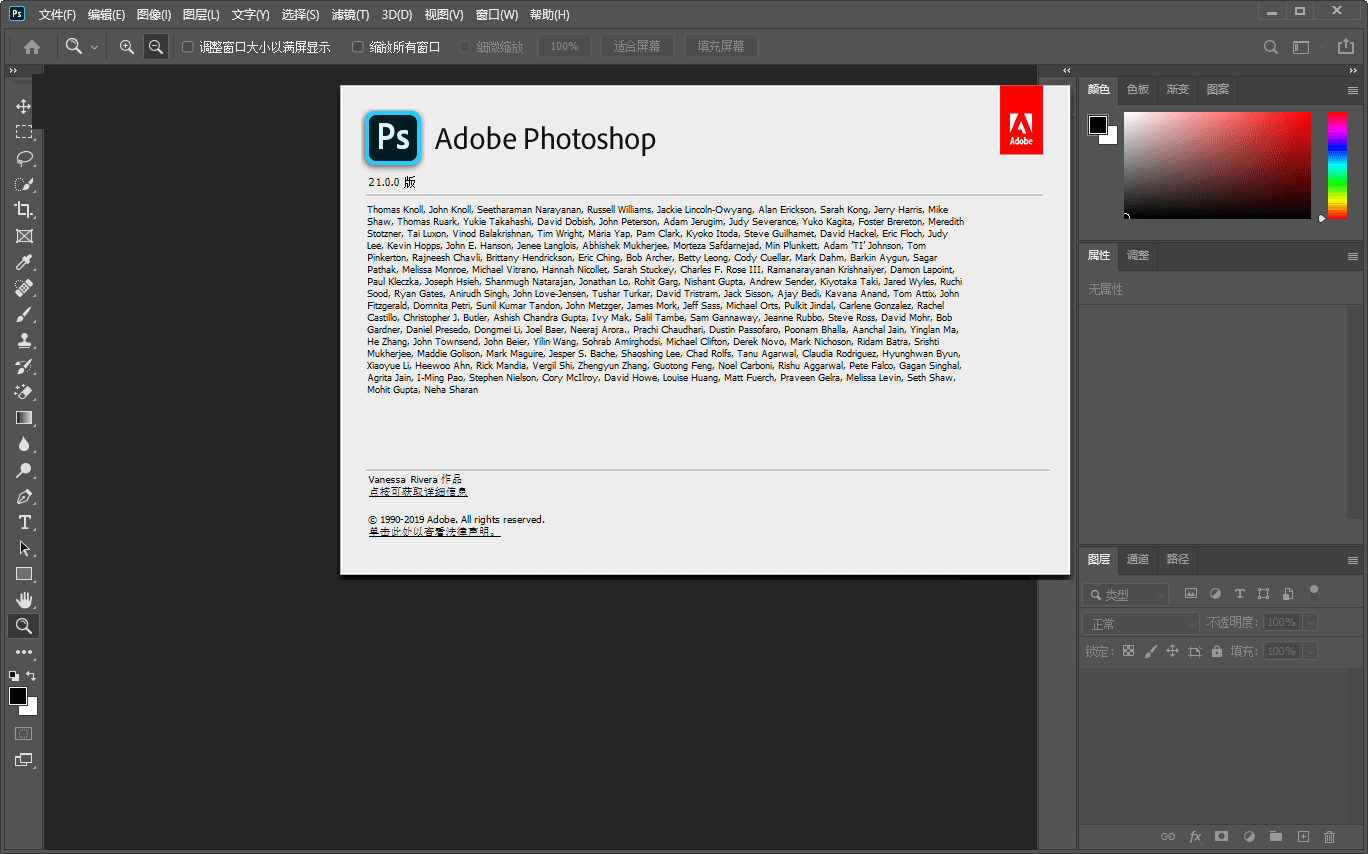
Adobe Photoshop 2020 v21.2.12.215 ACR14.0 中文版+安装教程
- 类型:图像处理
- 大小:1.93GB
- 语言:简体中文
- 时间:2022-05-13
1.首先建立一个动作,点击窗口——动作。
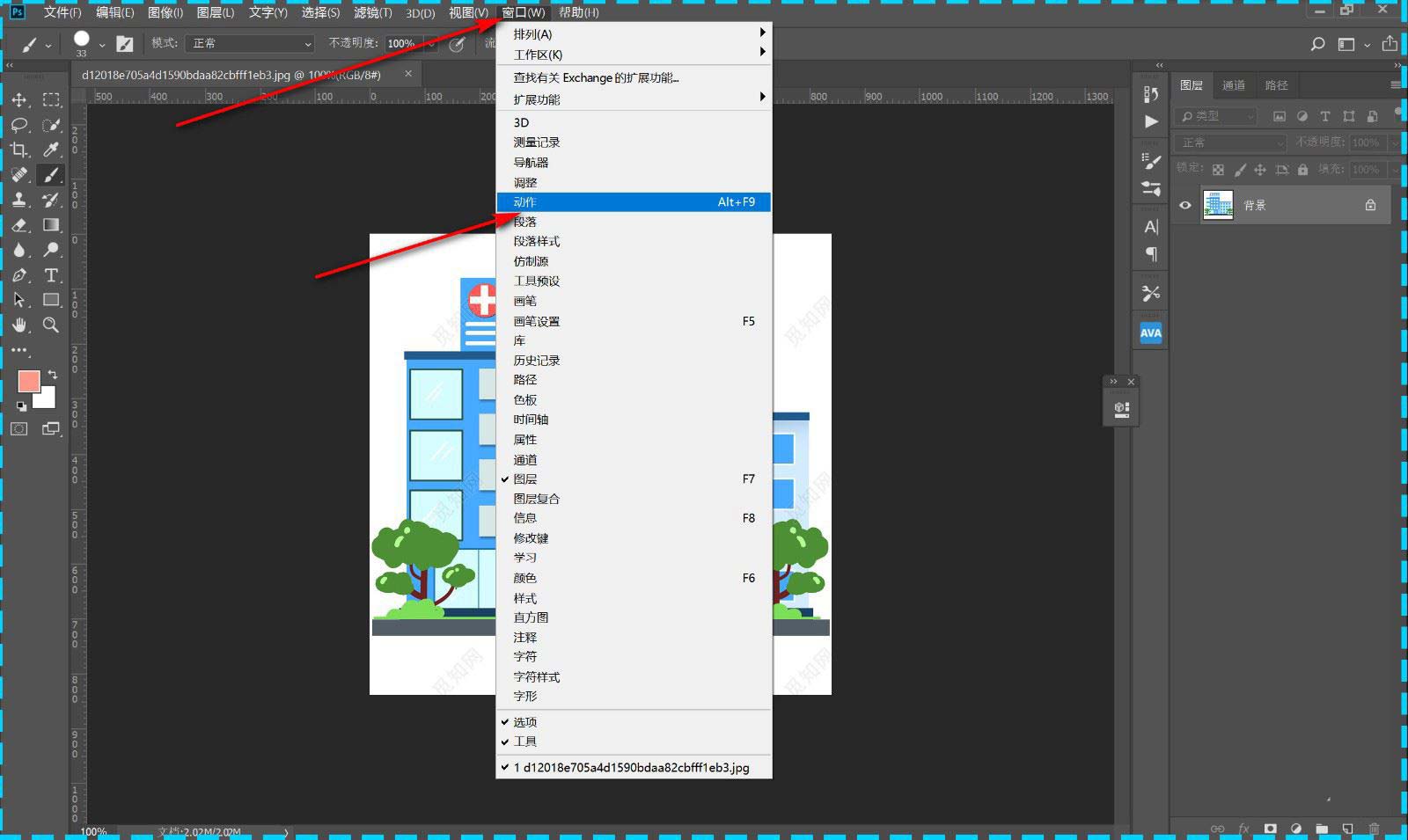
2.打开动作录制面板,操作完成要点击文件——存储。
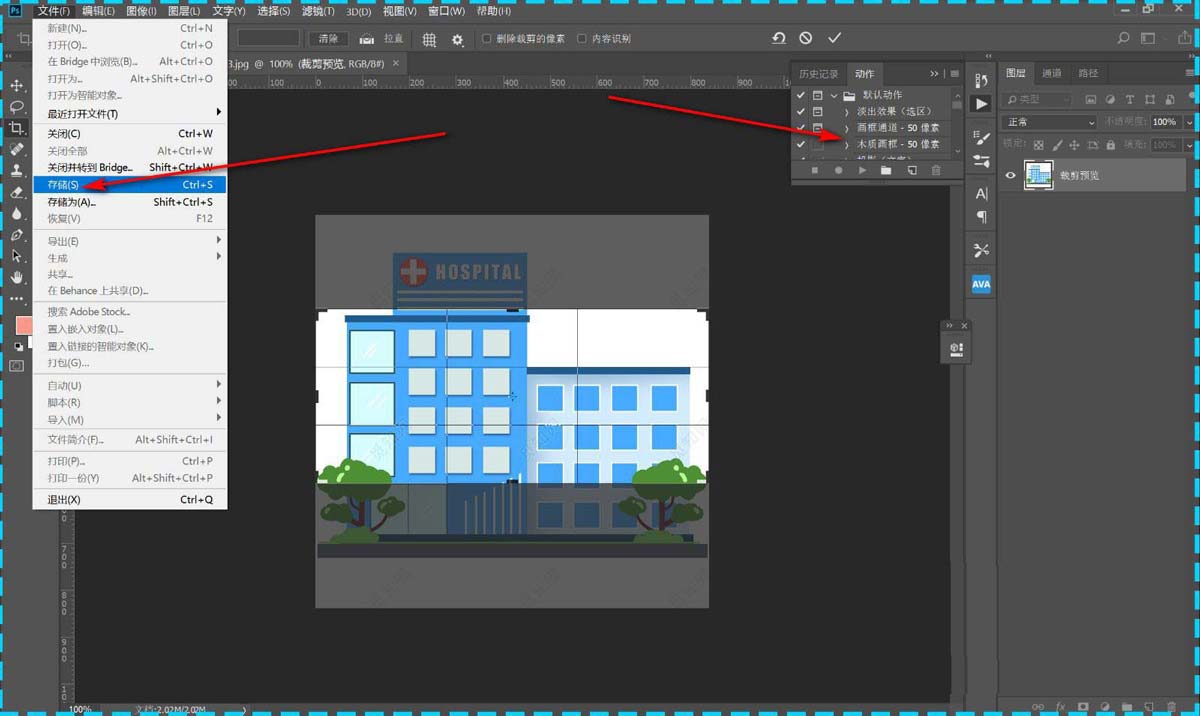
3.在弹出的面板中选择JPG格式,将其保存创建好的文件夹中。
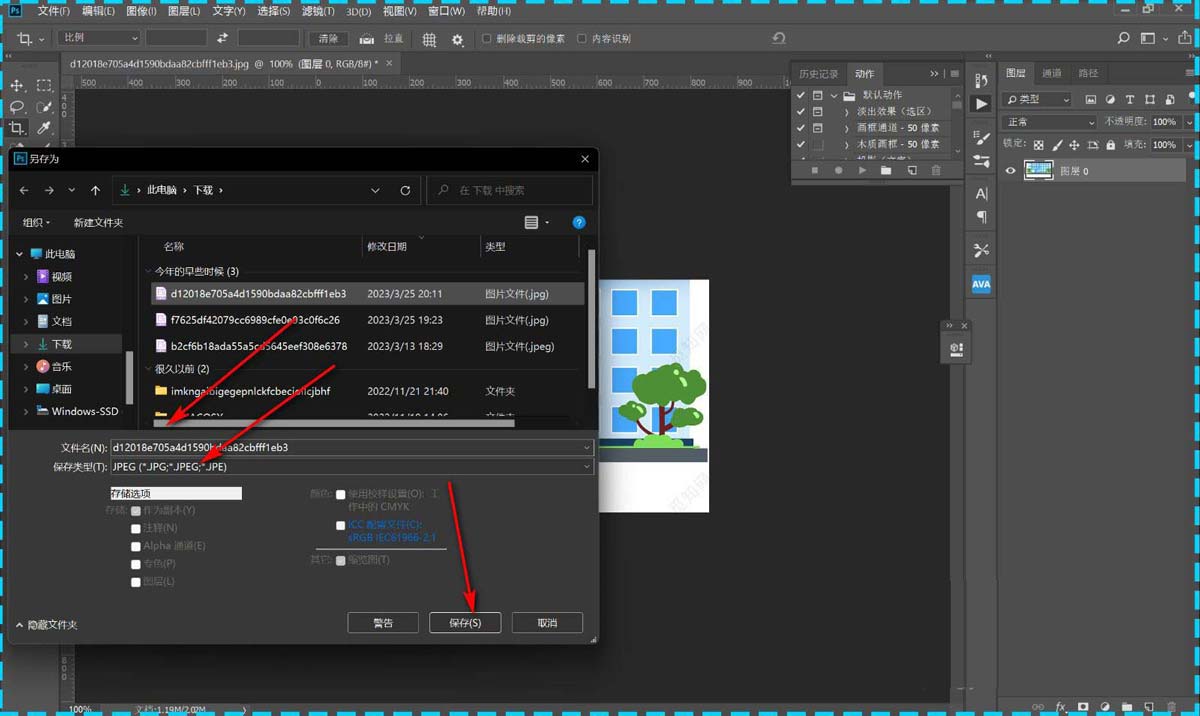
4.鼠标点击上方的标签页的叉号关闭标签页,弹出面板,点击——否。
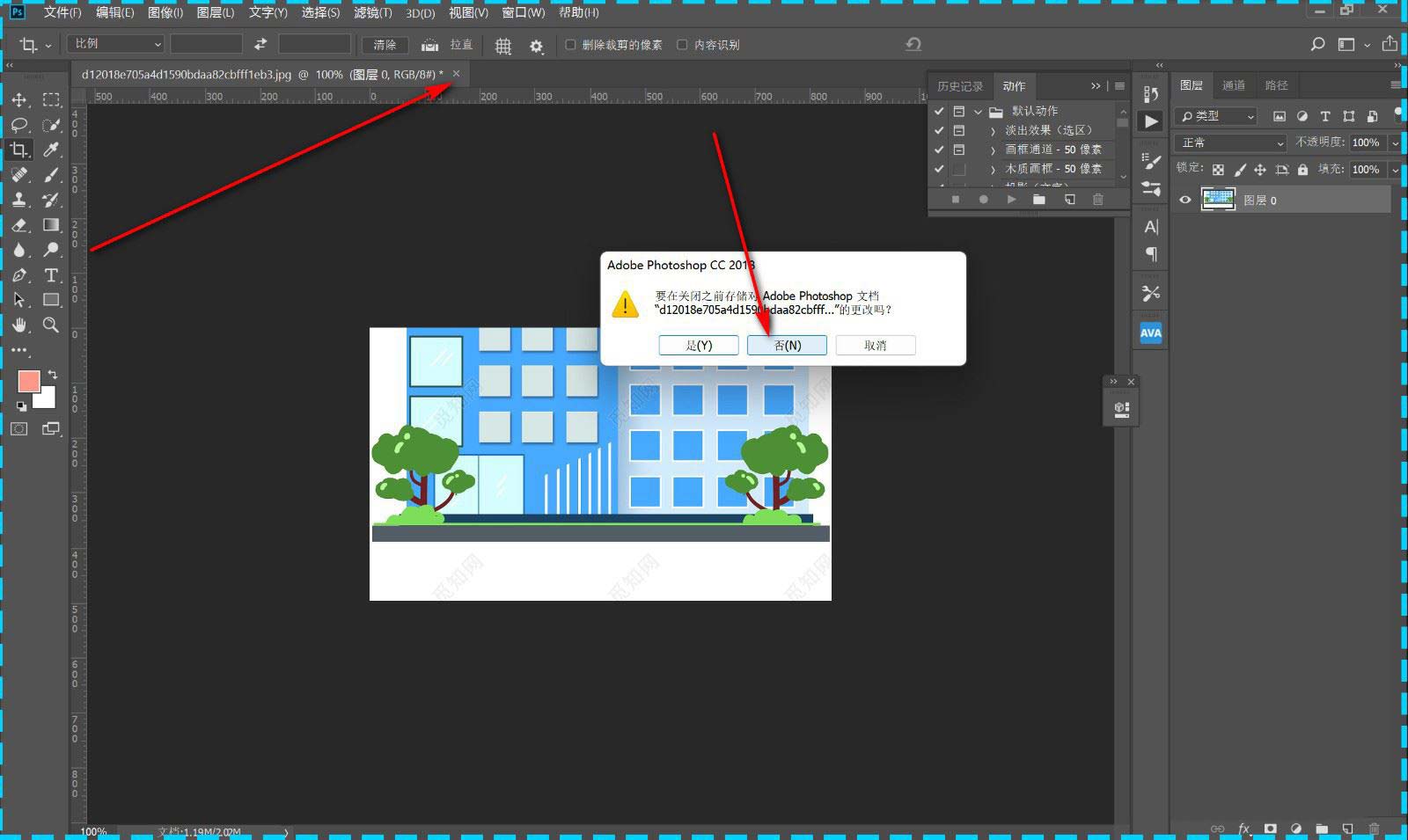
5.最后点击窗口——动作,在打开的面板中关闭动作录制。
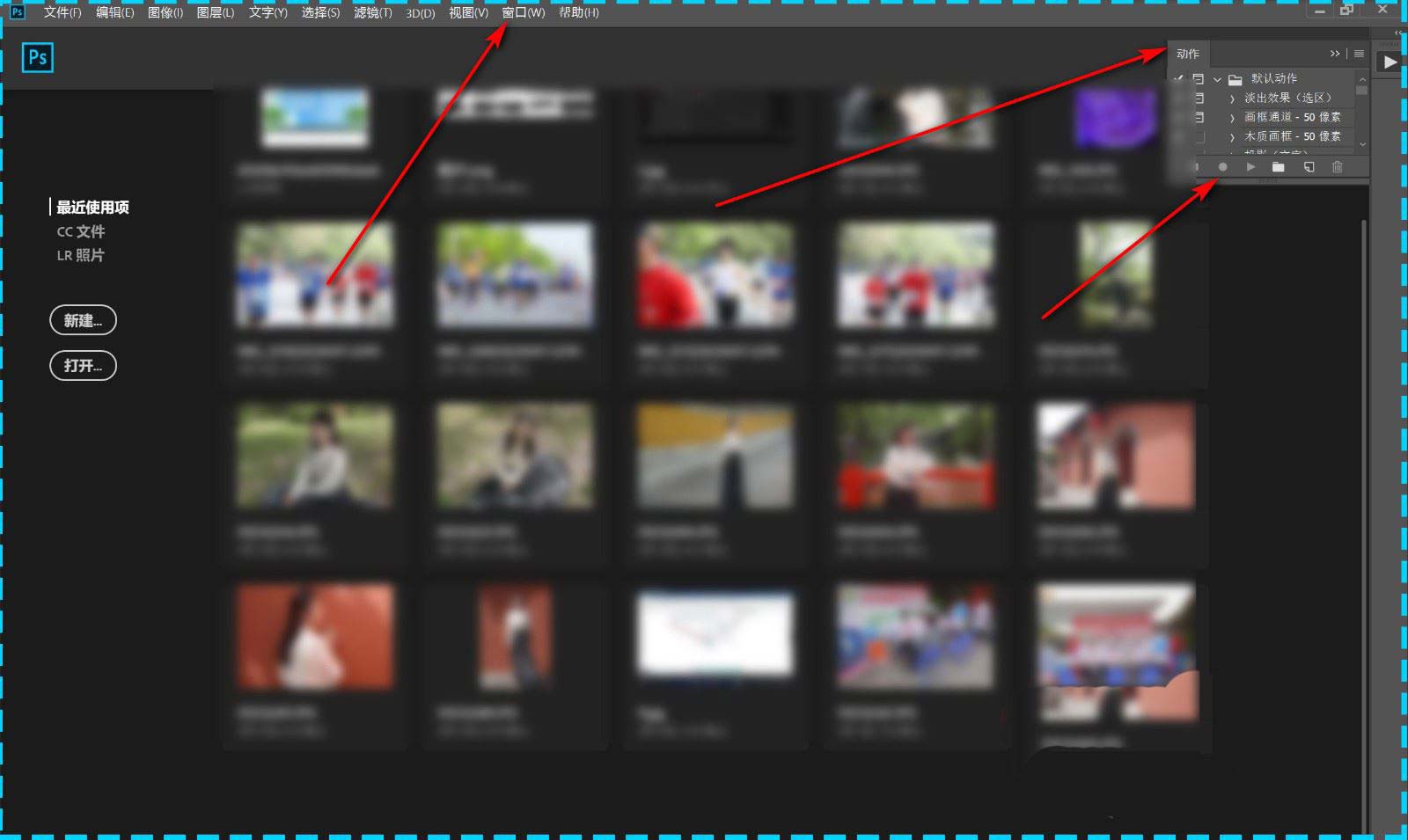
以上就是PS批处理文件夹显示一张图片的解决方法,希望大家喜欢,请继续关注脚本之家。
相关推荐:
PS批处理时第一个动作就提示不可用该怎么解决?
ps批处理怎么去掉颜色配置文件警告? ps禁止颜色配置文件警告的方法
ps怎么录制彩色转黑白的批处理动作? ps动作批量处理实例教程