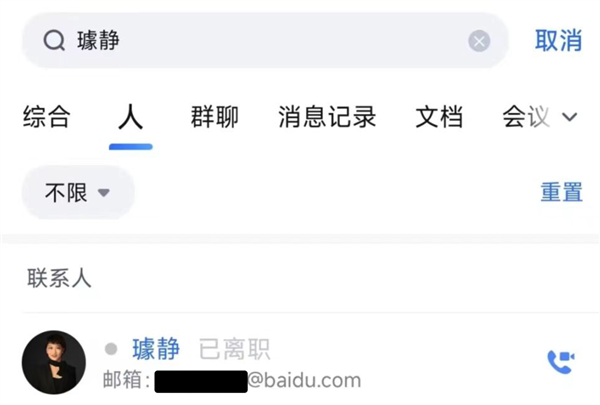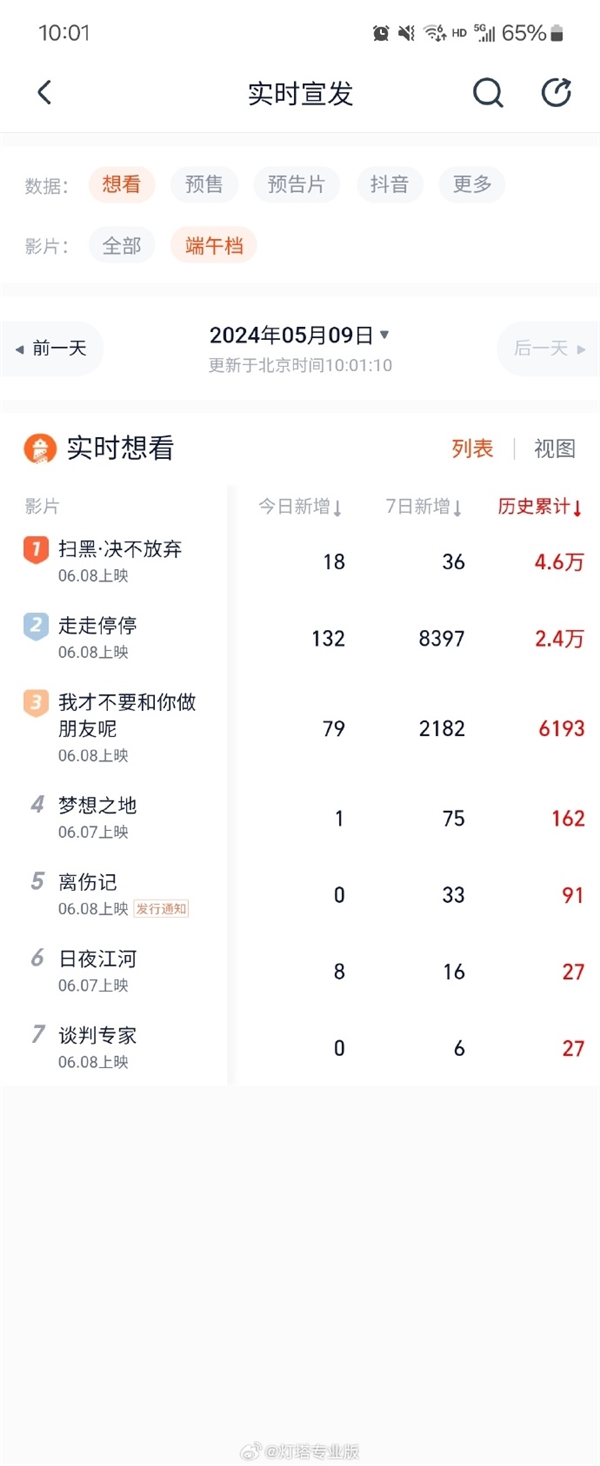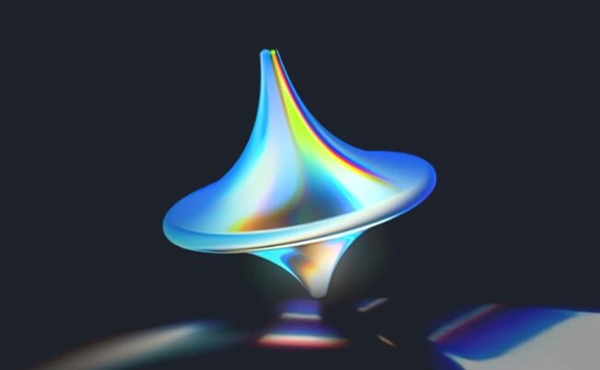在剪映专业版软件中能够自由对视频文件进行剪辑,视频时长的剪切、音频台词的自动识别、画面转场特效的添加都可以按照自己的喜好来选择,那么,剪映专业版如何分割视频画面呢?如何在剪映里设置音频分离?针对这个问题小编整理了方法,感兴趣的小伙伴一起来看看吧,希望对你有所帮助。
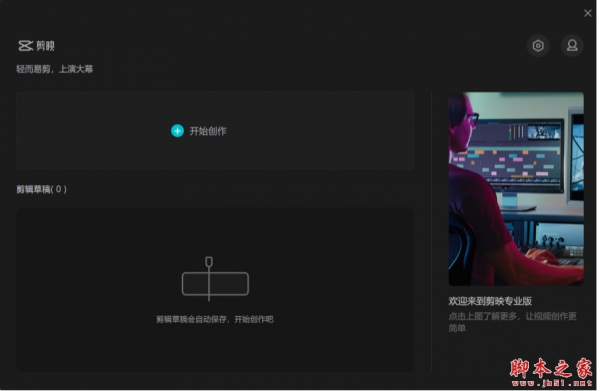
剪映专业版(视频处理) v4.3.1.10241 for Windows 官方正式版
- 类型:视频处理
- 大小:641MB
- 语言:简体中文
- 时间:2023-07-07
剪映专业版如何分割视频画面
第一步:打开剪映后,点击左侧的导入。
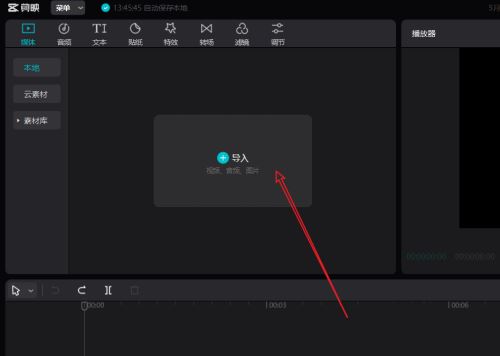
第二步:导入视频后,点击视频右下角的+号。
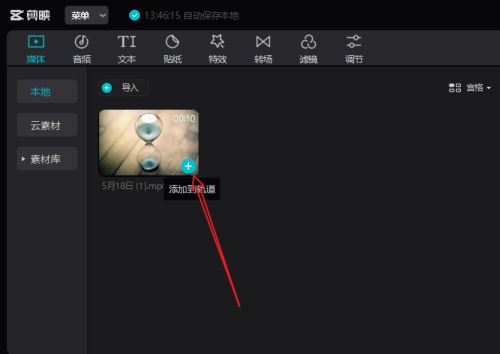
第三步:视频进入轨道后,将指针移动到需要切割的位置,然后点击轨道栏左上方的切割图标。
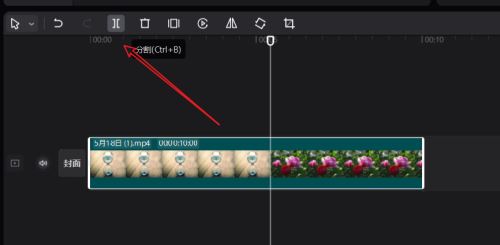
第四步:最后视频就分割开了。
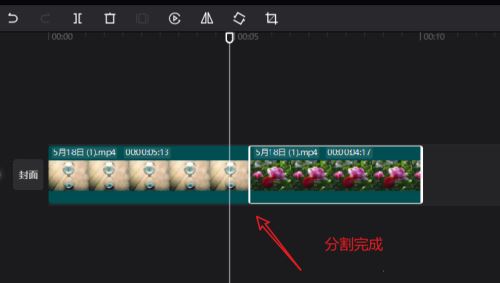
剪映专业版分离音频方法
操作步骤
1、在剪映软件面板中,选择【剪辑】进入。
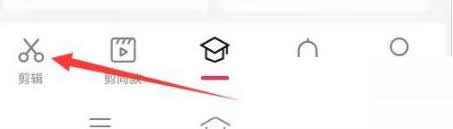
2、在剪辑弹出页面中,选择【开始制作】进入,在素材选择弹窗中,选中需要编辑的一个视频,选择【添加】进入。
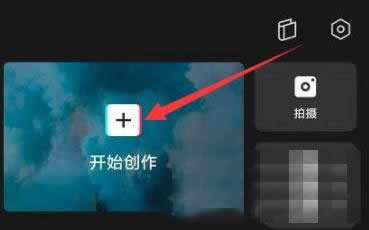
3、在视频编辑页面,点击【关闭原生】,选择工具栏中的【音频】进入。
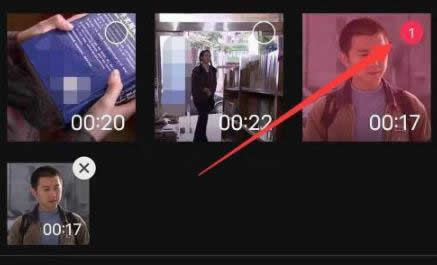
4、在音频的二级工具栏中,选择【提取音乐】进入。
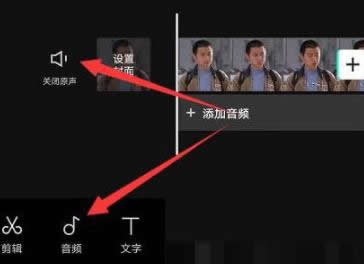
5、在照片和视频弹出页面中,选中刚才导入的视频,选择【仅导入视频的声音】完成。
以上就是剪映专业版如何分割视频画面和音频分离?的详细内容,更多关于剪映专业版的资料请关注脚本之家其它相关文章!