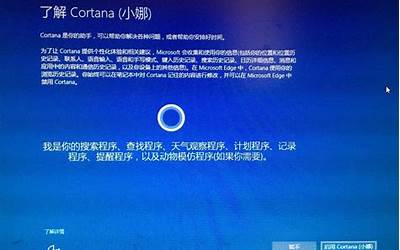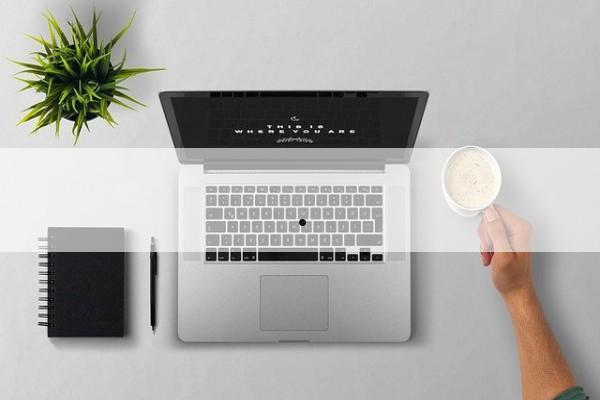防火墙是计算机系统的重要组成部分,它可以帮助用户保护其系统和数据的安全,在本文中,我们将详细介绍如何在Win11中管理防火墙,以便用户能够灵活地控制网络访问权限和保护其设备免受潜在的威胁。

将 Windows 防火墙恢复到默认设置
按【 Win + i 】组合键,打开设置,选择【隐私和安全性 > Windows 安全中心 > 防火墙和网络保护 > 将防火墙还原为默认值】,然后根据界面提示进行操作。
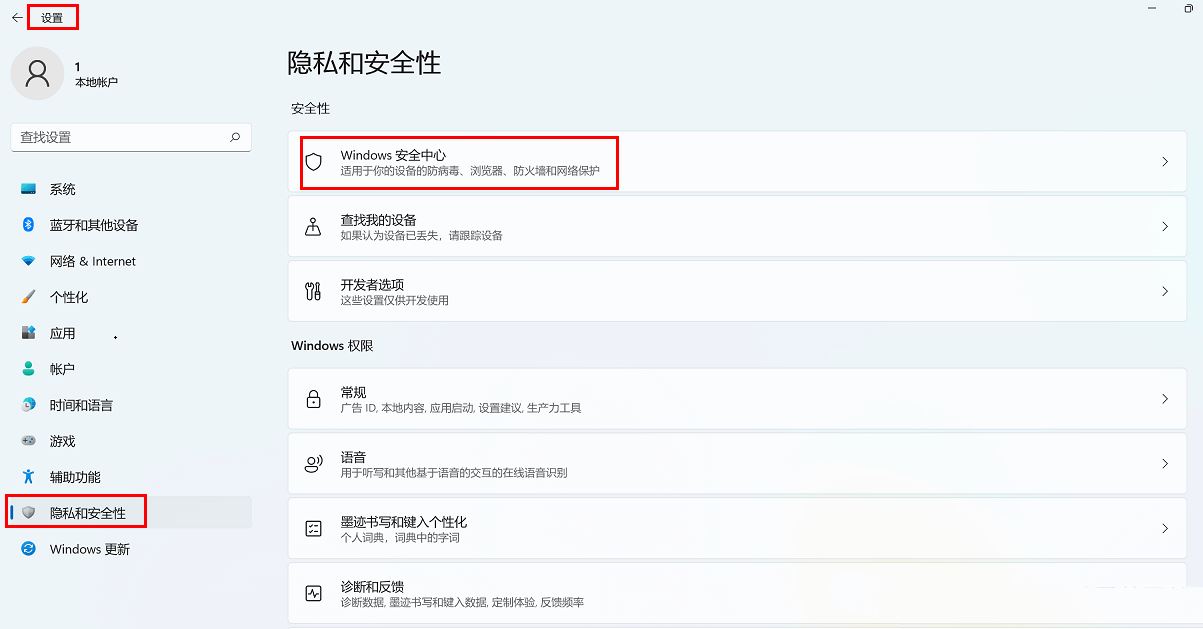
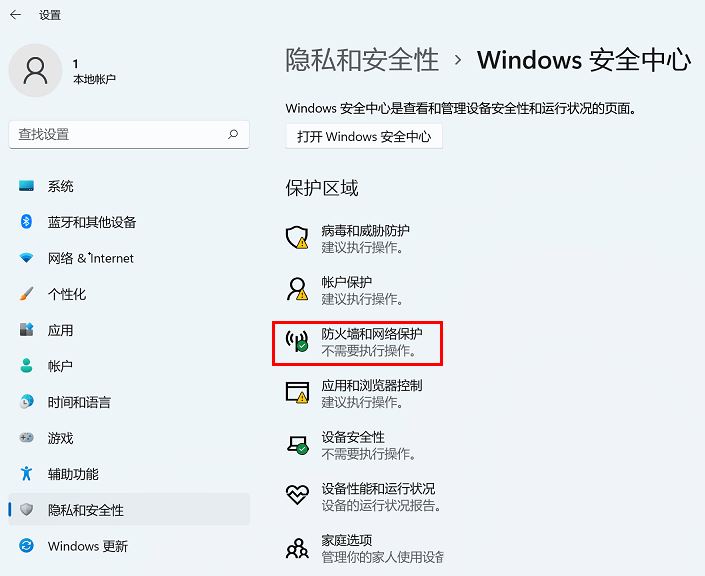
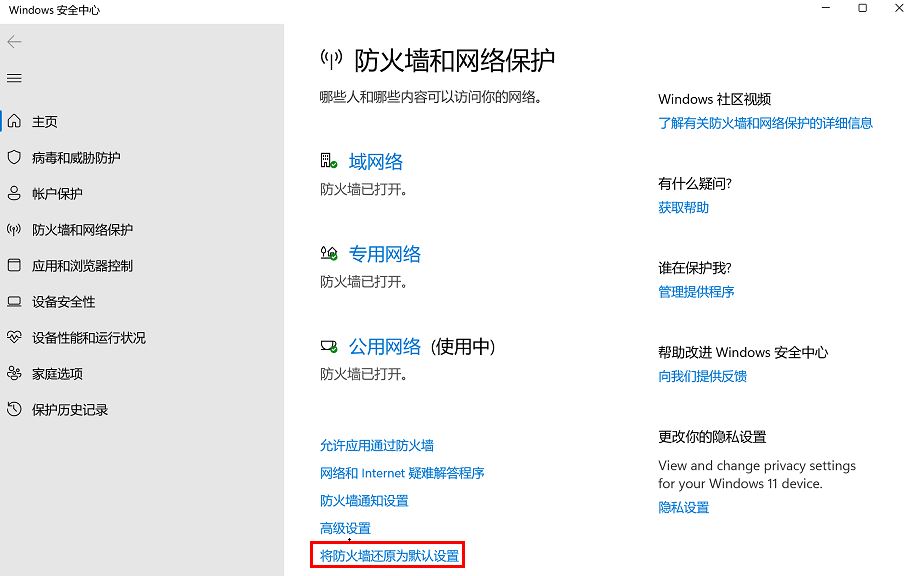
关闭 Windows 防火墙
关闭防火墙后,具有潜在危害的程序可能入侵电脑,请慎重操作。
在任务栏点击【搜索图标,】在搜索框输入【控制面板】并打开。
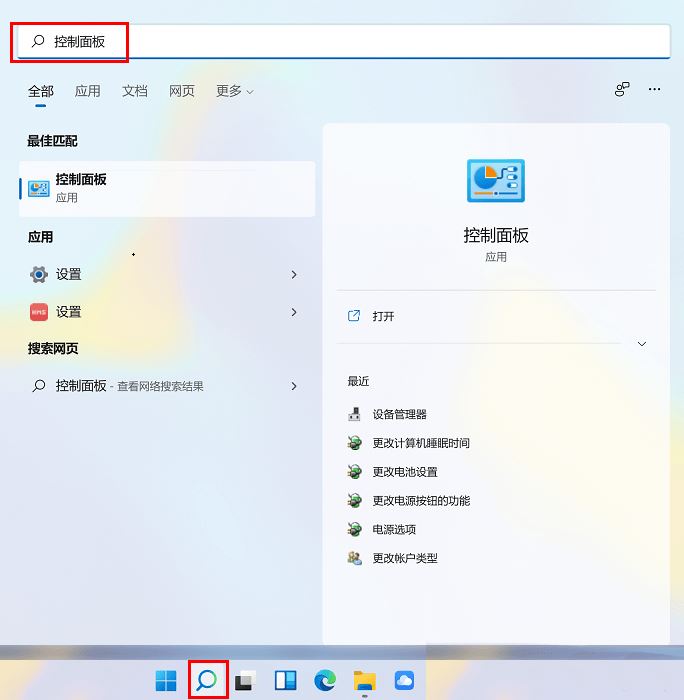
点击【系统和安全 > Windows Defender 防火墙 > 启用或关闭 Windows Defender 防火墙】。
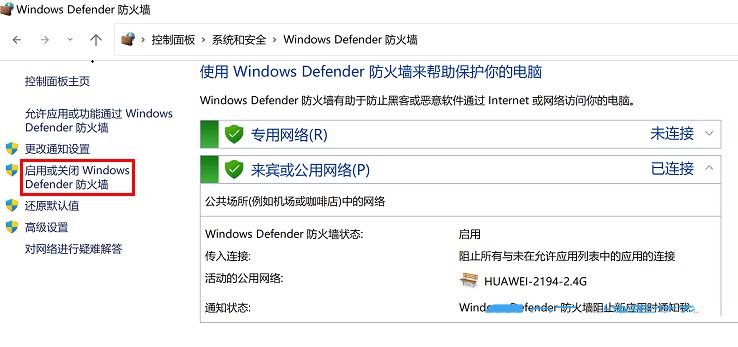
选择【关闭 Windows Defender 防火墙(不推荐)】单选框,点击【确定】。
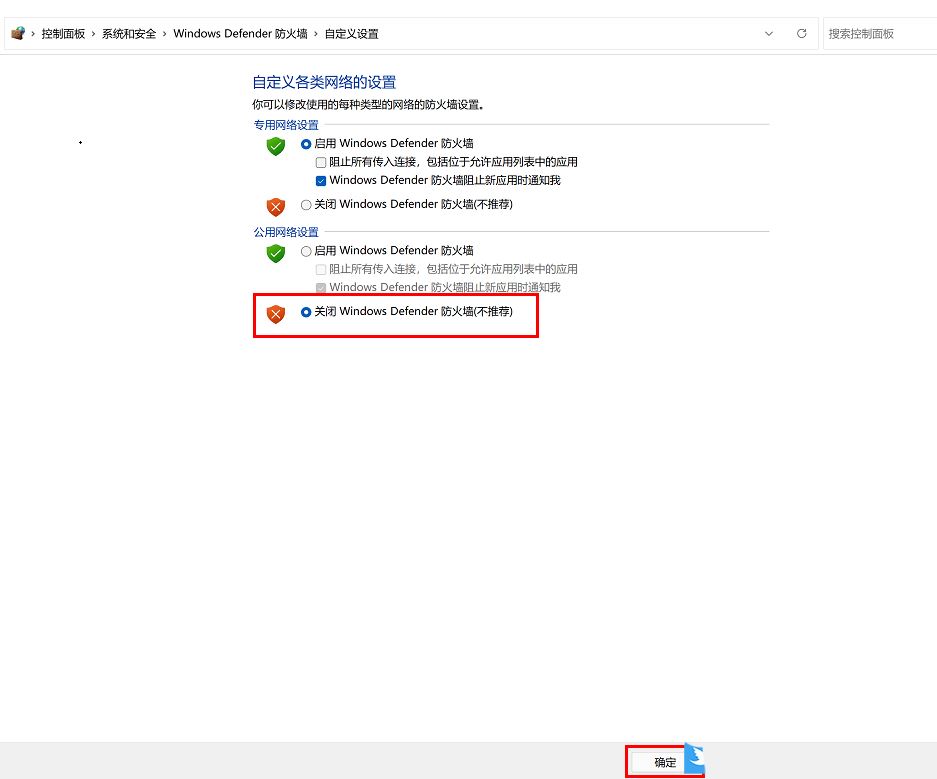
设置入站规则/出站规则
设置入站规则/出站规则,具有潜在危害的程序可能入侵电脑,请慎重操作。
在任务栏点击【搜索图标】,在搜索框输入【控制面板】并打开。
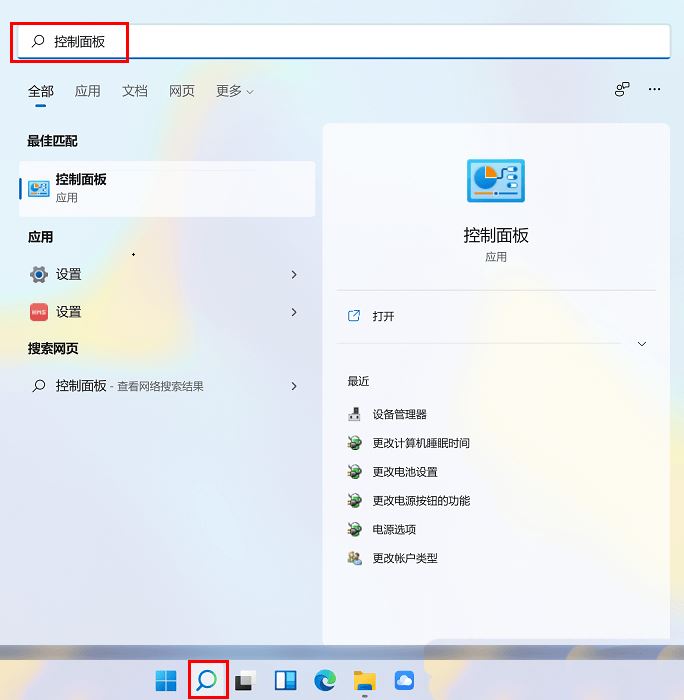
点击【系统和安全 > Windows Defender 防火墙 > 高级设置】。
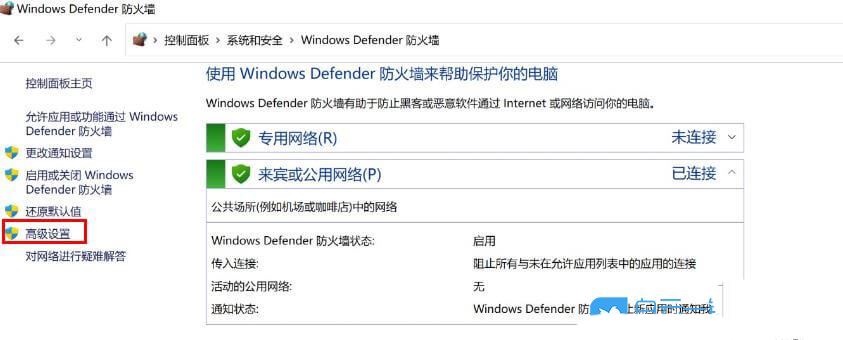
点击【入站规则】和【出站规则】,您可以根据需要进行相应设置。
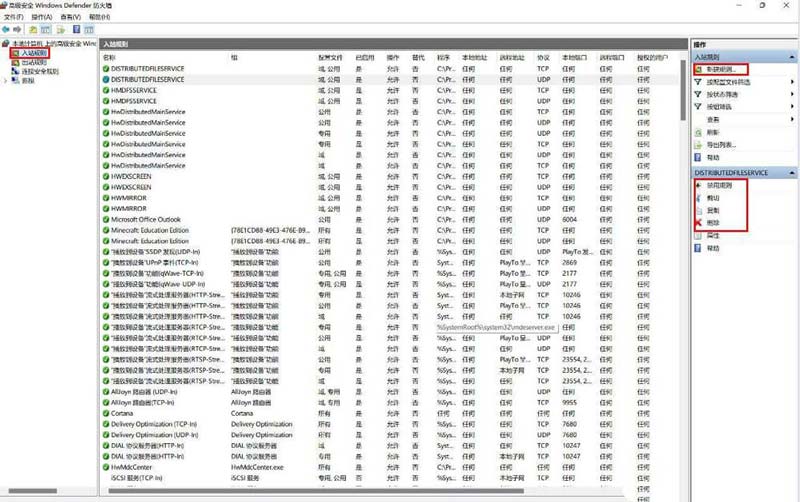
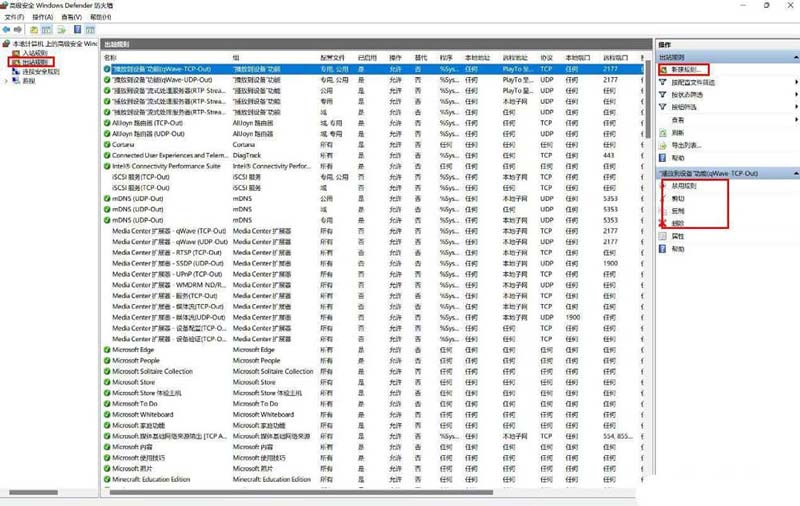
以上就是Win11防火墙管理方法,希望大家喜欢,请继续关注脚本之家。
相关推荐:
Windows11防火墙怎么关闭? win11关闭防火墙的技巧
win11防火墙高级设置显示灰色怎么办?