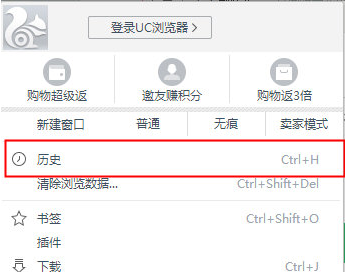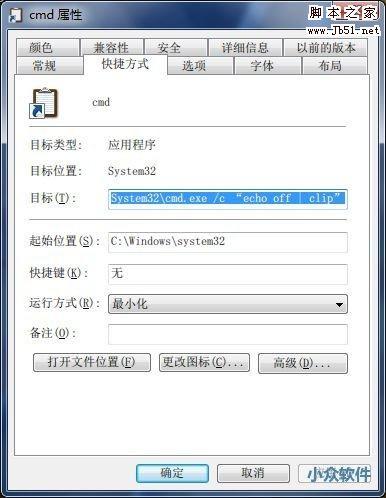Win11为用户带来了很多令人期待的新功能和改进,其中之一就是剪贴板同步功能,它可以使你在不同设备间实现剪贴板内容的同步,让你的工作和生活更加便捷高效。无论是复制文本、图片还是链接,你都可以随时在电脑上获取到最新的剪贴板内容,省去了复制粘贴的烦恼,本文将向你详细介绍如何开启Win11剪贴板同步功能。

方法一:
通过「设置」启用 Win11 剪贴板同步1、按【 Win + i 】组合键,打开设置,左侧选择【系统】,右侧选择【剪贴板】2、在右侧打开【剪贴板历史记录】和【在设备之间进行同步】开关启用【剪贴板历史记录】后,可以将最多【25】个条目保存到剪贴板中【在设备之间进行同步】开关用于控制是否通过云端同步剪贴板历史记录3、根据您的偏好,选择【自动同步我复制的文本】或【手动同步我复制的文本】选项
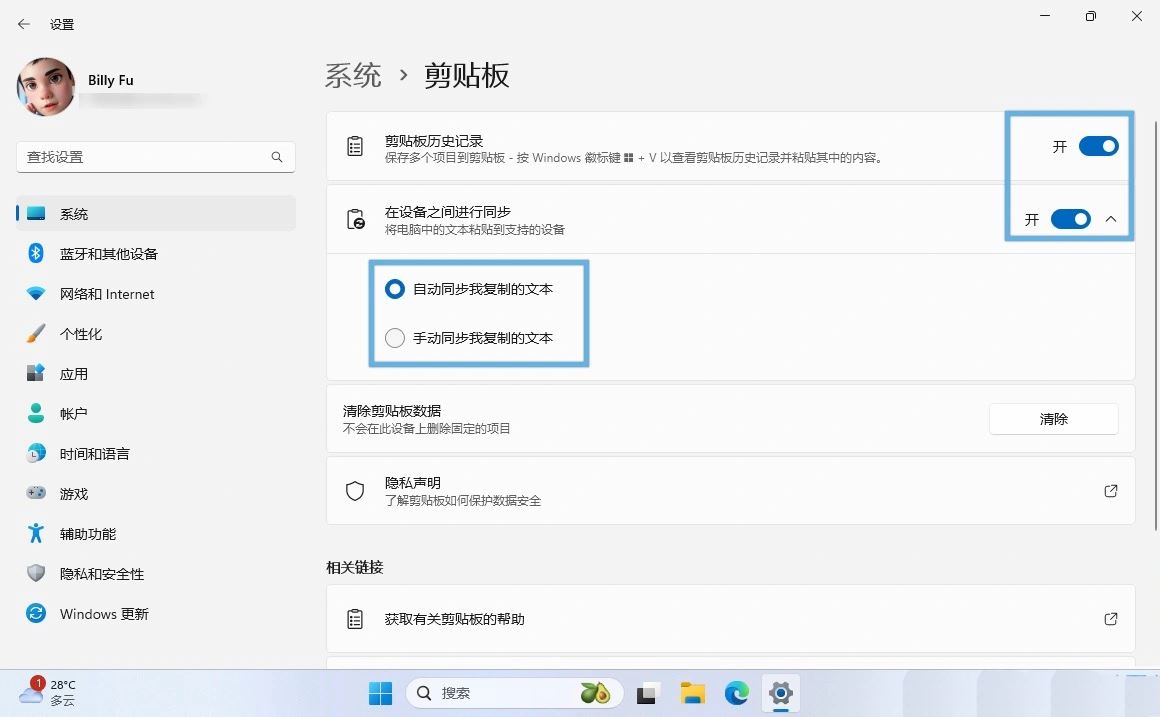
除非固定剪贴板中的条目,否则在系统重新启动时,所有剪贴板项目都会被清除。
方法二:通过注册表启用Win11 剪贴板同步
1、按【 Win + R 】组合键,打开运行,然后输入【regedit】命令,按【确定或回车】打开注册表编辑器;
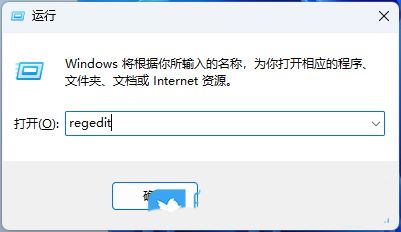
2、注册表编辑器窗口中,依次展开到以下路径:HKEY_LOCAL_MACHINE\SOFTWARE\Policies\Microsoft\Windows\System
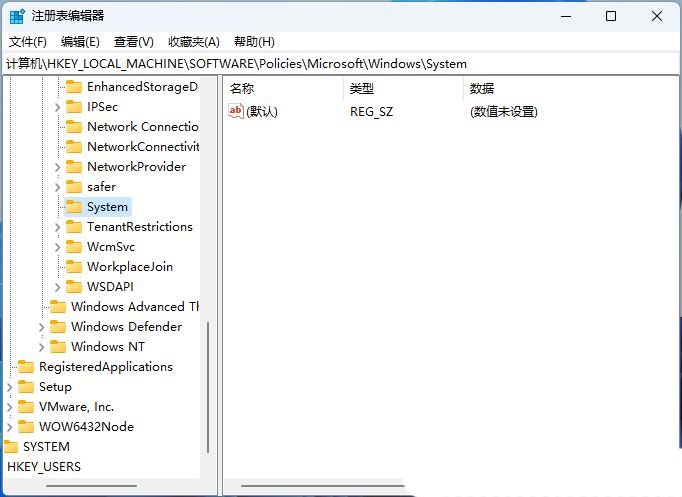
3、新建一个名为【AllowCrossDeviceClipboard】的【DWORD (32 位)】值,并将其十六进制值设置为【1】;
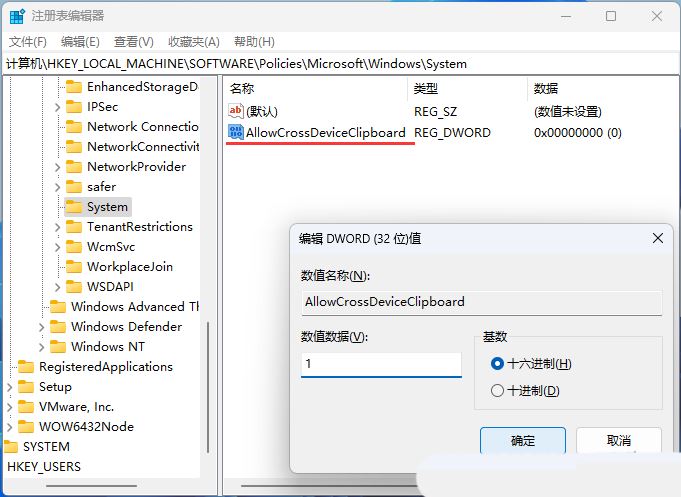
如果要完全禁用剪贴板同步相关功能及选项,可以将其值设置为【0】
方法三:使用组策略启用Win11 剪贴板同步
1、按【 Win + R 】组合键,打开运行,然后输入【gpedit.msc】命令,按【确定或回车】打开本地组策略编辑器;
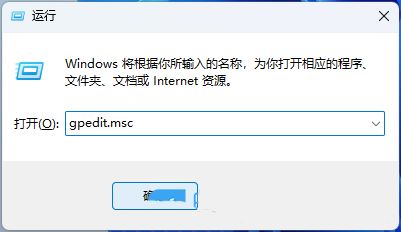
展开到以下路径【计算机配置 - 管理模板 - 系统 - OS 策略】,在右侧窗口中将【允许使用剪贴板历史记录】和【允许剪贴板在设备间同步】策略设置为【已启用】
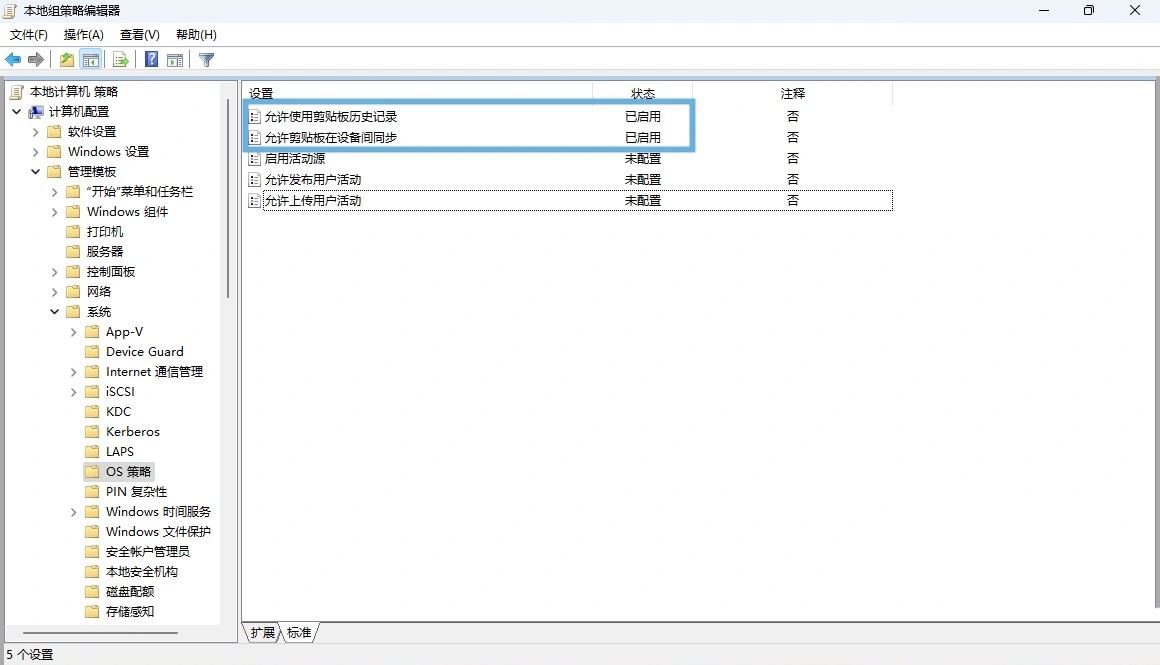
可选:在【命令提示符号】中执行【gpupdate /force】强制刷新组策略或重启系统让策略生效
以上就是Win11开启剪贴板同步的设置方法,希望大家喜欢,请继续关注脚本之家。
相关推荐:
win11剪贴板怎么跨设备同步? Win11跨设备复制粘贴数据的技巧
win11电脑剪贴板历史记录在哪查看? Win11打开剪贴板历史记录的技巧