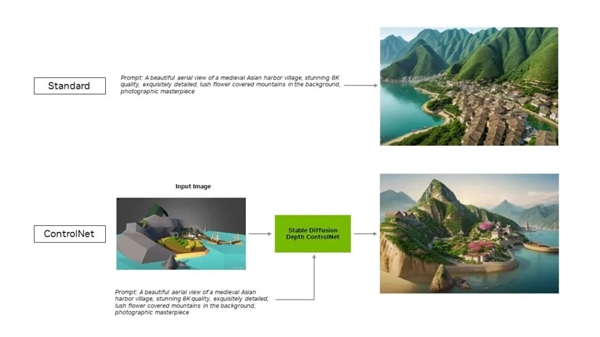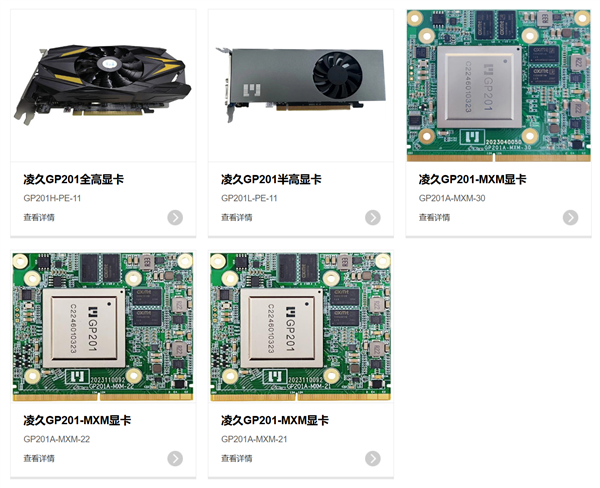无论是热爱电竞还是休闲游戏玩家,笔记本电脑是一种方便便携、随时随地进行游戏的理想选择。然而,有时候你可能会面临游戏卡顿、掉帧等问题,这无疑会让你失去畅快游戏的乐趣。无论你是一位技术小白还是一位游戏高手,本文都将为你揭示一些简单而有效的解决方案,让你畅玩游戏时无压力!不再被卡顿卡崩溃,不再受到掉帧困扰。
NIVIDA独显开启设置
1、按【 Win + Q 】打开搜索栏,搜索并点击【NIVIDA Control Panel】或直接【右键】点击桌面空白处,选择【NIVIDA 控制面板】;
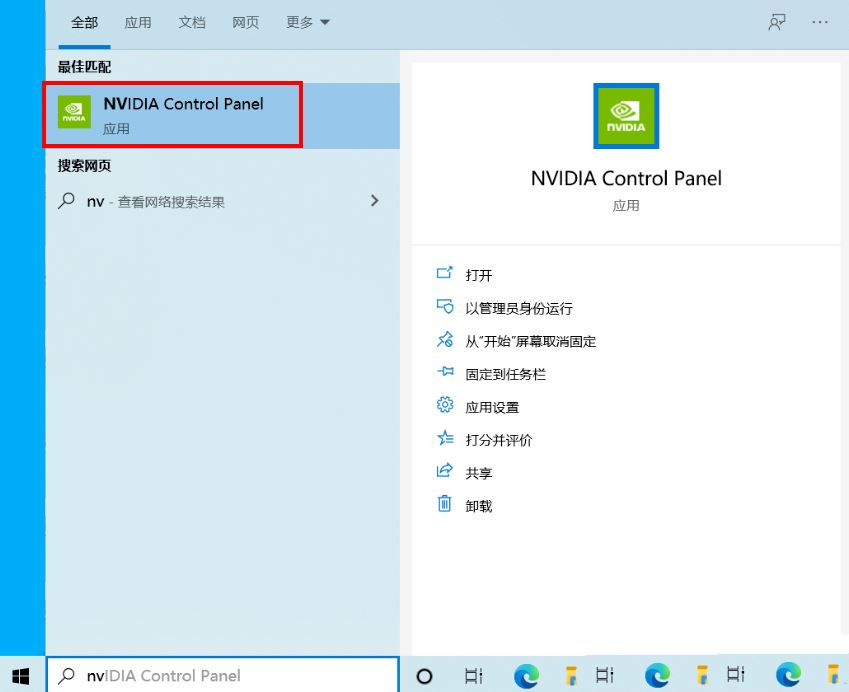
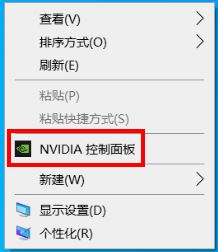
2、NIVIDA 控制面板,先找到【配置Surround、PhysX】,将选项下的“PhysX设置”为NIVIDA显卡,如图所示,设置为GeFroce RTX 2060;
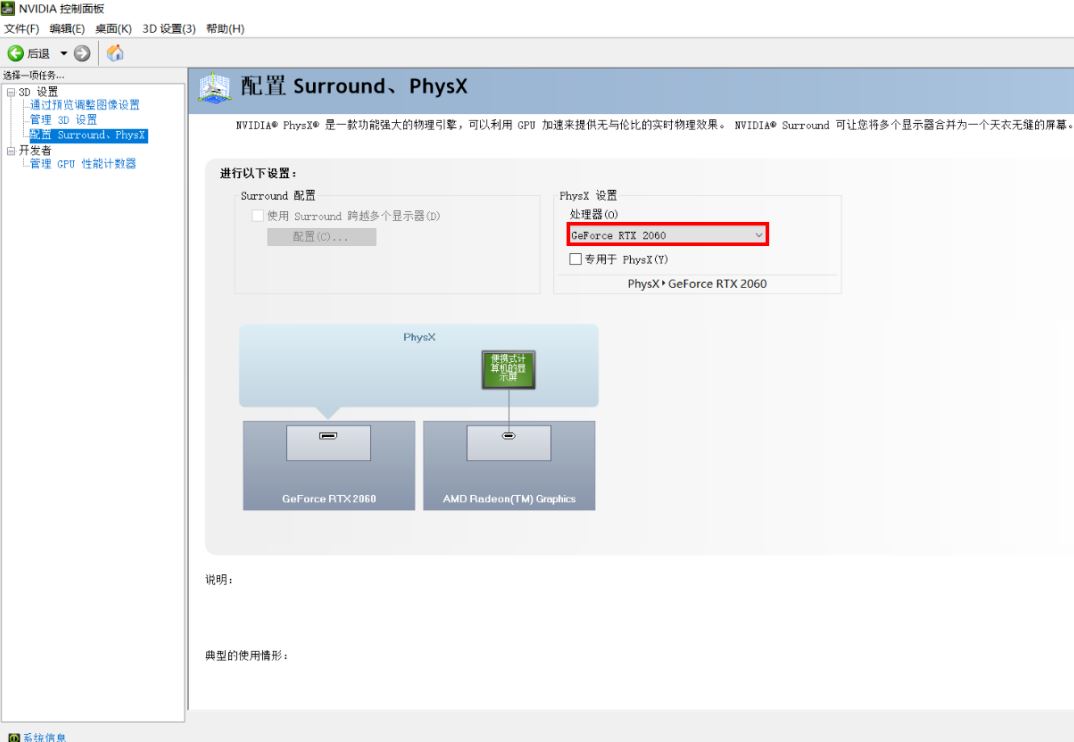
3、然后在【管理 3D 设置】中更改部分选项
首选图形处理器选择【高性能 NIVIDA处理器】;
Openle Gl渲染GPU选择【NIVIDA 显卡】
例如:GeFroce RTX 2060;
三重缓冲选择【开】;
低延迟模式(若有)选择【超高】;
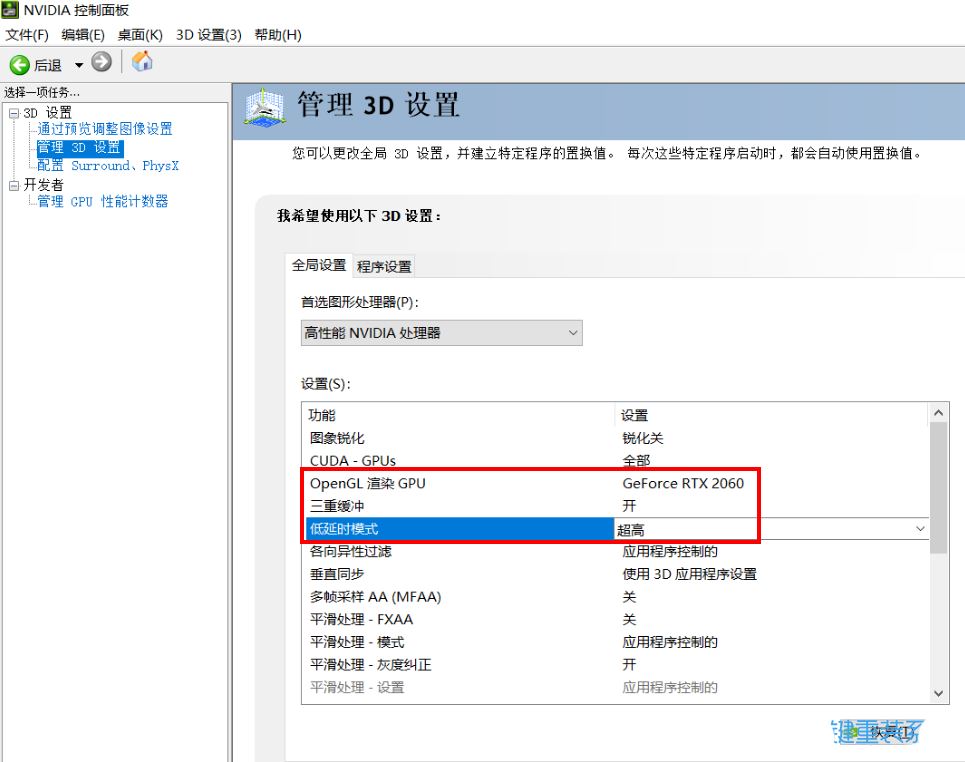
电源管理模式选择【最高性能优先】;
扩展知识:Win11打开高性能模式
按【Win + S】组合键,打开【Windows 搜索】,搜索框输入【控制面板】,然后点击打开系统给出的最佳匹配【控制面板应用】
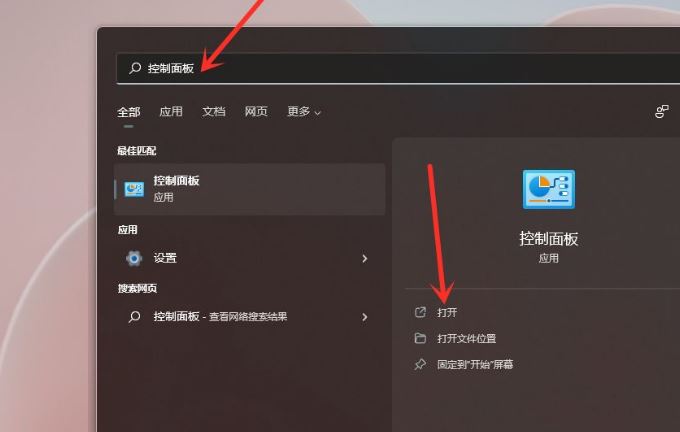
控制面板窗口,找到并点击【硬件和声音】
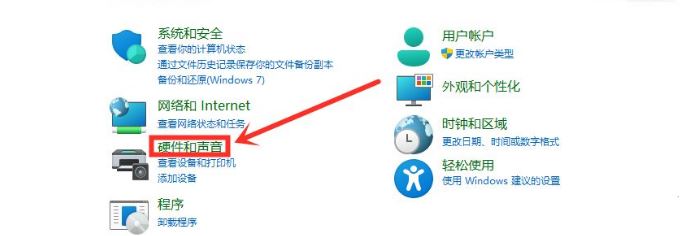
点击电源选项下【选择电源计划】
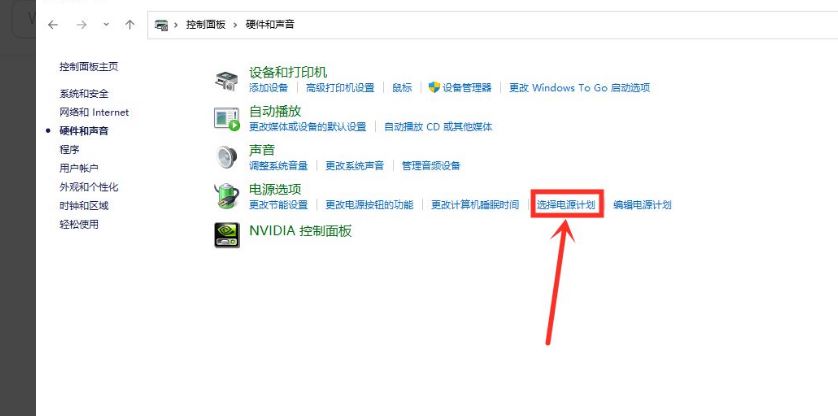
上一页12 下一页 阅读全文
勾选需要设置的电源计划,例如点击显示【附加计划】,然后选择高性能
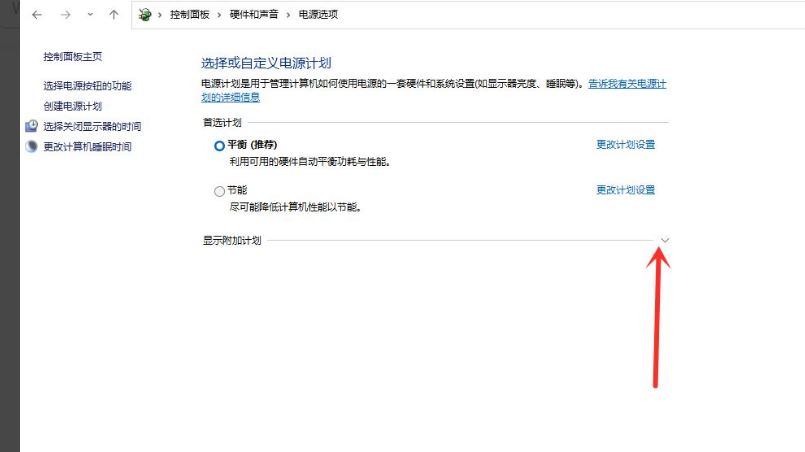
将电源计划切换为【高性能模式】,设置完成
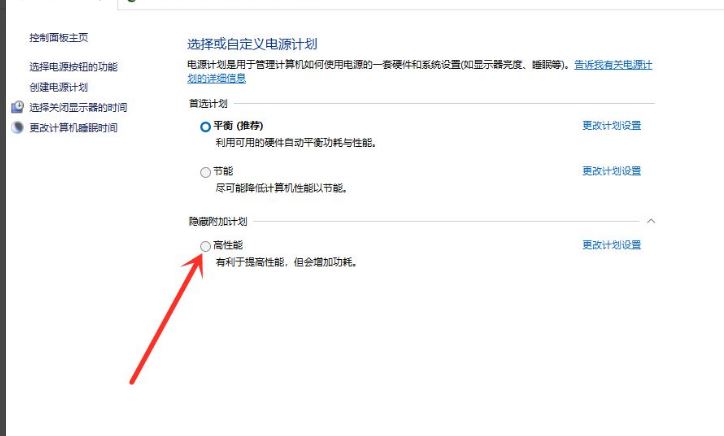
设置好之后一定要点击【应用】
注:因显卡控制台不同,所有部分显卡可能存在设置差异
除了以上通用设置外,还可以根据自己需求来设定【各向异性过率】、【垂直同步】和【平滑处理】,这三个设置也会对画质和性能产生影响。
简而言之,关闭让游戏更流畅,打开会让画质更清晰,建议根据机型配置和运行情况来判断。
Intel核显设置
1、打开【开始菜单】,搜索【英特尔显卡控制中心】;
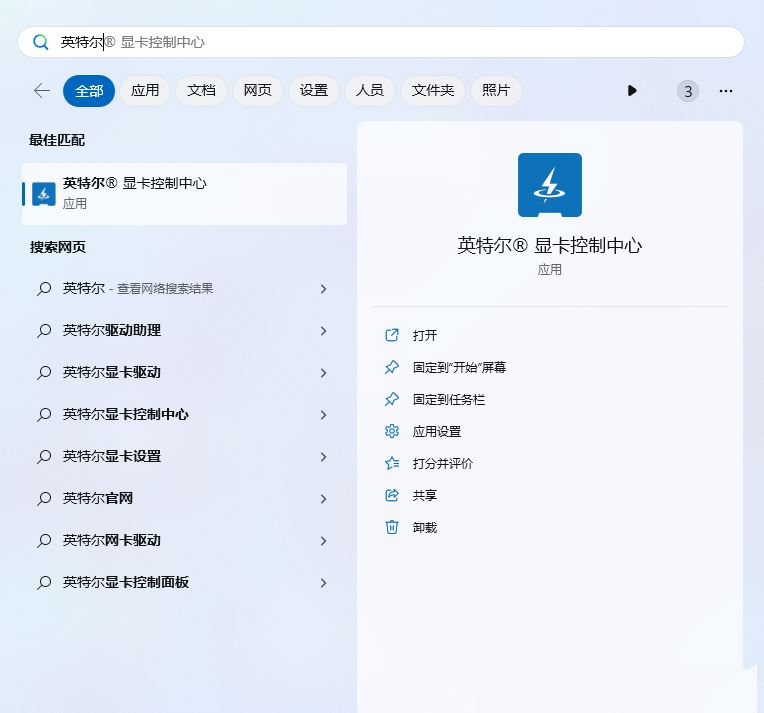
2、在【系统 > 功率】选项下,关闭【显示器节能】;
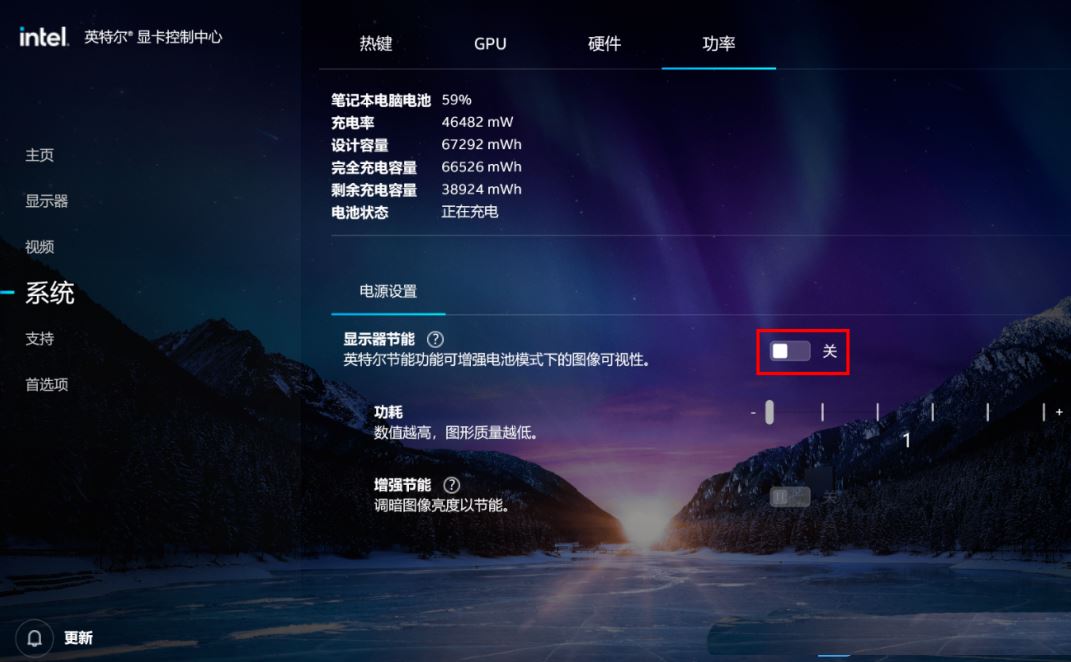
在旧版的英特尔显卡控制你面板中,要选择进入【电源】选项,禁用【显示器节能技术】,部分机型还可更改为【最高性能】
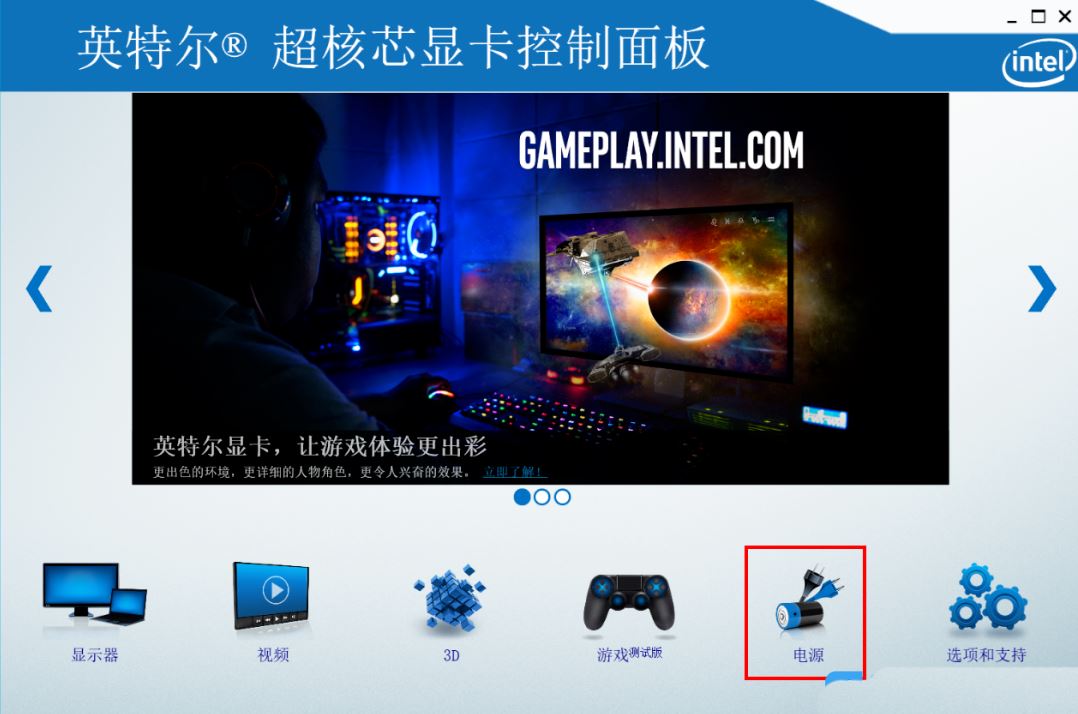
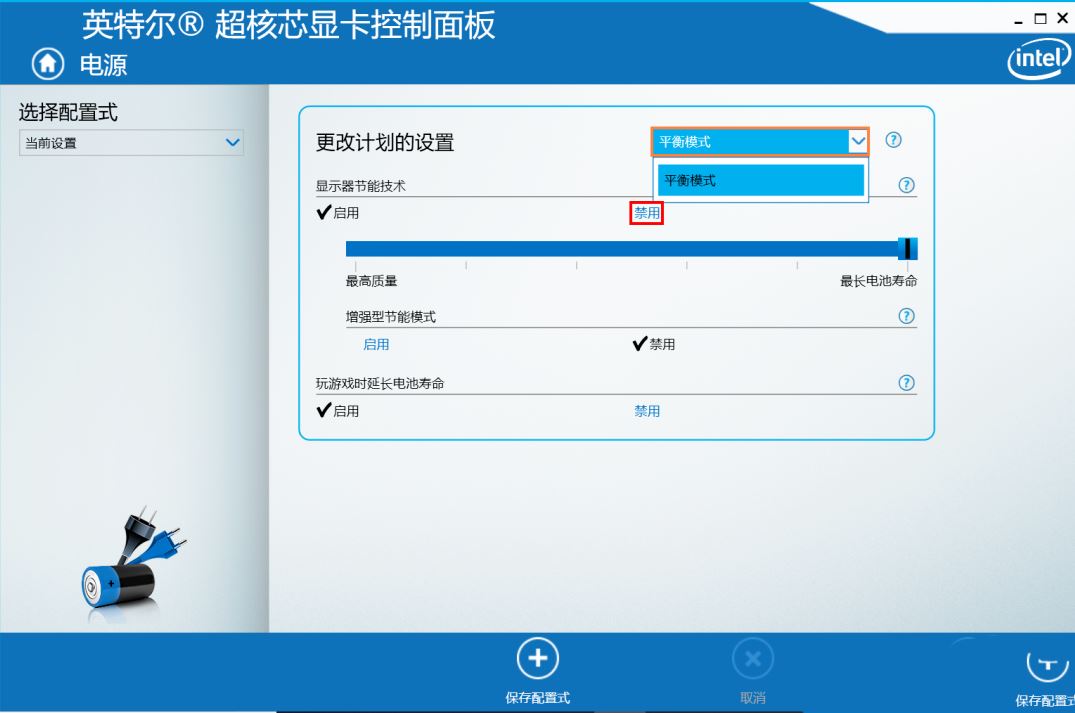
以上就是解决笔记本游戏卡顿、掉帧问题,让你畅玩游戏的相关介绍,希望大家喜欢,请继续关注脚本之家。
相关推荐:
笔记本使用电池看但是画面很卡该怎么办?
ThinkBook15连wifi断断续续的卡顿怎么办? 笔记本无线网不稳定的解决方法
上一页 1 2下一页阅读全文
无论是热爱电竞还是休闲游戏玩家,笔记本电脑是一种方便便携、随时随地进行游戏的理想选择。然而,有时候你可能会面临游戏卡顿、掉帧等问题,这无疑会让你失去畅快游戏的乐趣。无论你是一位技术小白还是一位游戏高手,本文都将为你揭示一些简单而有效的解决方案,让你畅玩游戏时无压力!不再被卡顿卡崩溃,不再受到掉帧困扰。
NIVIDA独显开启设置
1、按【 Win + Q 】打开搜索栏,搜索并点击【NIVIDA Control Panel】或直接【右键】点击桌面空白处,选择【NIVIDA 控制面板】;
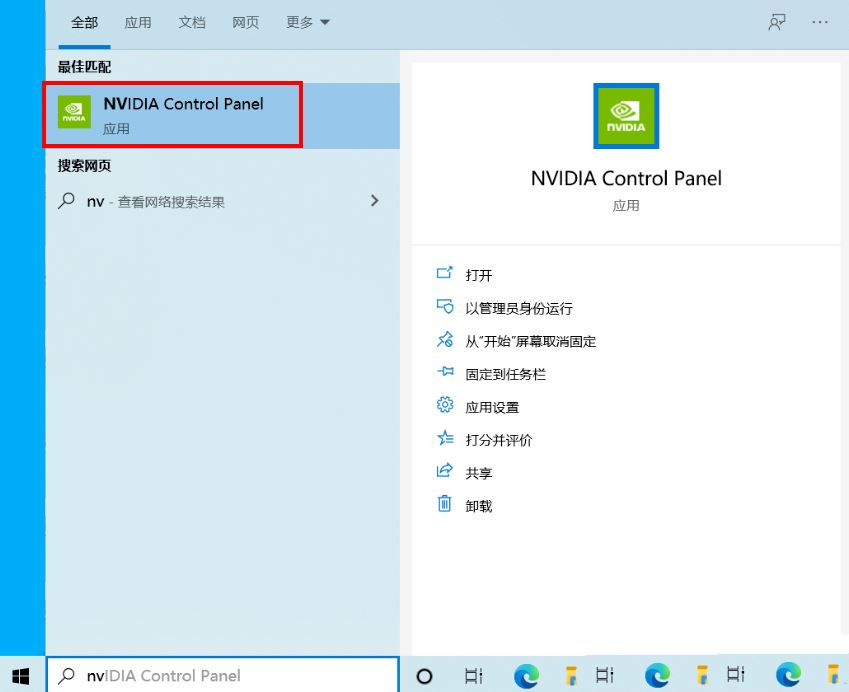
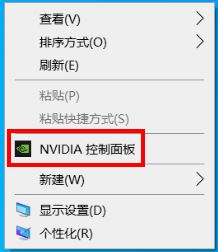
2、NIVIDA 控制面板,先找到【配置Surround、PhysX】,将选项下的“PhysX设置”为NIVIDA显卡,如图所示,设置为GeFroce RTX 2060;
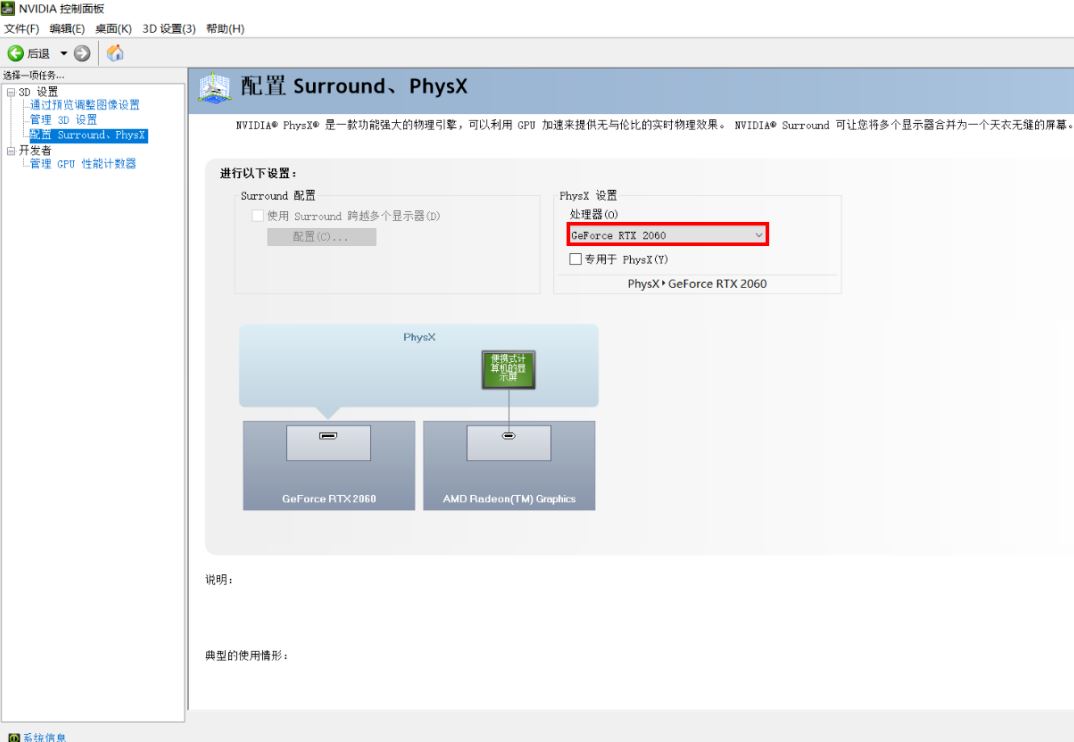
3、然后在【管理 3D 设置】中更改部分选项
首选图形处理器选择【高性能 NIVIDA处理器】;
Openle Gl渲染GPU选择【NIVIDA 显卡】
例如:GeFroce RTX 2060;
三重缓冲选择【开】;
低延迟模式(若有)选择【超高】;
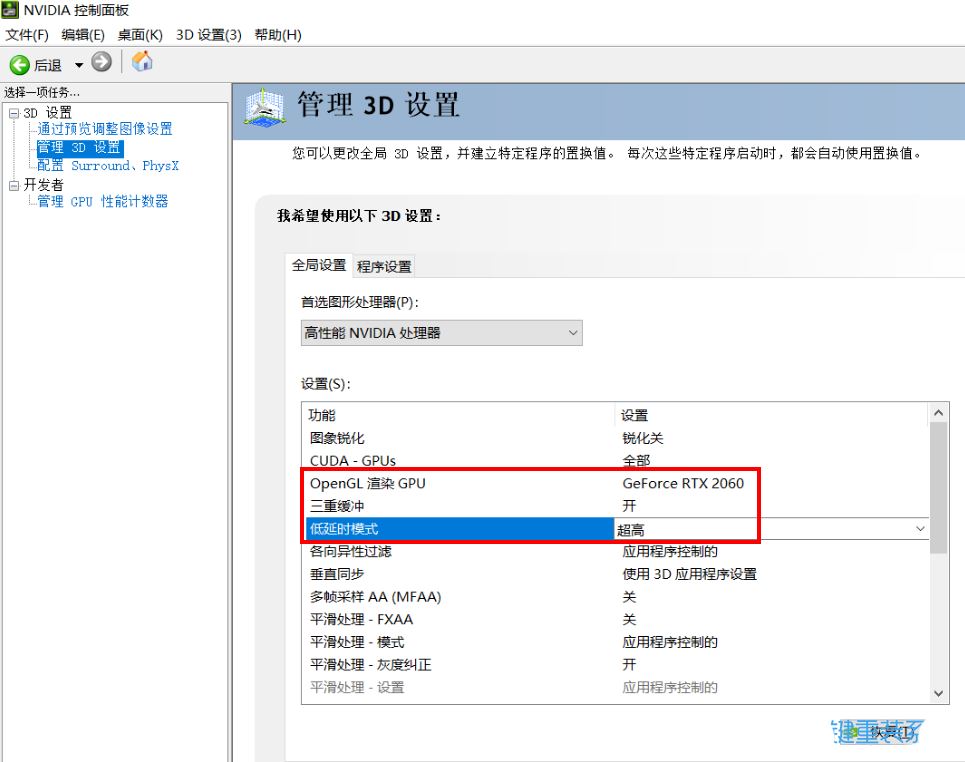
电源管理模式选择【最高性能优先】;
扩展知识:Win11打开高性能模式
按【Win + S】组合键,打开【Windows 搜索】,搜索框输入【控制面板】,然后点击打开系统给出的最佳匹配【控制面板应用】
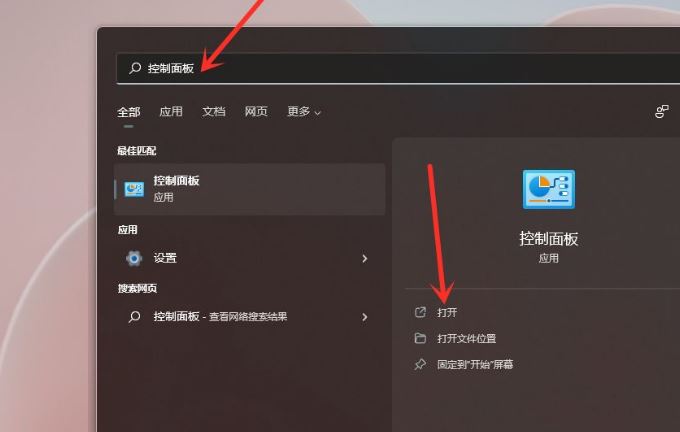
控制面板窗口,找到并点击【硬件和声音】
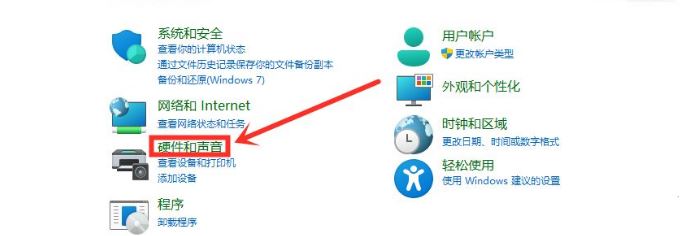
点击电源选项下【选择电源计划】
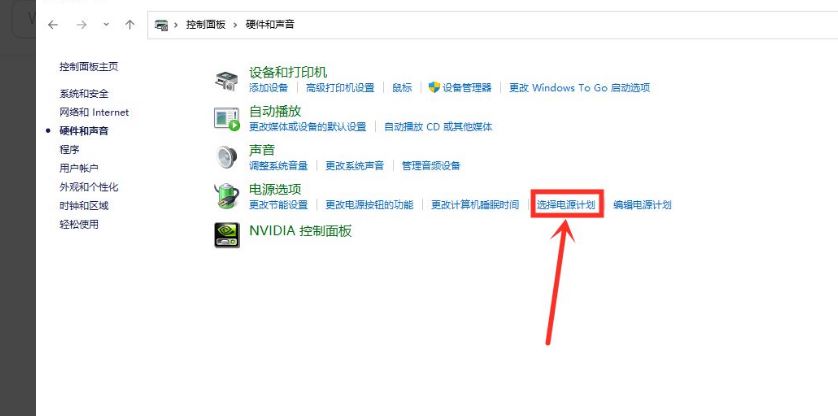
勾选需要设置的电源计划,例如点击显示【附加计划】,然后选择高性能
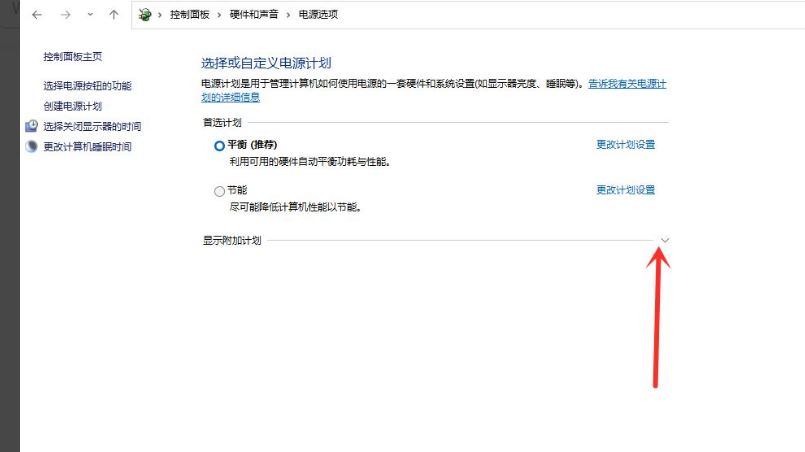
将电源计划切换为【高性能模式】,设置完成
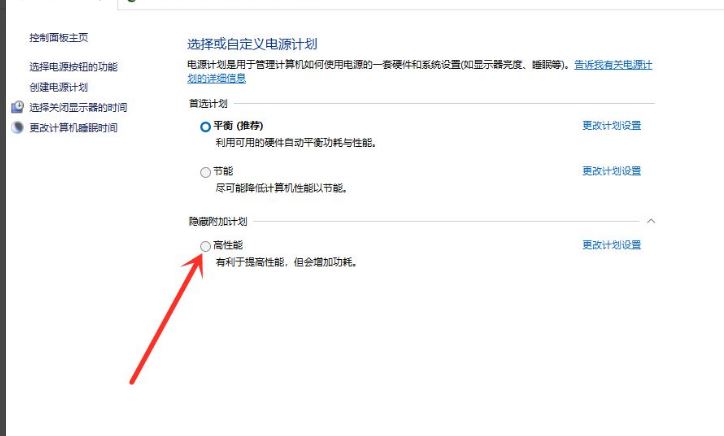
设置好之后一定要点击【应用】
注:因显卡控制台不同,所有部分显卡可能存在设置差异
除了以上通用设置外,还可以根据自己需求来设定【各向异性过率】、【垂直同步】和【平滑处理】,这三个设置也会对画质和性能产生影响。
简而言之,关闭让游戏更流畅,打开会让画质更清晰,建议根据机型配置和运行情况来判断。
Intel核显设置
1、打开【开始菜单】,搜索【英特尔显卡控制中心】;
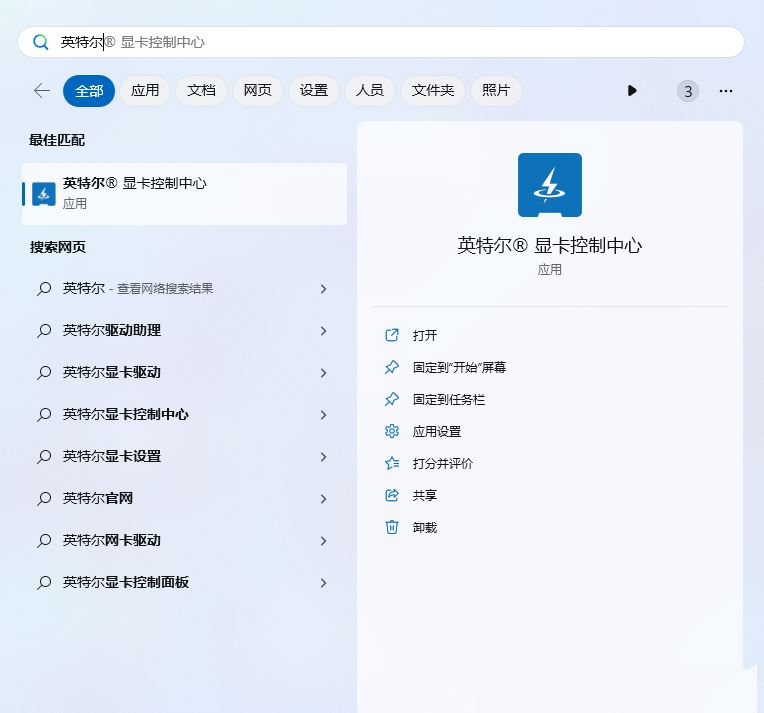
2、在【系统 > 功率】选项下,关闭【显示器节能】;
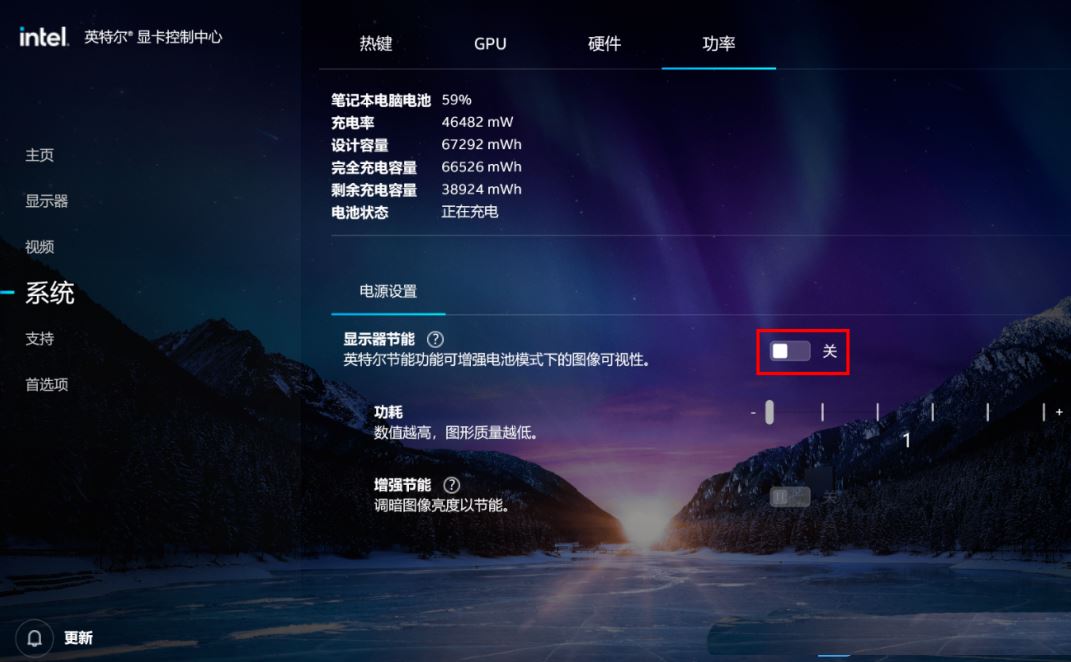
在旧版的英特尔显卡控制你面板中,要选择进入【电源】选项,禁用【显示器节能技术】,部分机型还可更改为【最高性能】
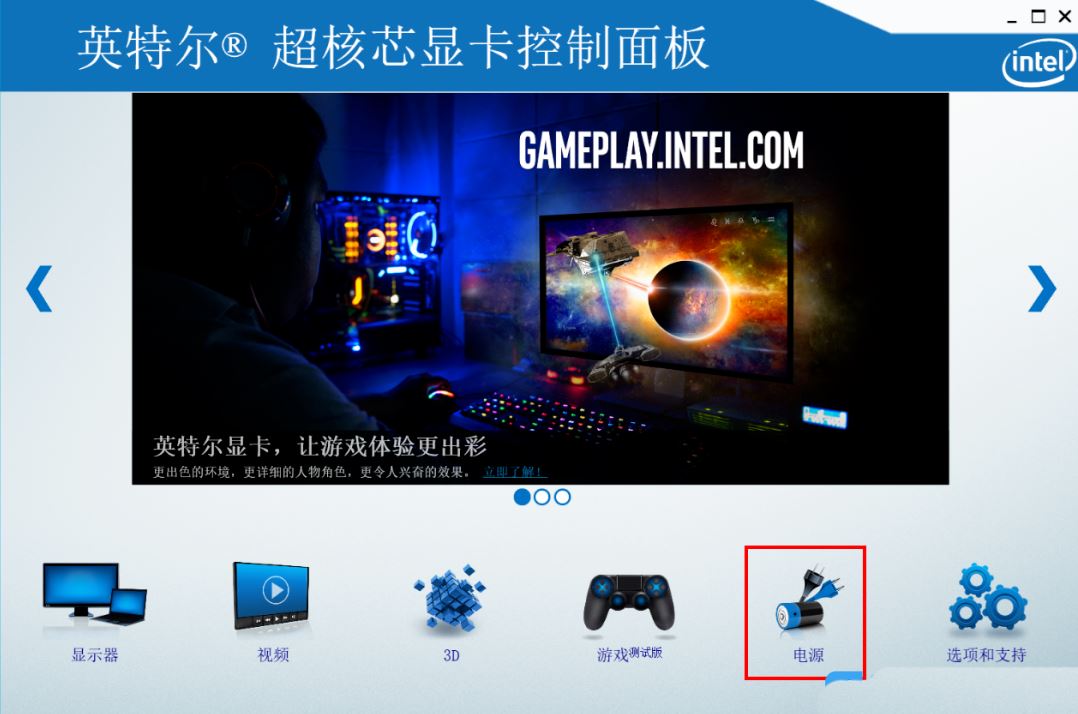
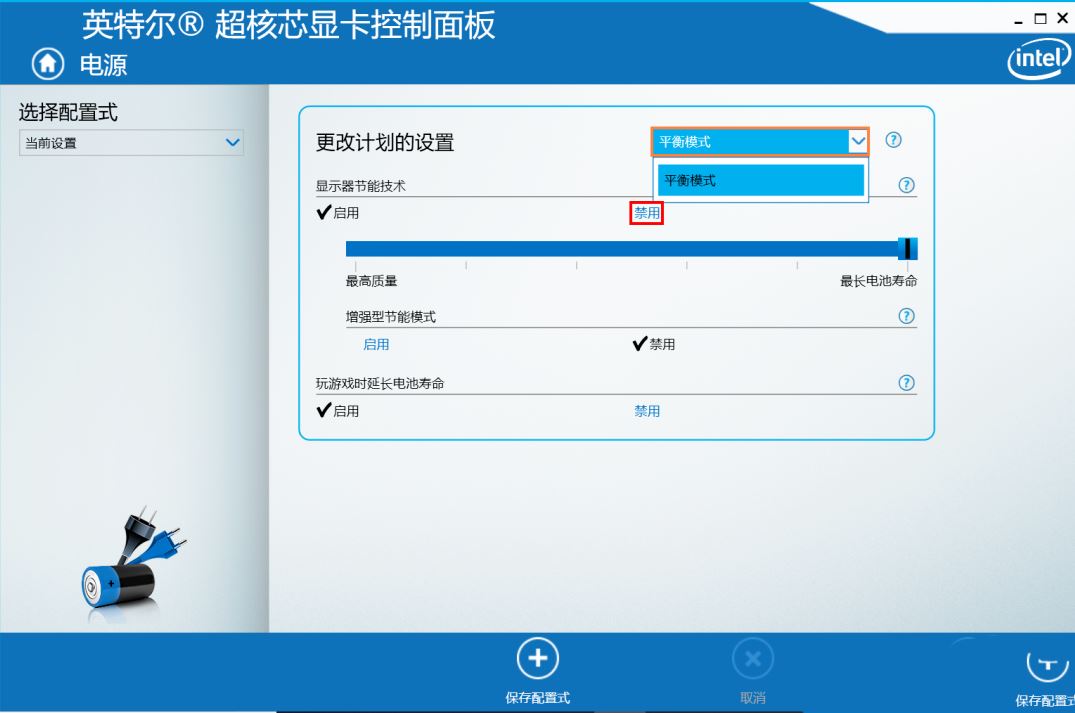
以上就是解决笔记本游戏卡顿、掉帧问题,让你畅玩游戏的相关介绍,希望大家喜欢,请继续关注脚本之家。
相关推荐:
笔记本使用电池看但是画面很卡该怎么办?
ThinkBook15连wifi断断续续的卡顿怎么办? 笔记本无线网不稳定的解决方法