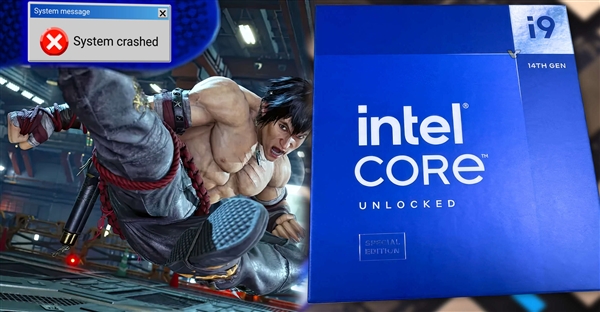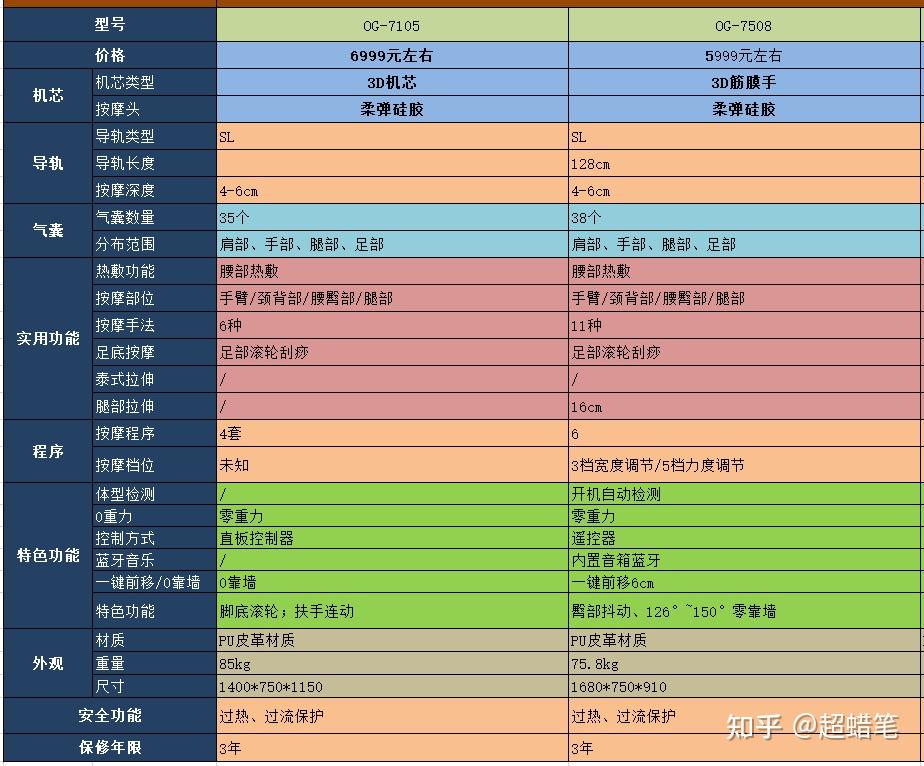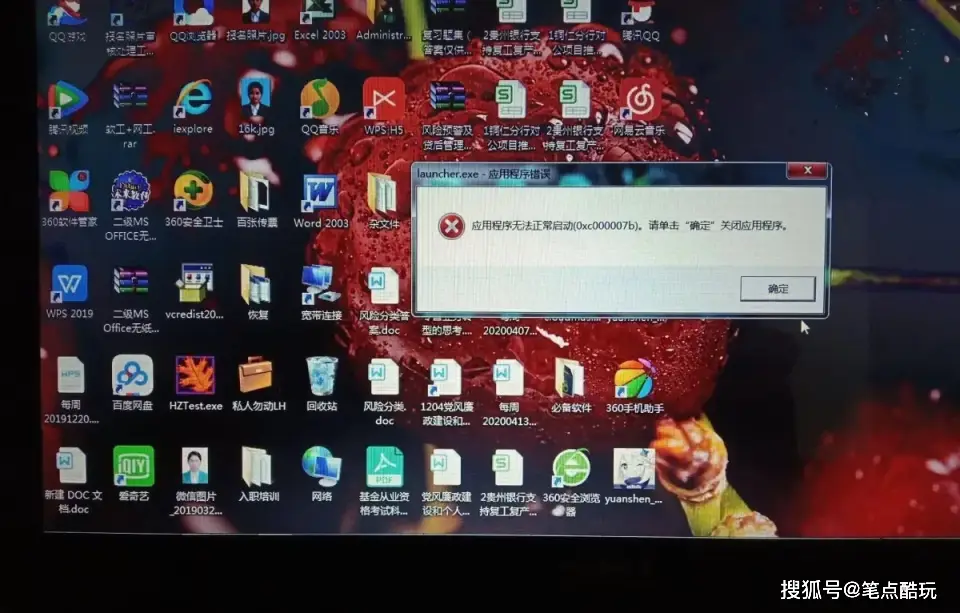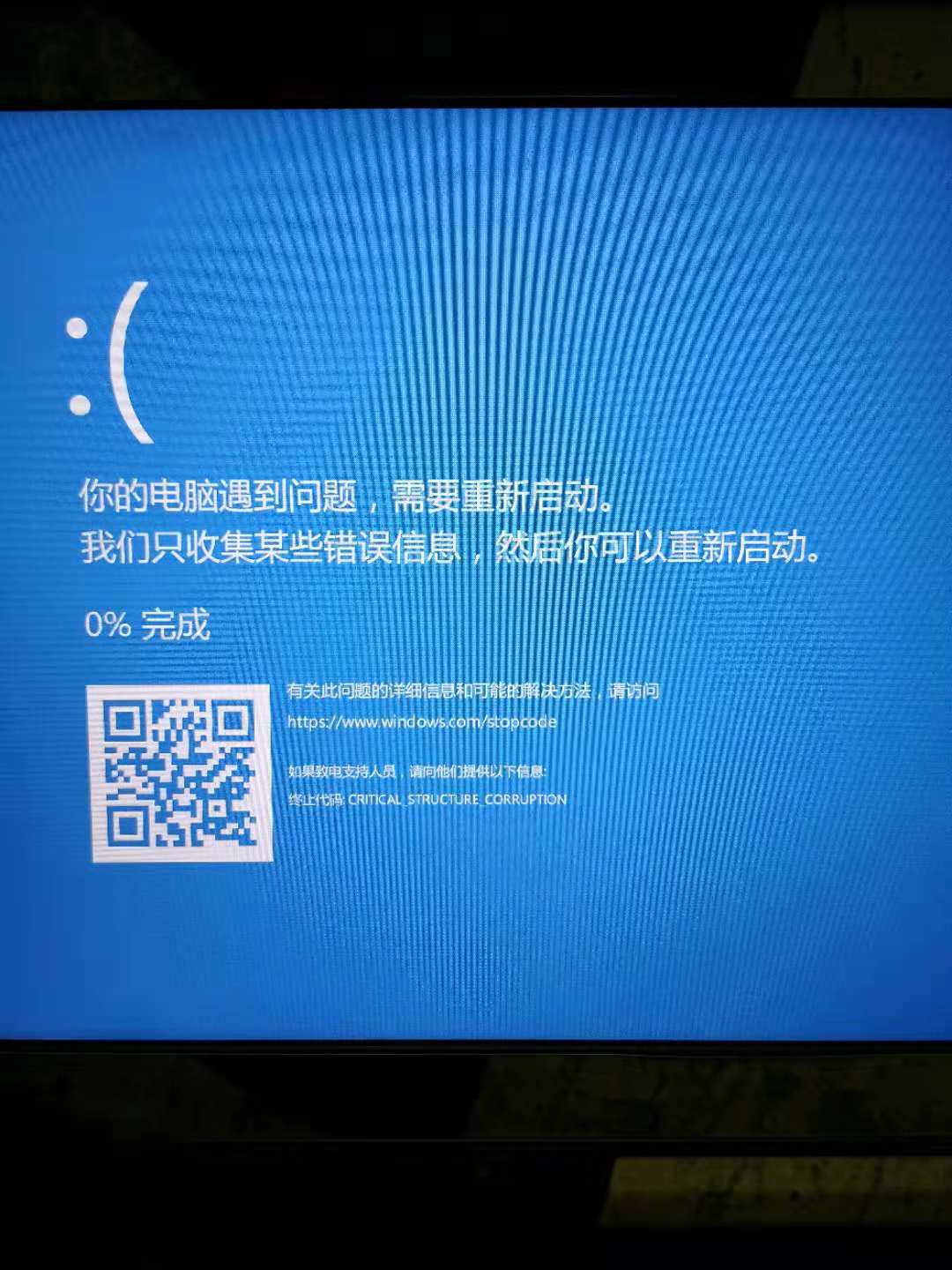电脑开机时无限闪屏,这是有使用WIn10系统用户遇到的问题,不知道怎么解决,这篇文章是本站给大家带来的Win10开机时无限闪屏解决方法。
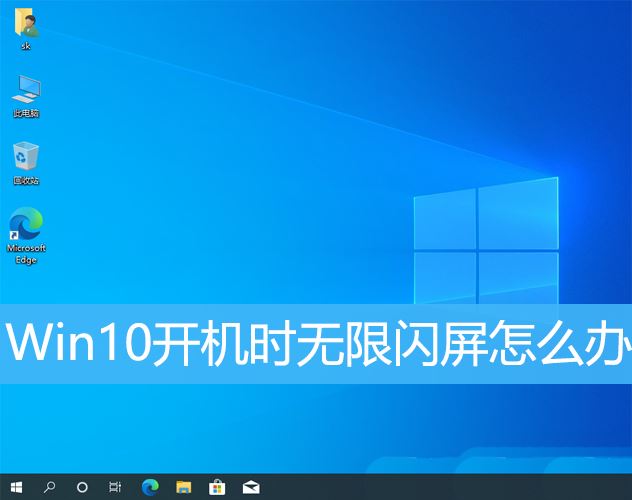
方法一:
1、桌面【右键】点击此电脑,在打开的菜单项中,选择【管理】;
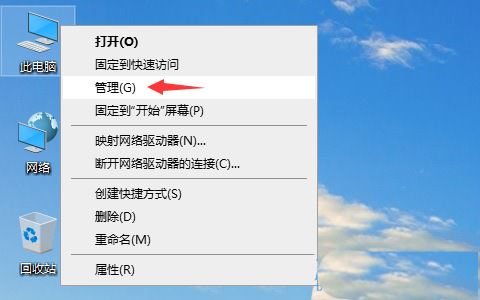
2、计算机管理窗口中,点击左侧的【设备管理器】,然后在右侧找到并展开【显示适配器】,双击打开【显卡驱动】;
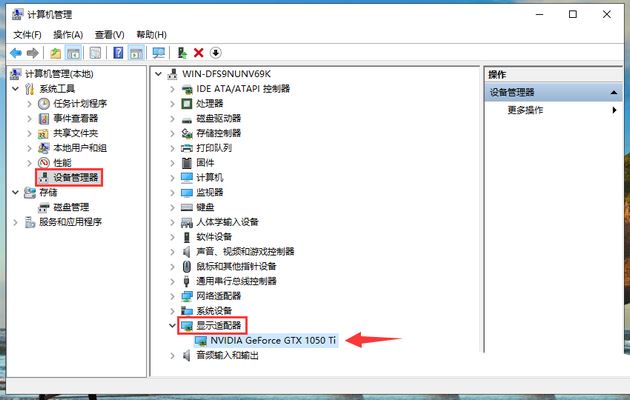
3、显卡驱动属性窗口中,点击【卸载设备】,从系统中卸载设备(高级);
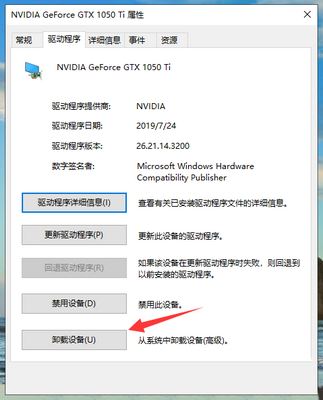
4、卸载设备窗口中,记得【勾选删除此设备的驱动程序软件】,然后点击【卸载】;
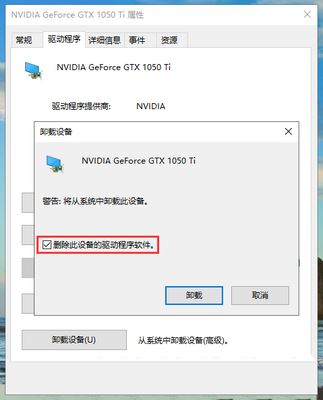
PS:重新安装显卡驱动,可以下载并使用由系统总裁开发的【驱动总裁】工具!
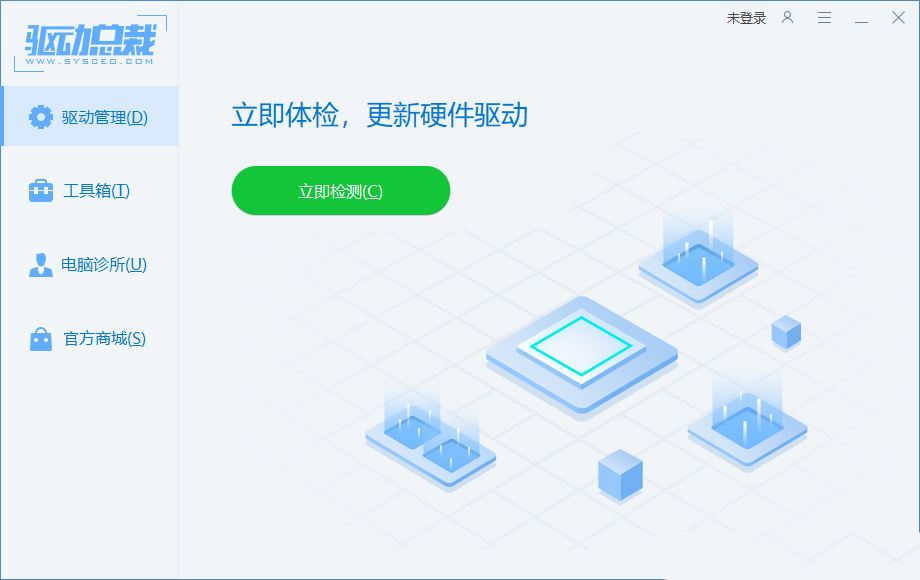
方法二:
1、按【Win + R】组合键,打开运行,并输入【regedit】命令,按【确定或回车】,可以快速打开注册表编辑器;
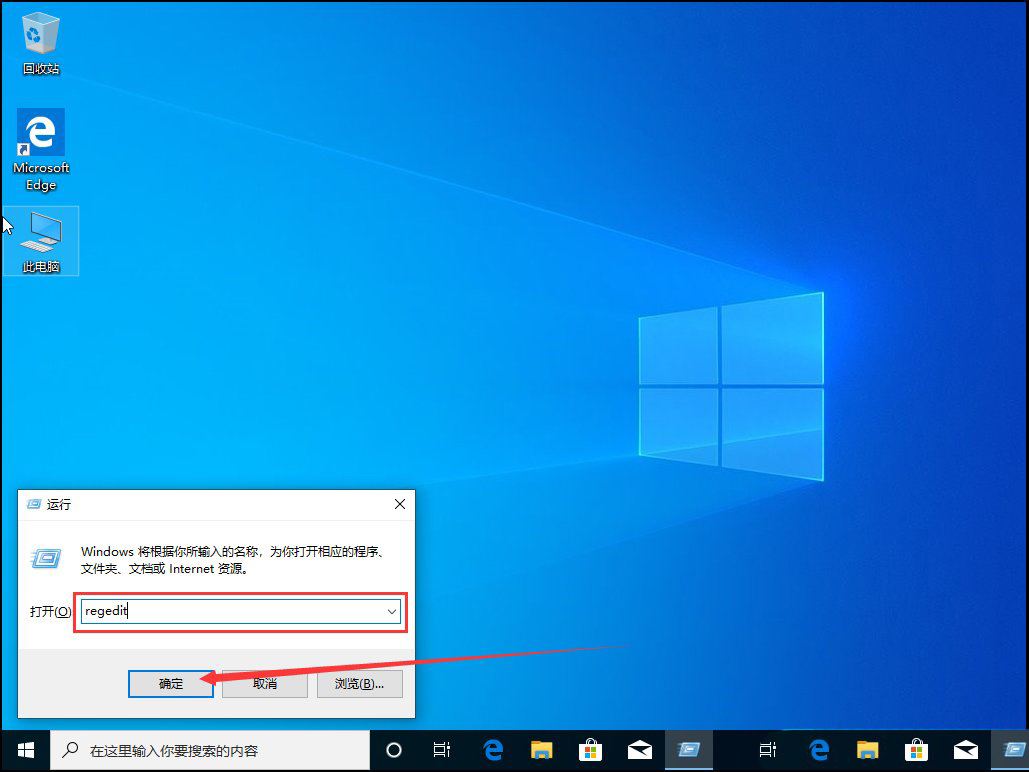
2、注册表编辑器窗口中,依次展开到:
HKEY_LOCAL_MACHINE\SYSTEM\CurrentControlSet\Control\GraphicsDrivers\DCI
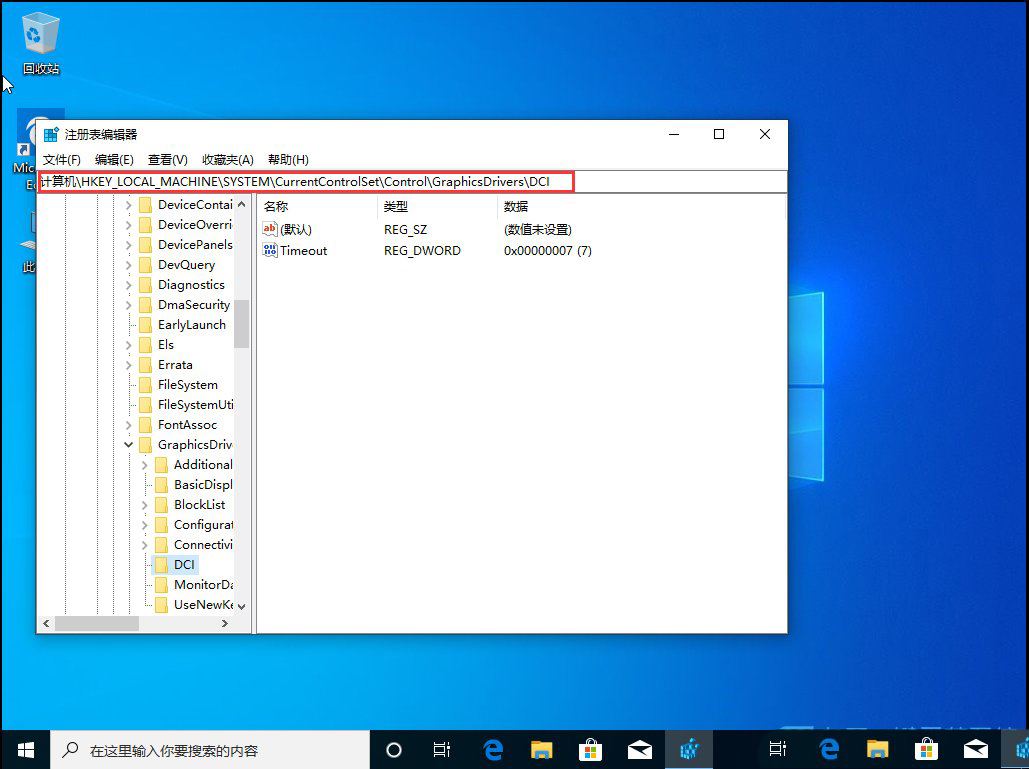
3、接着,点击注册表左侧【DCI】,再【右键】点击注册表右侧【Timeout】,在打开的菜单项中,选择【修改】;
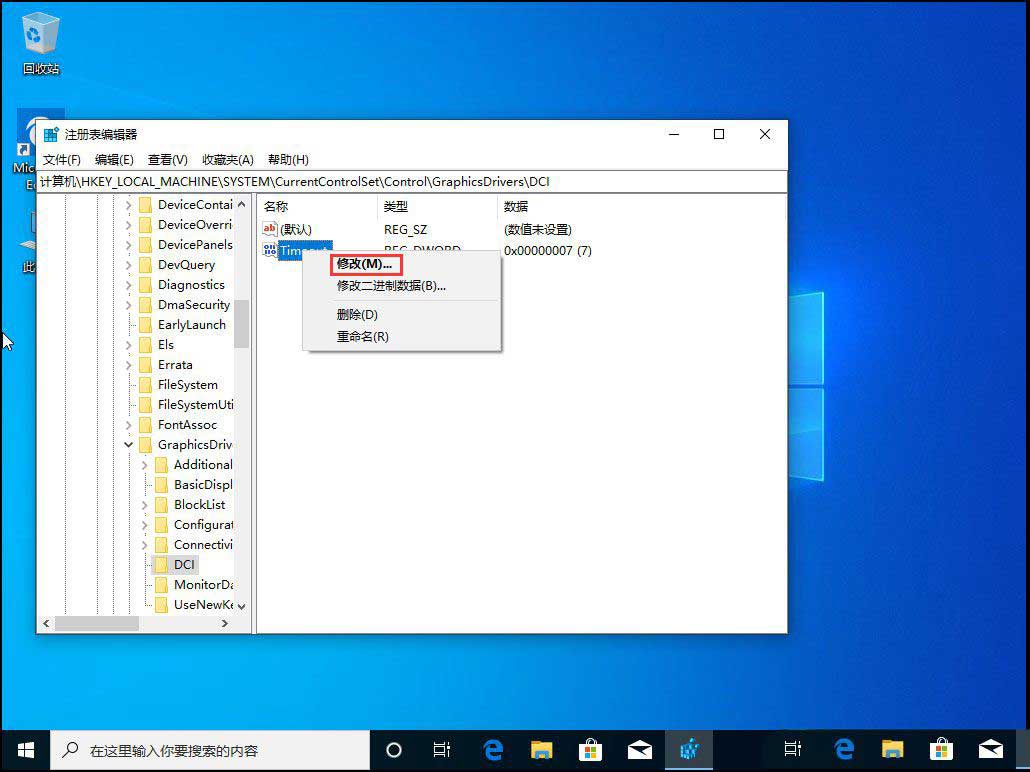
4、编辑 DWORD (32 位)值窗口中,将数值数据修改成【0】 ,最后点击【确定】关闭注册表,再重启电脑即可;
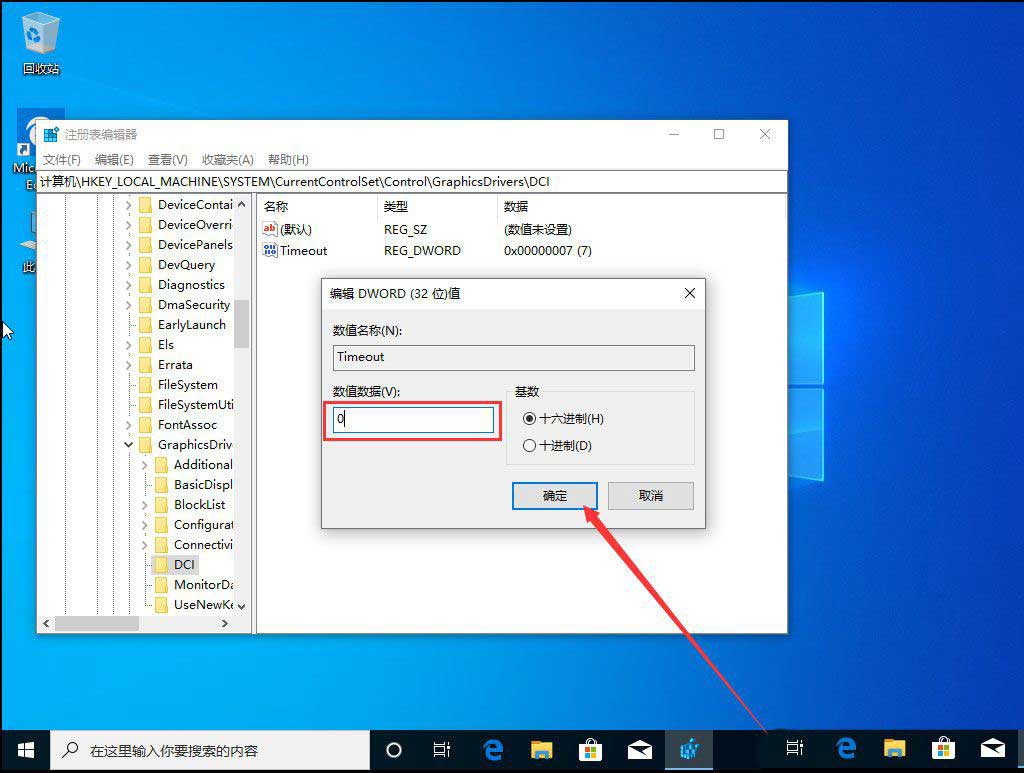
方法三:
1、首先,按【 Win + X 】组合键,或右键点击左下角的开始菜单,在打开的菜单项中,选择【设备管理器】;
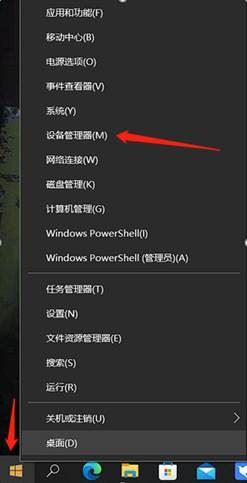
2、设备管理器窗口,点击展开【网络适配器】,并【右键】点击无线网卡,在打开的菜单项中选择【属性】;
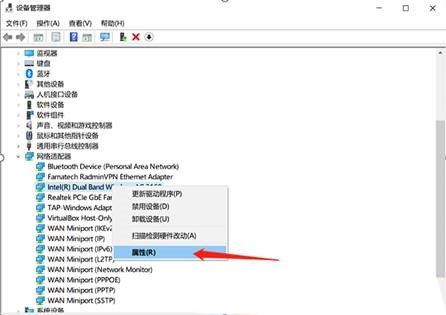
3、无线网卡属性窗口,选择【高级】选项卡,然后属性选择【传输电源】,值改为【4.中高】,点击【确定】重连即可;如果设为4后还是有闪屏出现就将其调整为3
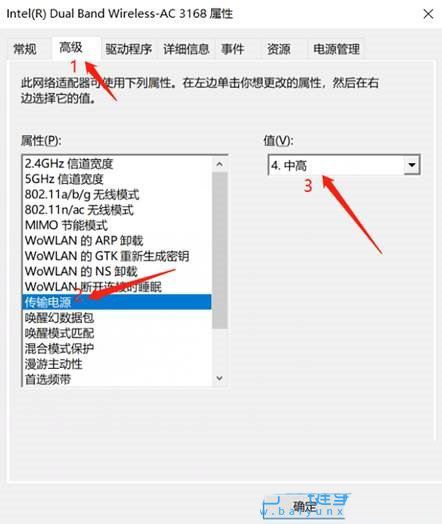
以上就是Win10开机时闪屏修复技巧,希望大家喜欢,请继续关注脚本之家。
相关推荐:
win10蓝屏错误NETIO.SYS怎么修复? Win10蓝屏Netio故障解决技巧
win10系统CLOCK_WATCHDOG_TIMEOUT蓝屏错误怎么解决?