每个老师都有自己的辅助教学工具,如数学老师经常会用到几何画板之类的软件,就让它们与PowerPoint联姻吧。
在PowerPoint中执行“幻灯片放映→动作按钮”命令,在PowerPoint适当位置拖动鼠标插入合适的动作按钮,这时会自动打开“动作设置”对话框,在“超链接到”下拉框中选择“其他文件”,在对话框中找到设计好的文件(如已经制作完成的几何画板文件),最后按下“确定”按钮搞定。按下F5键放映幻灯片时,单击“动作按钮”便可以自动用几何画板来打开这个文件了。
点评:利用“动作按钮”就可以让PowerPoint与其它程序亲密联姻,省去了老师们许多麻烦,不过要注意,在幻灯片中所链接的这些文件的默认打开方式必须是能打开它的程序,如几何画板文件默认打开方式必须为几何画板,并且几何画板已经安装到你的电脑上。
快速灵活改变图片颜色
利用PowerPoint制作演示文稿课件,插入漂亮的剪贴画会为你的课件增色不少,可并不是所有的剪贴画都符合你的要求,尤其是感觉剪贴画颜色搭配不太合理,这时我们可以右击此剪贴画选择“显示‘图片’工具栏”选项,(如果图片工具栏已经自动显示出来则无需此操作)然后点击“图片”工具栏上的“图片重新着色”按钮,在随后出现的对话框中便可任意改变图片中任何颜色。
点评:没想到PowerPoint也可做图形处理吧,其实在PowerPoint中右击任何内容都可以执行“另存为图片”命令,是不是更像图形处理软件了?
处处有学校标志
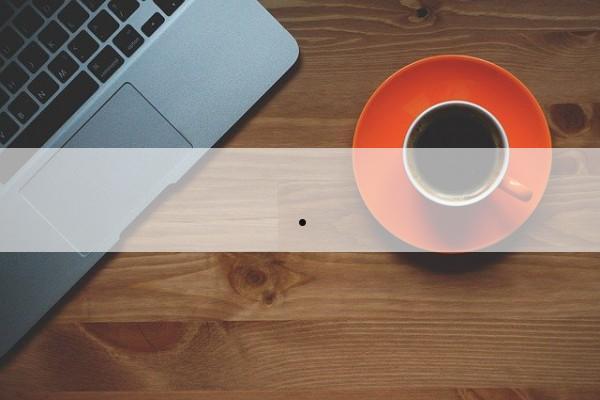
许多老师在参加评选课活动时都要加上自己学校的LOGO标志,这时只需将标志放在母板上,所有幻灯片上就都有了,执行“视图→母板→幻灯片母板”命令,在“幻灯片母板视图”中,将LOGO标志放在合适的位置上,关闭母板视图便可。
点评:“母板”功能让我们一劳永逸,并且位于母板上的图片或文字在普通视图上无法修改,避免了老师误操作的发生。
我的图表更精美
PowerPoint本身自带的“插入→图表”命令制作出来的图表实在是不太美观,大大影响课件的精美程度,在这里我们不妨借用一下Swiff Chart 3 Pro Evaluation来制作出精美无匹的图表,然后再将这些图表导入到PowerPoint中。

