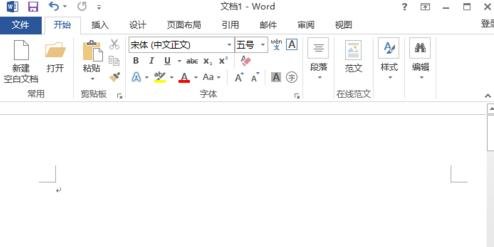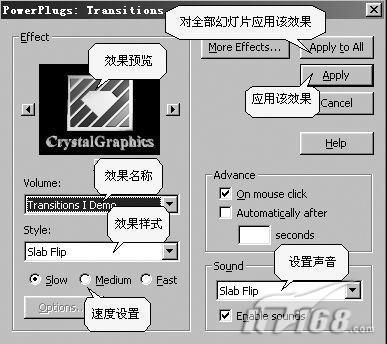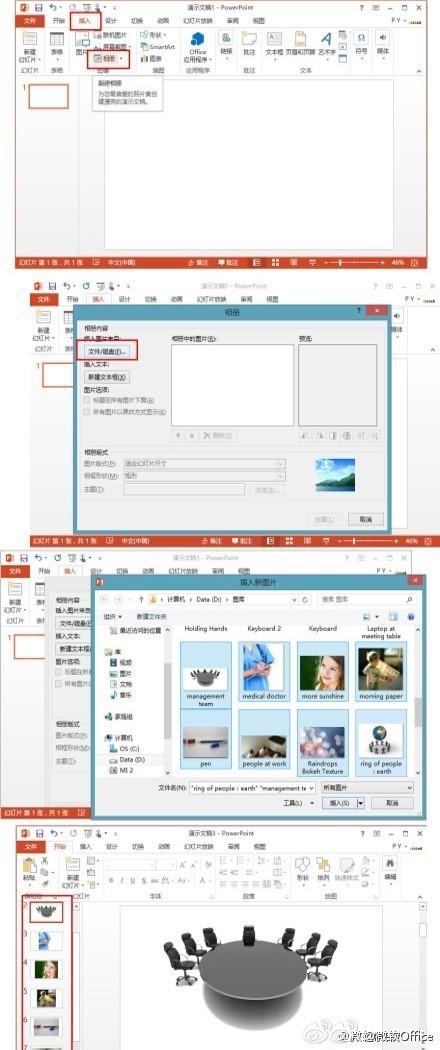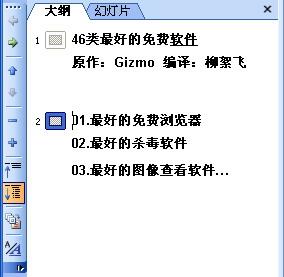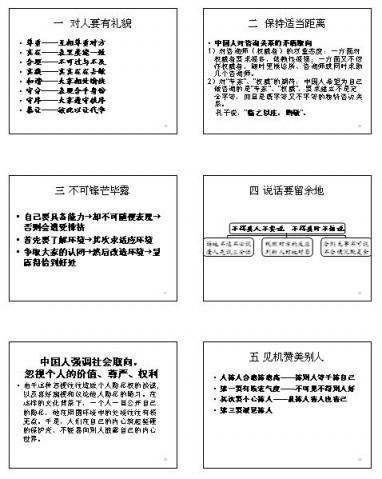所有Microsoft office 应用程序均可很好地协同工作, 因此可以轻松在其间移动内容。例如,可以在Microsoft word 中为演示文稿创建大纲,然后将其导入PowerPoint o PowerPoint 使用您在Word 中指派的标题样式来决定哪些项是幻灯片的标题和哪些项是幻灯片的内容。顶级标题(标题I)构成幻灯片标题。
要自己动手尝试,可打开Word ,切换到"大纲"视图(从"视图"选项卡),然后键入演示文稿的一份简短大纲。按Tab 键降级或按Sh的+ Tab 键升级选定行。然后保存工作,返回到PowerPoint ,按照以下步骤导入:
(1)在"开始"选项卡中,单击"新建幻灯片"按钮的下部打开其菜单。

(2) 单击"幻灯片(从大纲)"0 " 插入大纲"对话框出现。
(3)选择包含希望导入的大纲文本的文件。
( 4 ) 单击"插入"PowerPoint 导入大纲。
如果演示文稿中己经有幻灯片,则这些幻灯片保留原样。(包括任意空白幻灯片,因此在导入后,您可能需要删除演示文稿开头处的空白幻灯片。)大纲中所有的标题l 都成为单独的幻灯片标题,其他所有次级标题则成为幻灯片中的项目符号。
1 .实现更好大纲导入效果的小技巧
尽管PowerPoint 能够导入任意Word 文档中的所有文本,但并非总能获得如愿以偿的结果。例如,可能有一个文档包含一系列段落,但未应用任何标题样式。将此文档导入PowerPoint 时,
图4 .4是一个简要示例,表明了在将文档导入PowerPoint 之前未做好准备时发生的情况。PowerPoint 使各段落自成一张幻灯片。无法辨认哪些是实际的标题,哪些不是,因为未使用任何标题样式。段落太长,无法适应一张幻灯片时,段落被截断,显示在幻灯片顶 端。多余的空行被解释为空白幻灯片。真是一团糟,不是吗?图4.4也展示出应牢记的一个要点:普通的文本段落在PowerPoint 中的表现不太令人满意。PowerPoint 文本都是简明扼要的项目符号列表和标题。在导入大纲前做的准备工作越好,导入后所需的清理工作就越少。下面是一些小技巧:
不要将Word 中的非标题内容导入PowerPoint,除非文档中全部使用的是非标题样式(如图4.4所示)。为希望导入的文本应用标题样式。
大纲中仅使用基本样式z 例如,仅使用标题1 和标题2 等。
删除第一个标题之上的所有空行。如果未删除,演示文稿开头处将有一些空白幻灯片。
尽可能减少Word 文本中的手动格式化,使文本从PowerPoint 中选取其格式。为此,选择文本并按Ctrl+空格键。
不要在段落之间留空行。否则这些空行会在PowerPoint 中转换成空白幻灯片或空白项目符号列表项。
删除所有图形元素,如剪贴画、图片和图表等。总之,这些元素无法正常转换到PowerPoint中,还可能使导入工具发生混乱。 2. 从其他基于文本的格式导入
除word 以外, PowerPoint 还能从纯文本文件、WordPerfect (5.x 或6.x) 、Microsoft Works 以及网页导入。导入过程与上述步骤相同。如果文件未出现在"插入大纲"对话框中,将文件类型更改为所需文件类型即可。
如果正在设置一个即将导入的纯文本文件,显然没有Word 中那样的大纲工具可供使用。相反,只能依靠制表符。应作为幻灯片标题的每一行都应靠最左侧开始:第一级段落应以一个制表符开始:第二级段落以两个制表符开始,以此类推。
3. 导入后清理
从大纲导入文本后,可能需要进行一些小修正。按以下一览表逐个完成清理工作:
演示文稿中的第-张幻灯片可能是空白幻灯片。如果是空白的,删除它。
"标题幻灯片"版式可能不会应用于第一张幻灯片:如有必要,应用版式。(在"开始"选项卡中使用"版式"列表。〉
可能尚未应用主题,如有必要,从"设计"选项卡中选择一种。
部分文本可能包含干扰主题格式和造成不一致的手动格式化。删除所发现的所有手动格式化。(实现此任务的方法之一就是在"大纲"窗格中按Ctrl + A 键选中所有文本,然后再按Ctrl +空格键取消所有手动格式化。〉
如果部分文本太长,无法很好地放在一张幻灯片中,则可在必要时更换为另外一种幻灯片版式(如两栏内容〉。可能还需要将内容拆分成两张或多张幻灯片。
某些幻灯片上可能有一些空白的项目符号列表项(如果在导入前未删除所有多余的段落标记)。删除这些内容。