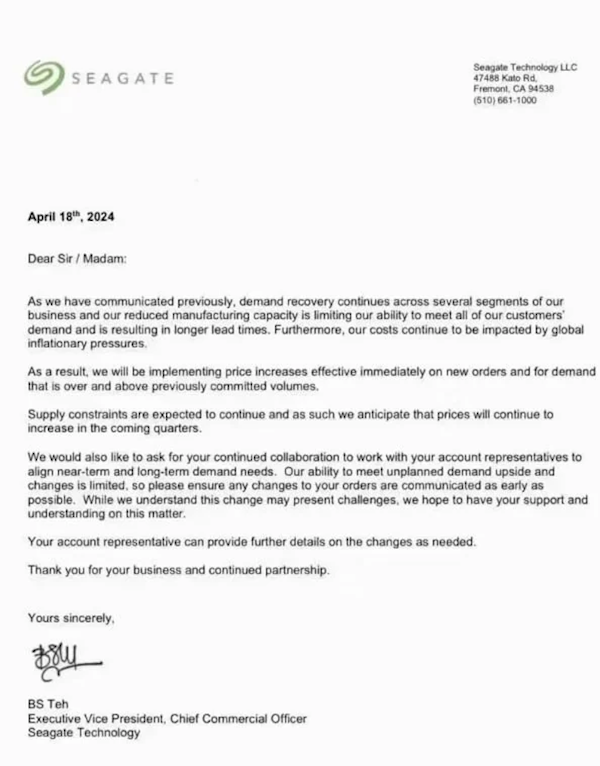挂接双硬盘前,首先要设置好硬盘跳线,硬盘的跳线方法可参考硬盘说明书,不同的硬盘,跳线方法一般也不同。如果一根IDE数据线上只接唯一的一个IDE设备(例如硬盘、光驱、ZIP或MO等),就不需要对这个唯一的IDE设备设置跳线,系统会自动识别这个IDE设备(例如硬盘)的身份。
一般都是将性能好的新硬盘(第一硬盘)设为主盘MA(Master Device)接在第一个IDE接口(Primary IDE Connector)上。至于旧硬盘(第二硬盘),有几种接法:
两个硬盘接在同一根硬盘数据线上,则第二硬盘应设为从盘SL(Slave Device)。第二硬盘接在第二个IDE接口(Secondary IDE Connector)上,如果该接口的数据线上只有一个硬盘,也没接光驱,那么,第二硬盘就不用跳线;如果这根数据线上还挂有光驱,一般将第二硬盘和光驱的其中一个设为Master Device,另一个设为Slave Device,这由你自己决定。
二、选择CS跳线区分主次盘
你可别忘了,在硬盘或光驱上,除了MA、SL跳线外,还有一个CS(Cable Select,电缆选择)跳线。如果跳线选择为CS有效,该IDE设备的主、从身份就由硬盘数据线决定。
一般来说,连接在硬盘数据线中间插头上的盘是主盘,连接在硬盘数据线末端插头上的盘是从盘。但是,光有CS跳线还不行,还需要对普通的40芯硬盘数据线进行改造,即:从带颜色的一边数起,把在两个主、从盘插头之间的第28根线切断,注意一定不要切断其它线,这样就可以配合CS跳线作为一条专用硬盘数据线。当需要交换主、从盘身份时,只要把这条硬盘数据线接硬盘的两个插头对调一下即可,而不必把硬盘拆卸下来重新跳线。
这对于双硬盘接在同一根数据线上、需要变换硬盘主、从设置的朋友来说,是很方便的。
三、避免“盘符交错”的措施
安装双硬盘,不能不说“盘符交错”问题。什么是“盘符交错”呢?举个例子吧。假设你的第一硬盘原来有C、D、E三个分区,分别标记为C1、D1、E1,第二硬盘有C、D两个分区,分别标记为C2、D2。一般情况下,安装双硬盘后,硬盘分区的顺序将为C-C1,D-C2,E-D1,F-E1,G-D2,你看,原来第一硬盘的D、E分区变成了E、F盘,在C、E盘之间嵌入了第二硬盘的C分区,这就是“盘符交错”。“盘符交错”会引起安装双硬盘以前原有的软件、链接等因路径错误而无法正常工作。可以采取以下措施来避免“盘符交错”。
措施1、屏蔽法
对于两块都有主分区的硬盘来说,可在BIOS设置中将主硬盘设置为AUTO,将从硬盘设置为None。在Windows或Linux系统中就会按IDE接口的先后顺序依次分配盘符,从而避免“盘符交错”,而且也不会破坏硬盘数据。
这样做的好处还有,如果在两块硬盘的主DOS分区分别装有不同的操作系统,可以通过改变CMOS设置激活其中的一个硬盘,屏蔽另一个硬盘,从而启动相应的操作系统。缺点是:在纯DOS就是在单一的DOS模式下将无法找到在BIOS中屏蔽掉的硬盘,也就无法对其进行读写操作了。
措施2、分区法
只在第一硬盘上建立主DOS分区(当然还可以有其它逻辑分区),而将第二硬盘全部划分为扩展分区,然后再在其中划分逻辑分区,就可以彻底避免“盘符交错”了。
当然,对第二硬盘分区前,要备份好你的数据!可以先用方法1安装好双硬盘,再把重要数据备份到第一硬盘上,最后对第二硬盘重新分区。
请注意硬盘分为IDE硬盘和SATA硬盘,跳线是有区别的。
IDE硬盘跳线:
硬盘跳线分三种设置:master(主盘)、slave(从盘)、cable select(根据在数据线上的位置决定主从)。
一个IDE接口最多可以接两个IDE设备,这就是说,一般的PC你要想接的硬盘数最多也只能是4个;一个IDE接口能够通过一根数据线同时挂上两个硬盘,这就有了跳线问题,为了区分这两个硬盘,必须要给他们做上“标记”,我们能够直接操作的那就是跳线;一般在硬盘体上面都有说明,跳线要如何设置才能够让系统正常启动;
如果是系统硬盘的话当然要把它设置成Master模式,即把它当作主硬盘,一般也把它接到第一个IDE接口上,当然接到第二个IDE接口上也不会出现什么严重问题,只是可能每次系统会弹出选择框要你选择从哪个盘启动;所以这个习惯上一般是先把第一个IDE接口的位置占满之后再挂到第二个IDE接口上,另外一个习惯就是光驱一般接到第二个IDE接口上。所以现在我们假设第一个IDE接口上已经接了一个跳线设为Master模式的硬盘,你现在还想在这个接口上通过同一根数据线再接一个硬盘的话,那么你必须要把这个后来挂上去的硬盘的跳线设为Slave模式,即从盘模式。如果你把两个都设为Master的话,系统肯定不能启动!
那么第二个IDE接口你也要挂两个硬盘的话,不管其中一个硬盘是不是系统盘,你都要把他们的主从分开,依照上面的设置行事;另外还有一点就是,现在的主板一般都有主从硬盘自动选择功能(98年以前的主板可能没有这种功能),所以你只要把你所要挂到机器上所有的硬盘的跳线设置为cable select(根据在数据线上的位置决定主从)就可以了!
SATA硬盘跳线:
两块ST盘,无主从之分,直接把跳线都拔掉即可,如果是不同牌子的盘且要接在同一条数据线上的话,主从跳法在硬盘标上能找到,数据线那边是这样的“远主近从” 。
案例分析一:安装硬盘之前是否进行设置
问:安装硬盘之前是否要对硬盘主从盘的跳线进行设置?
脚本之家答:硬盘制造厂商在硬盘出厂时一般就已经将跳线设置在了主盘(即Master)位置上了,所以如果您只装一个硬盘,则无需进行跳线设置(如果将光驱与硬盘挂接在同一条数据线上,应设置光驱为从盘)。如果您将两块硬盘同时连接在一根数据线上,则应该根据需要将其中一块硬盘后面的主从盘跳线设置为从盘。一般来说,在硬盘表面上会有硬盘跳线设置图,或者在硬盘主从跳线器边上会有Master(主)、Slave(从)及CableSelect(线缆自动选择)的标识。您可以参考这些信息,对硬盘进行相应的跳线设置。如果没有这些信息,也只能是查阅相关用户手册或者到厂商的官方网站上查找该款硬盘的跳线方法即可!
案例分析二:串行硬盘如何设置主从盘
问:最近购买了块酷鱼7200.10的250G硬盘,为什么这款串行硬盘还有跳线呢?我的主板有两个IDE接口,我可否分别接两个光驱,且都设为主盘?
脚本之家答:希捷7200.10 250G SATA2硬盘的跳线并不是主盘从盘跳线,而是切换SATA 150和SATA 300的跳线。这个跳线的作用还是比较大的,虽然理论上SATA 150和SATA 300可以互相兼容,但是事实上某些只支持SATA 150的南桥或者第三方芯片却不能很好地识别SATA 300硬盘,这时就可以通过硬盘的跳线将其接口强制设定为SATA 150,设备就可以正常地使用了。至于光驱和硬盘的接法,两个光驱分别接在两组IDE接口上是没有问题的,跳线怎么设都可以。SATA硬盘不存在着主盘和从盘的说法,您只要在BIOS中把第一启动项设置为挂载硬盘的SATA接口便可。
光驱跳线
光驱跳线与硬盘跳线很类似,其跳线位置多在光驱后面,数据线接口和电源线接口之间,如光驱后面跳线图。一般只有Master、Slave、Cable Select三种,很少有其它情况,各个品牌的光驱几乎都是这样,相对来说很是规范,使得设置比较简单。
小提示:如果光驱和硬盘共用一根IDE数据线,光驱跳线通常选择为Slave,硬盘则设为Master。如果光驱是独立连接的IDE线,则可以大大方方地跳成Master。
PATA硬盘和SATA硬盘以及光驱之间的组合主从关系
(1)双PATA硬盘+1个光驱
建议将容量大、速度快的硬盘设置为主盘,接在IDE 1接口的数据线上;将另外一个硬盘设置为主盘,光驱设置为从盘,两者一起接在IDE 2接口的数据线上。
小提示:系统启动时搜索启动盘的顺序是先IDE 1,后IDE 2。将高速硬盘设置成主盘接在IDE 1上作为系统盘,可以提高系统的性能。
(2)双PATA硬盘+双光驱
与上面的连接方式相似,建议在IDE 1上除了接那个高速硬盘作为主盘外,再接一个光驱(从盘)。同时IDE 2上也是一个硬盘加一个光驱。
小注:
从上面的主从关系规划可以看出,不论是双PATA硬盘加一个光驱,还是双PATA硬盘加两个光驱,硬盘都是“主盘”,光驱都是“从盘”。因此,必须将硬盘及光驱的跳线按此要求进行设置。在IDE设备的跳线设置中,一般用“Master”表示“主盘”,“Slave”表示“从盘”。硬盘出厂时一般默认就是“主盘”,而光驱出厂时的跳线一般默认是“从盘”。在安装硬盘与光驱时,要仔细查看该设备的主/从盘的跳线设置。
然后进入BIOS查看硬盘是否工作正常了:启动电脑,进入BIOS中的“Standard CMOS Setup”(标准CMOS设定)。将硬盘的“Type(类型)”和“Mode(模式)”设为“Auto”,让BIOS自动检测硬盘。也可以通过主菜单中的“IDE HDD Auto Detection”选项来自动检测硬盘。如今的主板都具备自动检测功能,只要没有物理故障,一般都能检测出来,此时就可以看到BIOS中4个IDE端口上的设备了。
(小提示:如果电脑检测不到硬盘,或者检测硬盘时死机,请考虑以下几种情况:硬盘跳线错误;数据线连接错误;没插电源线;主板BIOS不支持大硬盘;前面几种情况比较容易解决,至于BIOS不支持大硬盘,可以采用升级BIOS的方法解决。当然,也可以通过第三方软件来跳过主板BIOS限制,各硬盘生产商都免费提供)
![硬盘光驱跳线设置方法[很详细的解说] 第1张 硬盘光驱跳线设置方法[很详细的解说] 第1张](https://www.shudoo.com/zb_users/upload/water/2023-09-29/651648651e892.jpeg)
(3)1个PATA硬盘+1个SATA硬盘+1个光驱
将SATA硬盘的数据线连接到主板的“SATA1”接口中;将PATA硬盘与光驱通过一根IDE数据线连接起来,其中PATA硬盘的跳线设置为“主盘”,并连接到数据线的“Master”端,将光驱的跳线设置为“从盘”,并连接到数据线的“Slave”端,最后将这根IDE数据线连接到主板的“IDE2”接口中。
将所有硬盘及光驱的数据线按上述方法连接好之后,接下来启动电脑进入BIOS,选择并进入“Integrated Peripherals”设置窗口,然后进入“OnChip IDE Device”设置画面。在该画面中,除了将“IDE HDD Block Mode”、“On-Chip Primary PCI IDE”、“On-Chip Secondary PCI IDE”三个选项设置为“Enabled”外,其他8个选项全部设置为“Auto”。
再将光标移动到窗口下方的“On-Chip Serial ATA”选项上按回车键,然后在弹出的窗口中选中“Combined Mode”后按回车键;最后将光标移动到“Serial ATA Port0 Mode”上按回车键,在弹出的窗口中选中“Primary Master”并回车。此时“On-Chip Serial ATA”和“Serial ATA Port0 Mode”选项的设置分别为“Combined Mode”和“Primary Master”。
按“F10”键保存BIOS设置,重新启动电脑后,再次进入BIOS的“Standard CMOS Features”窗口就会发现,SATA硬盘占据了“IDE Channel 0 Master”通道,而PATA硬盘则占据了“IDE Channel 1 Master”通道,光驱占据“IDE Channel 1 Slave”通道。
小提示:经过以上设置后,SATA硬盘的优先级比PATA硬盘的高,建议将操作系统安装在SATA硬盘上(此时在DOS下SATA硬盘的第一个分区是“C”盘)。如果不想将SATA硬盘作为系统盘,而想把操作系统安装在PATA硬盘上,则可以在BIOS中将PATA硬盘的启动优先级提高:进入“Advanced BIOS Features”窗口,选择“Hard Disk Boot Priority”并进入硬盘启动优先顺序设置窗口。在该窗口中,默认是SATA硬盘排在PATA硬盘的前面,此时可以选中PATA硬盘,然后按“Page Up”键,使PATA硬盘排在SATA硬盘的前面。最后保存BIOS设置并重新启动电脑,这样PATA硬盘的第一个分区在DOS下便成了“C”盘。
(4)1个PATA硬盘+1个SATA硬盘+2个光驱
将SATA硬盘的数据线连接到主板的“SATA1”接口中;将PATA硬盘设置为“从盘”,然后用1根IDE数据线将它连接到主板的“IDE1”接口上;将两个光驱分别设置为“主盘”和“从盘”,然后利用一根IDE数据线将这两个光驱连接到主板的“IDE2”接口上.注意,在连接硬盘及光驱的时候,要注意数据线端口的选择。
设备安装好以后也要到BIOS中进行设置,具体设置方法和前面“1个PATA硬盘+1个SATA硬盘+1个光驱”的设置方法大同小异。不同的地方是“On-Chip Serial ATA”选项和“Serial ATA Port0 Mode”选项的设置,其中前者应设置为“Enhanced Mode”,后者须设置为“SATA0 Master”。
保存BIOS设置并重新启动电脑,再次进入BIOS的“Standard CMOS Features”窗口就会发现,此时共有6个IDE设备通道,其中PATA硬盘占据了“IDE Channel 0 Slave”通道,而两个光驱分别占据了“IDE Channel 1 Master”与“IDE Channel 1 Slave”通道,SATA硬盘占据了“IDE Channel 2 Master”通道.
经过以上设置后,PATA硬盘的优先级比SATA硬盘的高。如果想把SATA硬盘作为第一启动盘,则可以在“Hard Disk Boot Priority”窗口中将SATA硬盘排在PATA硬盘的前面。
此外,在设置“On-Chip Serial ATA Setting”选项时,也可以将“On-Chip Serial ATA”设置为“Auto”,由主板自动根据设备的多少及连接位置来选择SATA工作模式。
注:
PATA硬盘
也称并行硬盘。它采用的是称为Ultra ATA/DMA的并行总线接口(俗称IDE接口),目前主流的并行ATA硬盘仅支持ATA/100和ATA/133两种数据传输规范,外部传输速率最高能达到100MB/s或133MB/s。
SATA硬盘
也称串行硬盘。由于改用线路相互之间干扰较小的串行线路进行信号传输,SATA硬盘数据传输性能有了很大提高,因此相比原来的并行传输方式,SATA的工作频率得到了大幅度的提升。目前的SATA 1.0标准工作频率为150MB/s,未来的SATA 2.0和3.0可提升到300MB/s和600MB/s。
附:
cable select (简称CS)=====电缆选择当硬盘的跳线设置成“Cable Select”时,硬盘的主从关系将由其连接到数据线上的位置而决定
Limits drive capacity to 32 Gbytes======限制磁盘使用32G
Limit capacity of 32GB=====限制容量为32GB
Master or Single drive=====表示设置硬盘为主盘或该通道上只单独连接一个硬盘,即该硬盘独占一个IDE通道,这个通道上不能有从盘
Master with a non-ATA compatible slave======表示存在一个主盘,而从盘是不与ATA接口硬盘兼容的硬盘,这包括老式的不支持DMA33的硬盘或SCSI接口硬盘
master w/slave present======表示当前盘为主盘,同时存在从盘
cs Enabled======CS Enabled为自动设置跳线位
无跳线======表示当前硬盘为从盘
cap limit=====这个跳线是针对老主板的,有的主板不支持大容量硬盘,有的甚至不可以超过20G的硬盘,所以这个跳线是让主板开机的时候只识别C盘