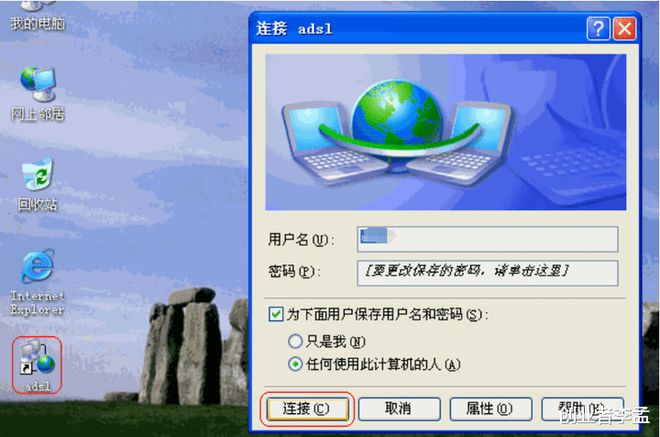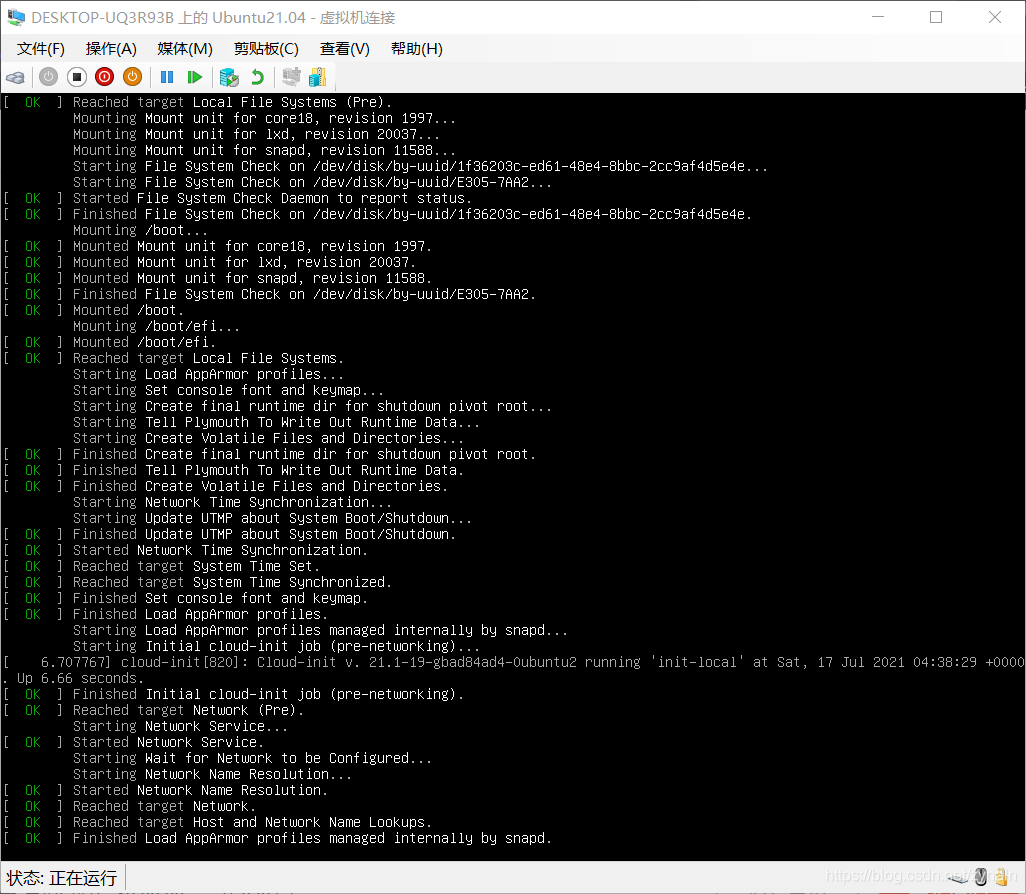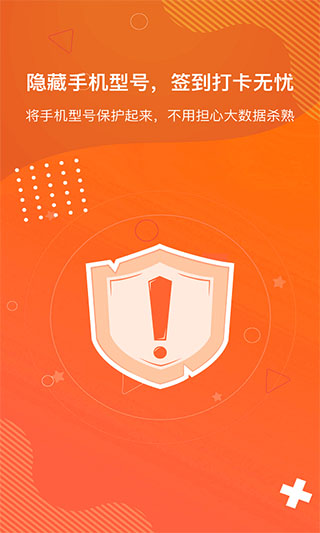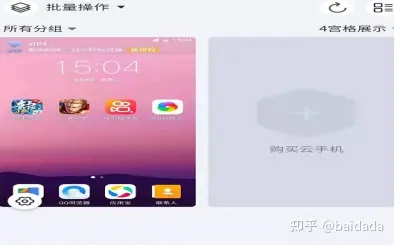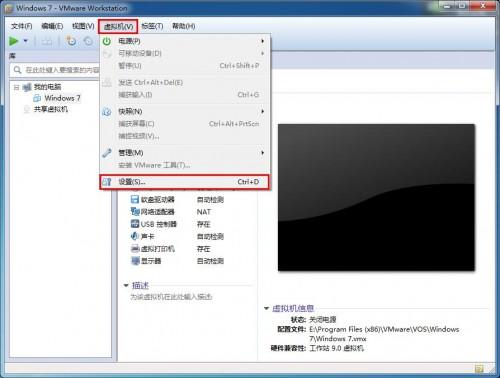现如今有很多人都拥有电脑,但多数人都只有一两台,想组建一个自己的局域网或者是做个小规模的实验一台机器是不够的,最少也要个两三台,可为了这再买电脑就太不值了。好在有许多虚拟机可以帮我们解决这个问题。虚拟机可以在一台电脑上虚拟出很多的主机,只要真实主机的配置足够就可以,我这里和大家说说一个老牌的虚拟机VMware。
VMware Workstation (vmware虚拟机下载) v9.0.0 绿色汉化精简版
VMware workstation是VMware公司设计的专业虚拟机,可以虚拟现有任何操作系统,而且使用简单,容易上手。要知道所有微软员工的机器上都装有一套正版的VMware,足见它在这方面的权威,废话少说,下面我就合大家说说VMware的使用方法,我使用的是最新的VMware4。
这个软件的安装和其他的软件没什么区别,所以安装过程我就不多费口舌了,下面我将把VMware的完整使用过程分为:建立一个新的虚拟机、配置安装好的虚拟机、配置虚拟机的网络这三个部分,向大家从头说来。
一、建立一个新的虚拟机
首先让大家看看VMware的界面

我们来建立一个新的虚拟机
2
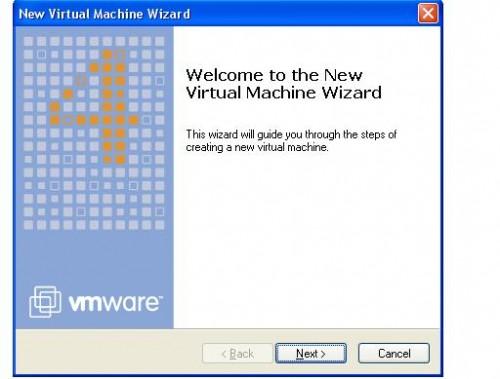
向导
3
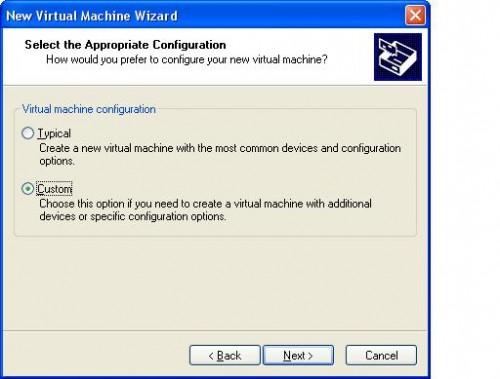
选择普通安装或者是自定义。这里大家选自定义,后面可以自行规划设备,内存和硬盘容量
4
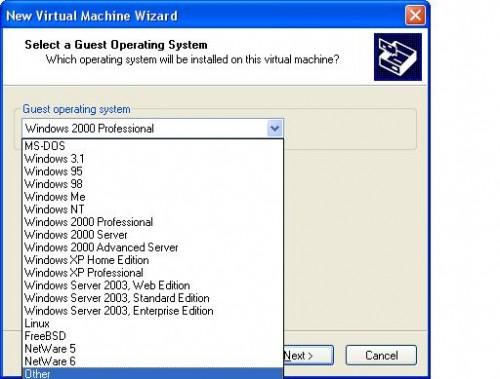
选择想要虚拟的系统
5
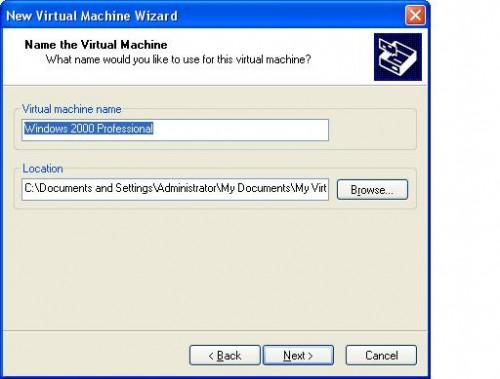
给虚拟机起个名字,指定它的存放位置
6
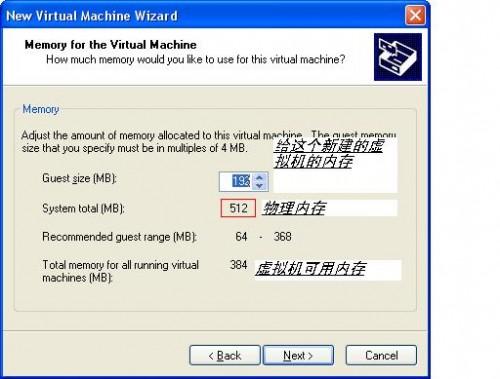
分配内存大小
7
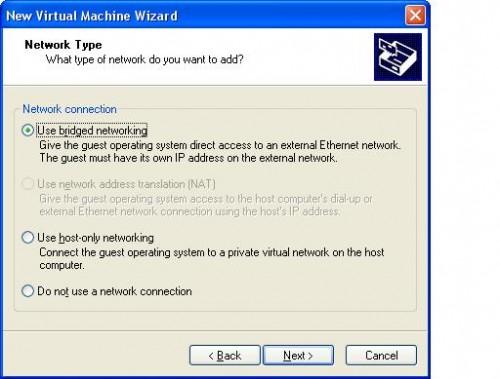
网络设置模式。这里比较复杂,安装的时候可以先随便选一个,装好后也可以改,但千万不要选最后一个,否则你将无法创建网络了。关于这三者之间的区别和怎样使用虚拟机连接到internet会在后面介绍。
8
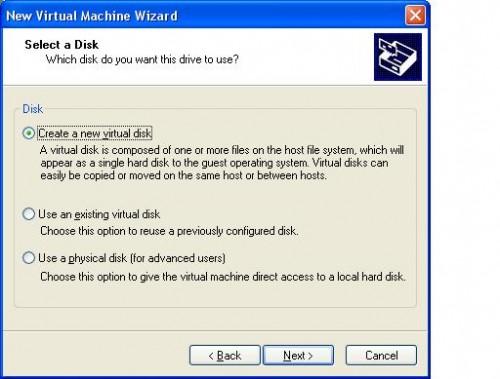
创建一块磁盘。当第一次建立虚拟机时,请选择第一项,第二项适用于建立第二个或更多虚拟机,即使用已经建立好的虚拟机磁盘,这样可以减少虚拟机占用的真实磁盘空间。第三项则允许虚拟机直接读写磁盘空间,比较危险,所以适合熟悉使用磁盘的高级用户,如果操作失误会把真实磁盘里的内容删掉的。
9
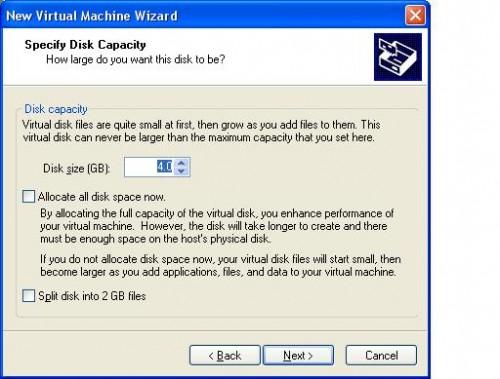
设置虚拟机磁盘容量。第一项可以定义磁盘大小。第二项允许虚拟机无限使用磁盘空间,但需要真实磁盘足够大。第三项则限制了每块虚拟磁盘的最大容量为2G。
10
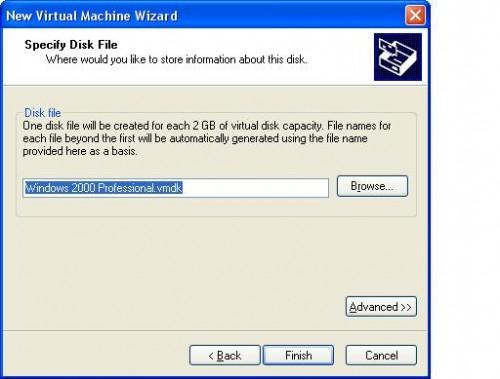
这一步是最后一步了,虚拟磁盘即将被创建,advanced里可以更改虚拟磁盘的接口是SCSI或是IDE,当然是SCSI啦…
11
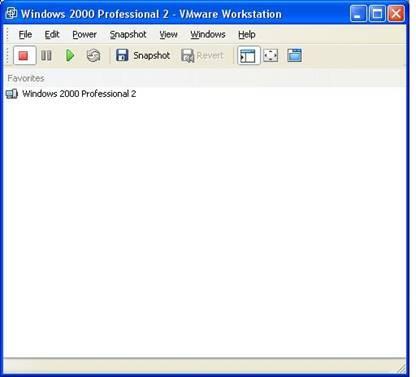
这时候已经建立完成了一个虚拟机了,点击开始键就可以运行了,可是虚拟机里什么系统都没有,你还要自己装。
下面这个部分我拿一个装好的windows2000 professional给大家做演示,主要讲解一下我们常用的某些功能
12
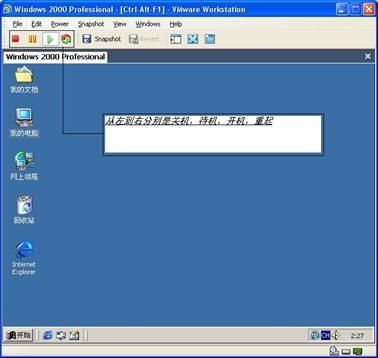
开关机怎么使我就不解释了,试一下就知道了。
13
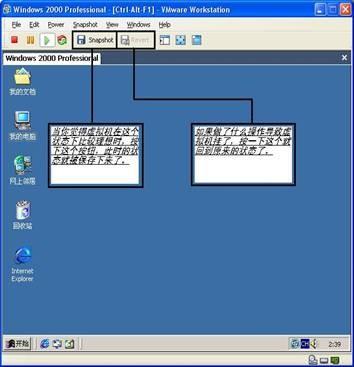
这个功能比较有意思,是4里新增的,有点像XP的系统还原,如果你在虚拟机上做了什么导致它挂了,用这个可以恢复,但每个虚拟机只能拥有一个snapshot点。
14
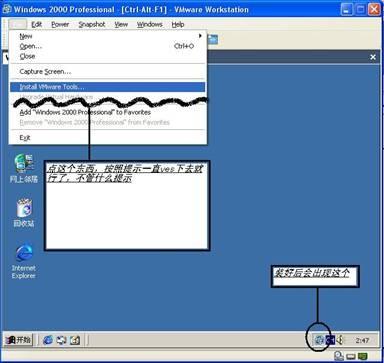
刚刚装完的系统可不会像我的一样这么漂亮,你还没装驱动呢,可是VMware为你想到了,你不必装任何驱动程序,只需要运行图中的那个东西
15
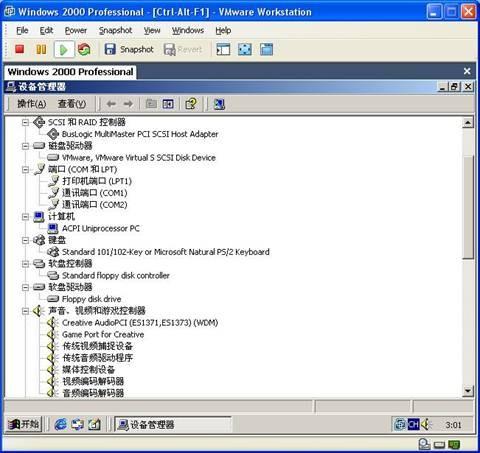
装好这个以后去看看虚拟机的硬件状态会发现所有的硬件都工作正常了,其实只要你的真实系统里的硬件驱动都安装好了,VMware就会在虚拟机里也安装好的。到此为止,安装虚拟机的工作已经完成,下面进入第二部分。
三、配置虚拟机的网络
光有虚拟机是不够的,我们需要使用虚拟机和真实主机以及其他的虚拟机进行通讯。通讯分两个部分,一个是局域网内的,另一个是连接到公网的。这一部分是重点,三种不同模式的用途就要揭晓。
(1)桥接模式:
拓扑:
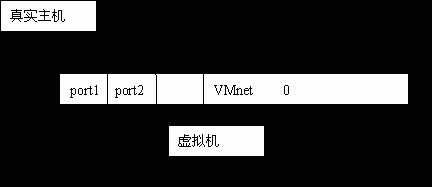
如果你的真实主机在一个以太网中,这种方法是将你的虚拟机接入网络最简单的方法。虚拟机就像一个新增加的、与真实主机有着同等物理地位的一台电脑,桥接模式可以享受所有可用的服务;包括文件服务、打印服务等等,并且在此模式下你将获得最简易的从真实主机获取资源的方法。
(2)host only模式:
拓扑:
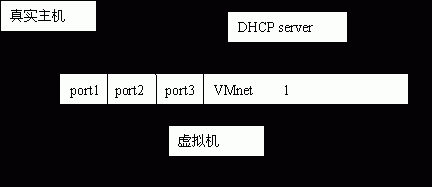
Host-only模式用来建立隔离的虚拟机环境,这这种模式下,虚拟机与真实主机通过虚拟私有网络进行连接,只有同为Host-only模式下的且在一个虚拟交换机的连接下才可以互相访问,外界无法访问。host only模式只能使用私有IP,IP,gateway,DNS都由VMnet 1来分配。
(3)NAT模式:
拓扑:
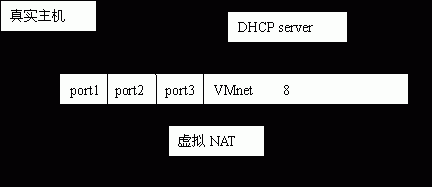
NAT(network address translation)模式其实可以理解成为是方便地使虚拟机连接到公网,代价是桥接模式下的其他功能都不能享用。凡是选用NAT结构的虚拟机,均由VMnet 8提供IP,gateway,DNS。
下面讲讲具体操作。
桥接模式:
前面我已经提到,桥接模式是最简单的,使用桥接模式后虚拟机和真实主机的关系就好像两台接在一个hub上的电脑,想让他们俩进行通讯,你需要为双方配置IP地址和子网掩码,从图中可以看出,如果你不配置虚拟机,虚拟机也没有办法得到DHCP分到的IP地址,所以只能使用169.254.这个段。曾经有些朋友试图改在真实主机中安装VM后生成的VMnet1和VMnet8这两块网卡的IP,这种做法是错误的,作为连接底层硬件的驱动程序它们不需要、也不能作修改。
21
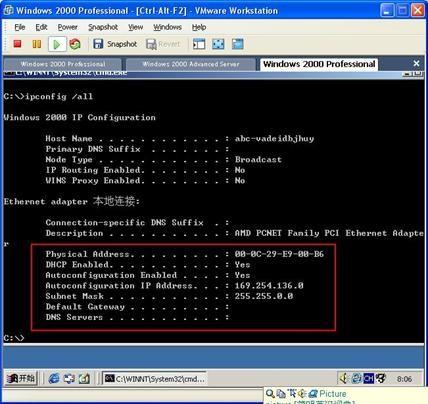
假设真实主机网卡上的IP地址被配置成192.168这个网段,则虚拟机的IP也要配成192.168这个网段,这样虚拟机才能和真实主机进行通讯。如果想在桥接模式下连入internet,方法也很简单,你可以直接在虚拟机上安装一个拨号端,如图所视
22
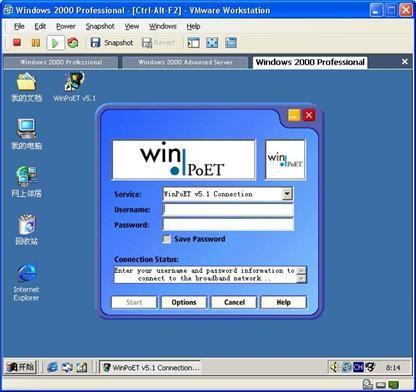
拨号成功以后你就可以上internet了,别以为虚拟机是假的拨号就也是假的,这时候你就已经在花网费了!当然如果你想通过ICS、NAT或者是代理上网也可以,做法和在普通电脑上做没区别。
Host only模式:
Host only模式和桥接模式的差别并不大,host only模式下会由VMnet 1的DHCP server来提供IP,gateway,DNS。
23
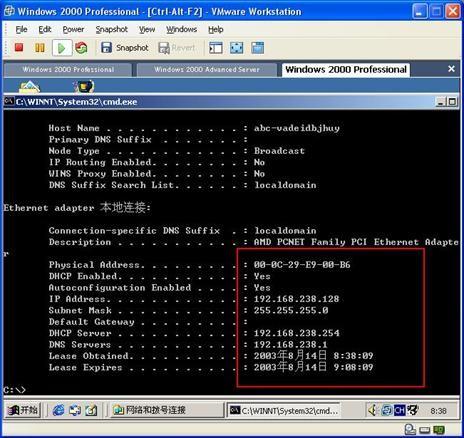
如果你尝试使用手动分配固定IP,你会发现即使你将IP地址配成和真实主机一个网段,你也无法和真实主机进行联系,这是VMnet 1对你的限制,所以使用VMnet 1给你提供的IP是唯一的选择。
24
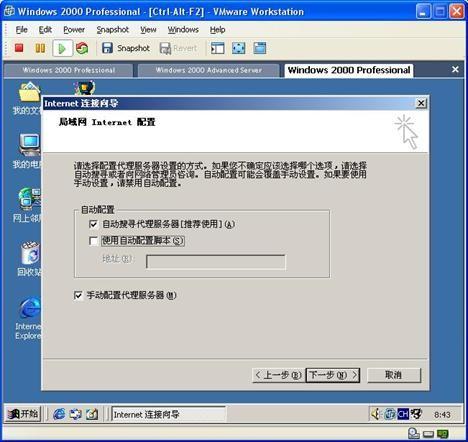
如果想在host only模式下接入internet你只能使用ICS和代理,因为只有这两种方式
可以在使用DHCP的情况下上网。
NAT模式:
首先大家要清楚VMware下的NAT和windows NT里routing and remote access的那个NAT一点关系都没有,它们之间没有任何影响。在VMware下使用NAT模式主要的好处是可以隐藏虚拟机的拓扑和上internet时极为方便。NAT模式由VMnet 8的DHCP server提供IP,gateway,DNS。
25
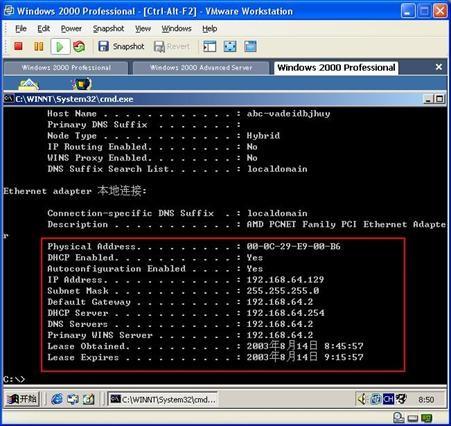
和在host only模式下一样,如果你试图使用手动分配固定IP,由于VMnet 8的限制,你仍然无法和真实主机进行通讯。不过在NAT模式下接入internet就非常简单了,你不需要做任何配置,只需要真实主机连接到internet后虚拟机就也可以接入internet了。
26
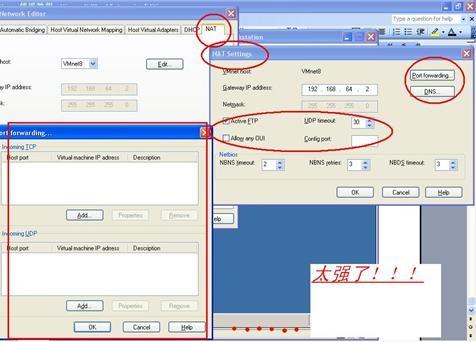
VMware的NAT功能还不止这些,它竟然还能做端口映射和TCP、UDP阻断!
不觉得还缺点儿什么吗?对,有一个重要功能还没有说,之所以留到最后是因为这部分是最复杂的,那就是…
27
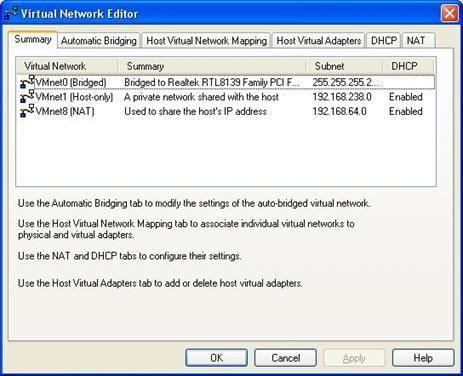
虚拟网络设置
这部分的功能我觉得一般的用户已经用不到了,因为它的作用是使用VM的高度可扩展网络模型组建非常复杂的局域网,我相信这才是新的VMware的精华所在。
28
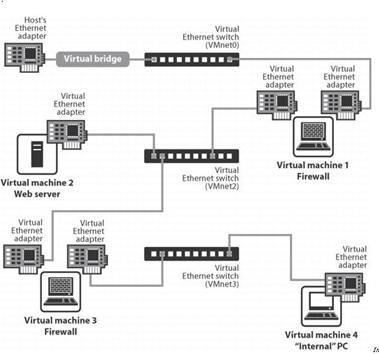
这是VMware的一个复杂拓扑的实例,它自定义了VMnet 2和VMnet 3这些都要用到定义每个VMnet的DHCP和NAT,总之是非常复杂了,而且这样做只有在虚拟机群非常庞大的时候才用得到。
好了,对VMware的介绍就到这了,如果大家英文很好,那么在它的帮助中你会发现远深与本文的内容,事实上,作为一款虚拟机软件,它带给我们的已不仅是能够虚拟出单一的系统,而是能够虚拟出庞大而复杂的网络,本文只是触及皮毛。当然如果朋友们非常关注VMware更深层次的功能的话,我也非常愿意与大家就此进行讨论。