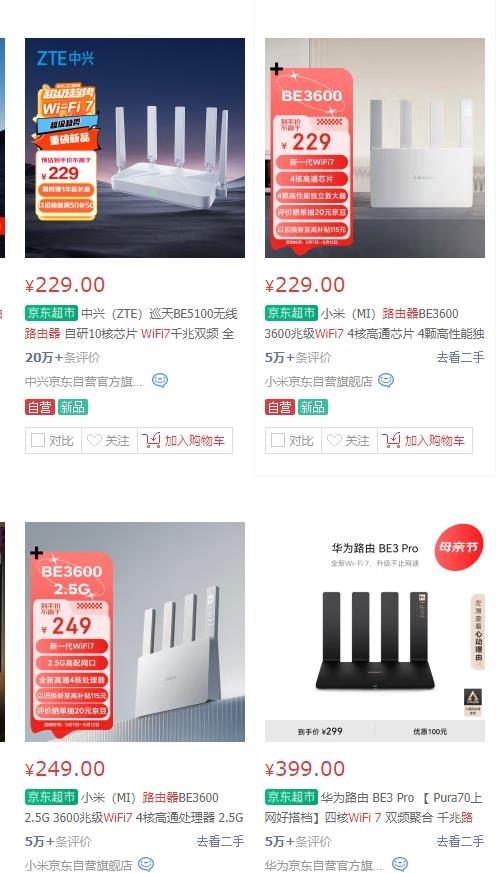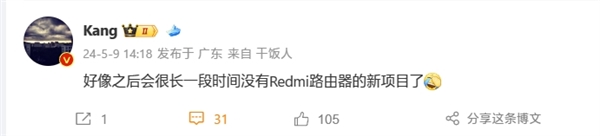tplink路由器Router模式设置
Router模式下,路由器就相当于一台无线路由器,有线口作为WAN口,无线为LAN,所有的无线客户端可以实现共享一条宽带线路上网。其典型的网络应用结构如下图所示。

下面介绍 路由器Router模式下的快速设置方法。
一 PC的网络参数设置
注意:路由器 只有一个有线接口,该接口网线连接前端设备并将作为WAN口。由于电脑不能通过连接WAN口登陆路由器的管理界面,所以需要无线连接到该无线路由器进行配置。
路由器默认不开启DHCP服务器,不能为电脑自动分配IP地址,所以需要配置电脑无线网络连接的IP地址,才能登陆路由器的管理界面。将电脑无线网络连接IP地址设置为192.168.1.X(1≤X≤252),子网掩码设置为:255.255.255.0,如下图所示。设置完成之后,点击“确定”生效。路由器默认管理IP地址“192.168.1.253”。
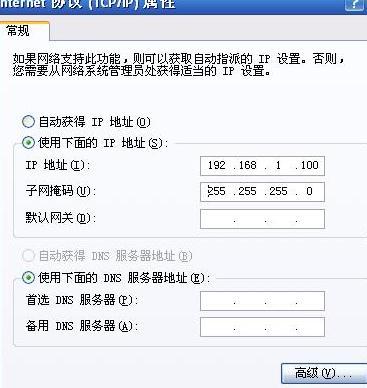
电脑有线或无线连接到路由器(以Windows XP系统无线连接到路由器为例),路由器出厂默认工作在AP模式,默认SSID是:TP-LINK_PocketAP_FFFFFE (“FFFFFE”是路由器无线MAC地址后六位),且并未设置无线安全。电脑扫描环境中的无线网络,选中路由器的无线SSID,并点击“连接”,连接上之后,如下图所示。
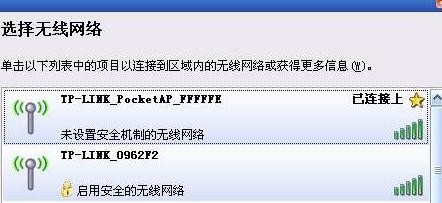
二 路由器的设置
步骤1:在浏览器中输入“192.168.1.253”,输入登陆帐号及密码均为admin,打开路由器的管理界面,自动弹出“设置向导”(也可以点击管理界面菜单“设置向导”),如下图所示。
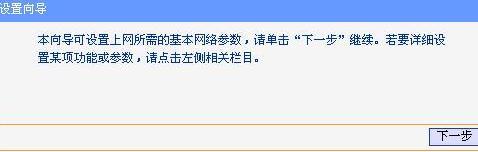
步骤2:点击“下一步”开始设置,弹出无线工作模式设置页面,如下图所示。
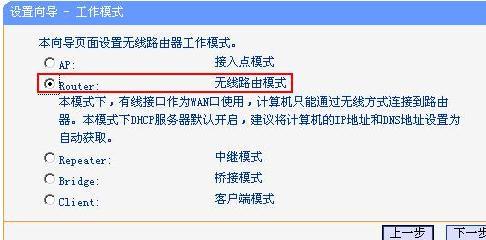
步骤3:选择“Router”,点击下一步,弹出无线设置页面,如下图所示。
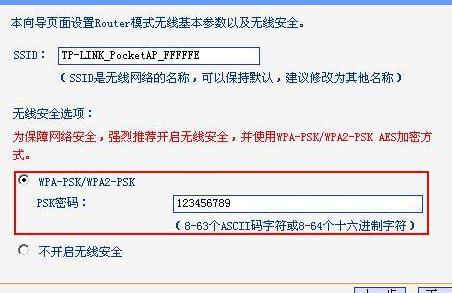
上图所示页面中,可以设置路由器的SSID(即无线网络名称)。为防止非法用户蹭网,建议设置无线安全,推荐选择“WPA-PSK/WPA2-PSK”并设置PSK密码(本例为123456789)。
步骤4:点击“下一步”,弹出上网方式选择页面。选择您的宽带上网方式(此处以PPPoE拨号为例),选择“PPPoE(ADSL虚拟拨号)”。
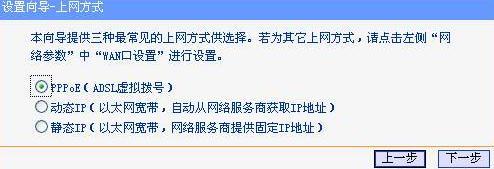
步骤5:点击“下一步”,弹出上网账号及上网口令输入框,如下图所示。
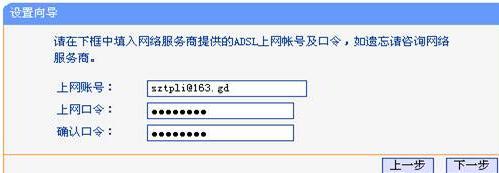
步骤6:输入宽带“上网账号”及“上网口令”。点击“下一步”,提示设备需要重新启动,如下图所示。
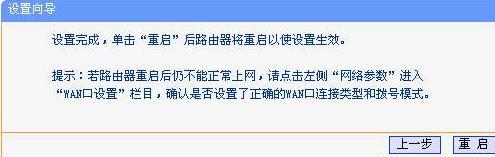
点击“重启”,路由器自动重新启动,设置完成。
步骤7:重启完成,此时路由器的无线网络已经设置了无线安全,电脑的无线网络连接会自动断开,需要重新连接路由器的无线网络(本例中SSID为TP-LINK_PocketAP_FFFFFE),连接过程中需要输入路由器的无线PSK密码(本例为123456789),连接上之后,如下图所示。
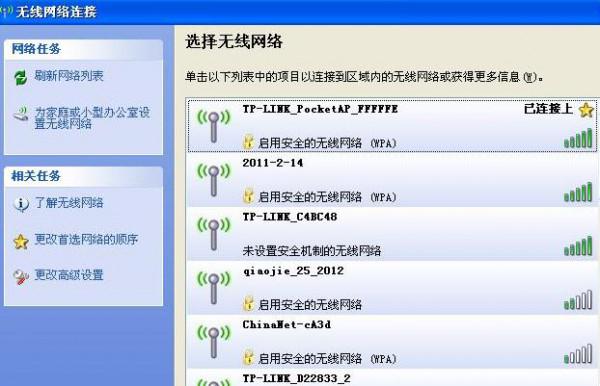
步骤8:设置向导设置Router模式完成后并重启路由器之后, DHCP服务器会自动开启,电脑的无线网络连接可以自动获取IP地址以及DNS服务器。所以请将无线网络连接IP地址重新设置为自动获取IP地址,点击“确定”生效,才能正常连接至Internet,如下图所示。
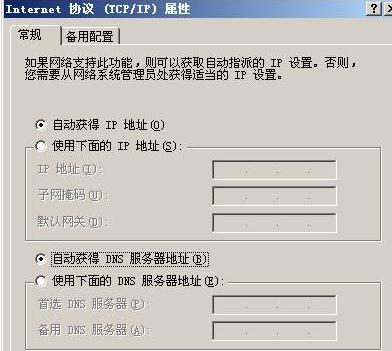
步骤9:重新无线连接到路由器,进入路由器管理界面,点击菜单“运行状态”,查看“WAN口状态”,如下图所示。
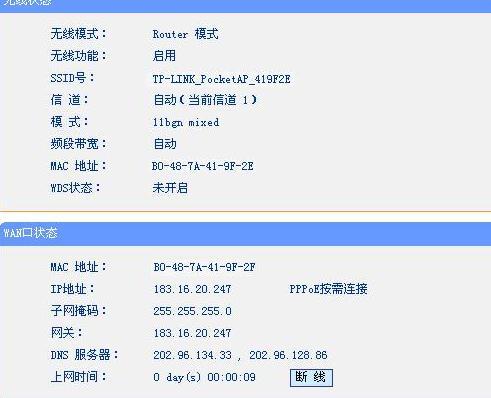
若在“WAN口状态”查看到路由器已经获取到的IP及DNS服务器地址,说明PPPoE拨号成功。
至此路由器的Router模式已经配置完成,并且成功连接至互联网,无线网络也已经设置WPA-PSK/WPA2-PSK的无线安全。电脑已经可以无线连接路由器上网了,其他电脑只需连接上路由器即可正常上网。