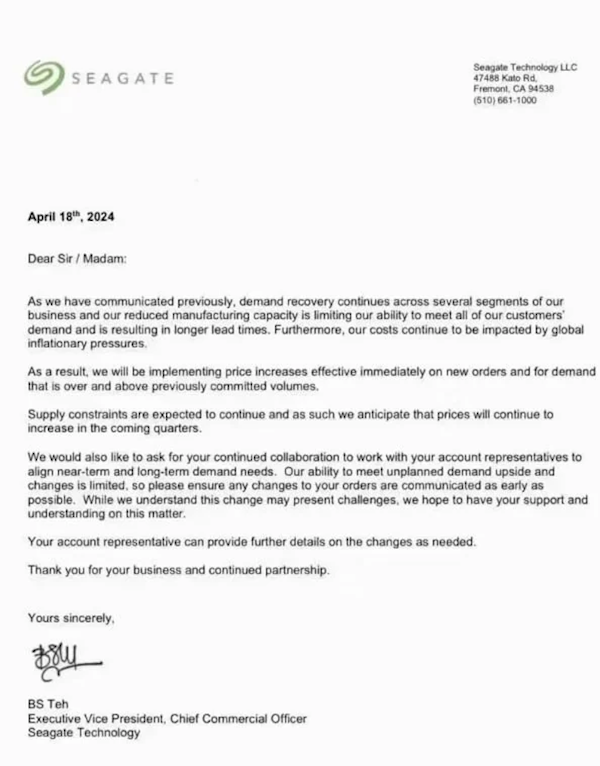双PATA硬盘的安装
??相信现在还有很多人在使用PATA(并行ATA)接口的硬盘。这类硬盘外观最大的特点就是通过扁平的IDE数据线来进行数据传输。那么如果有两块PATA硬盘,该如何安装呢?


??1.规划IDE设备的主从关系
??一般主板都提供了两个IDE接口,可以接四个IDE设备。但除了硬盘外,用户一般还有1个或2个光驱。因此,要想获得更好的性能,就要规划好这3个或4个设备的安装位置。
??(1)双PATA硬盘+1个光驱
??建议将容量大、速度快的硬盘设置为主盘,接在IDE 1接口的数据线上;将另外一个硬盘设置为主盘,光驱设置为从盘,两者一起接在IDE 2接口的数据线上。
??小提示:系统启动时搜索启动盘的顺序是先IDE 1,后IDE 2。将高速硬盘设置成主盘接在IDE 1上作为系统盘,可以提高系统的性能。
??(2)双PATA硬盘+双光驱
??与上面的连接方式相似,建议在IDE 1上除了接那个高速硬盘作为主盘外,再接一个光驱(从盘)。同时IDE 2上也是一个硬盘加一个光驱。
??2.设置硬盘及光驱的跳线
??从上面的主从关系规划可以看出,不论是双PATA硬盘加一个光驱,还是双PATA硬盘加两个光驱,硬盘都是“主盘”,光驱都是“从盘”。因此,必须将硬盘及光驱的跳线按此要求进行设置。在IDE设备的跳线设置中,一般用“Master”表示“主盘”,“Slave”表示“从盘”。硬盘出厂时一般默认就是“主盘”,而光驱出厂时的跳线一般默认是“从盘”。在安装硬盘与光驱时,要仔细查看该设备的主/从盘的跳线设置。

??3.安装PATA硬盘
??设置好跳线之后,就可以按照上面规划的安装位置,将硬盘、光驱一一装入机箱中,然后连接好设备的数据线与电源线。注意,在使用数据线的时候必须注意——数据线上的三个端口是有定义的,不能随便连接设备。中间的那个端口是“Slave”,是用来连接从盘的;离“Slave”端口最近的那个是“Master”,是用来连接主盘的;离“Slave”最远的那个是“System”,它是插在主板的IDE接口上的。
??4.BIOS设置与硬件检测
??硬盘安装好以后,我们就可以进入BIOS查看硬盘是否工作正常了:启动电脑,进入BIOS中的“Standard CMOS Setup”(标准CMOS设定)。将硬盘的“Type(类型)”和“Mode(模式)”设为“Auto”,让BIOS自动检测硬盘。也可以通过主菜单中的“IDE HDD Auto Detection”选项来自动检测硬盘。如今的主板都具备自动检测功能,只要没有物理故障,一般都能检测出来,此时就可以看到BIOS中4个IDE端口上的设备了。
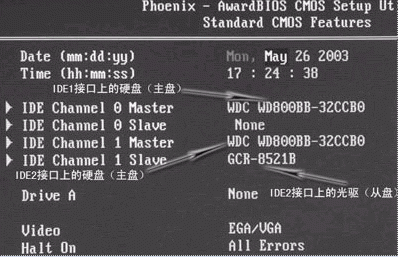
??小提示:如果电脑检测不到硬盘,或者检测硬盘时死机,请考虑以下几种情况:硬盘跳线错误;数据线连接错误;没插电源线;主板BIOS不支持大硬盘;前面几种情况比较容易解决,至于BIOS不支持大硬盘,可以采用升级BIOS的方法解决。当然,也可以通过第三方软件来跳过主板BIOS限制,各硬盘生产商都免费提供这种软件,大家可以到官方网站上下载。
??“1个PATA+1个SATA”双硬盘安装
??SATA(串行ATA)是硬盘今后的发展趋势,如今市场上SATA硬盘及支持SATA硬盘的主板也越来越多。SATA硬盘在外观上最大的变化就是采用了非常窄小的“L”形数据线接口及扁平的电源线接口.支持SATA硬盘的主板一般都会提供2个或4个SATA接口。

??1.Intel系列芯片组主板的设置
??(1)1个PATA硬盘+1个SATA硬盘+1个光驱
??以ICH5、ICH5R、ICH6、ICH6R为代表的Intel南桥芯片支持SATA,目前的i865、i875及最新的i915、i925系列芯片组都提供了对SATA的支持。如果主板的SATA接口是由ICH5/ICH5R芯片提供的,那么应该这样连接:
??将SATA硬盘的数据线连接到主板的“SATA1”接口中;将PATA硬盘与光驱通过一根IDE数据线连接起来,其中PATA硬盘的跳线设置为“主盘”,并连接到数据线的“Master”端,将光驱的跳线设置为“从盘”,并连接到数据线的“Slave”端,最后将这根IDE数据线连接到主板的“IDE2”接口中。
??在连接SATA硬盘时要注意:有些SATA硬盘一般都具备传统的4针电源接口及SATA电源接口,在使用时可以任意选择其中一个接口来连接电源,但是绝对不要将这两个接口都接上电源插头,否则会烧毁硬盘的。

??将所有硬盘及光驱的数据线按上述方法连接好之后,再连接好设备的电源线。接下来启动电脑进入BIOS,选择并进入“Integrated Peripherals”设置窗口,然后进入“OnChip IDE Device”设置画面。在该画面中,除了将“IDE HDD Block Mode”、“On-Chip Primary PCI IDE”、“On-Chip Secondary PCI IDE”三个选项设置为“Enabled”外,其他8个选项全部设置为“Auto” 。
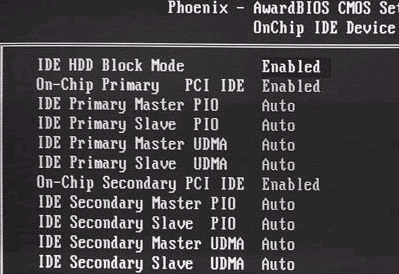
??再将光标移动到窗口下方的“On-Chip Serial ATA”选项上按回车键,然后在弹出的窗口中选中“Combined Mode”后按回车键。
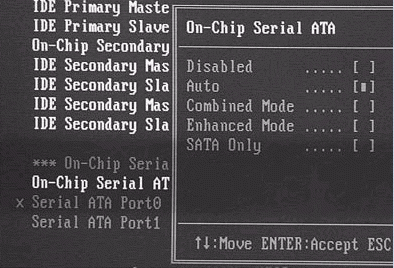
最后将光标移动到“Serial ATA Port0 Mode”上按回车键,在弹出的窗口中选中“Primary Master”并回车。此时“On-Chip Serial ATA”和“Serial ATA Port0 Mode”选项的设置分别为“Combined Mode”和“Primary Master”。
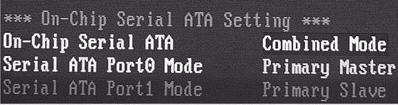
??按“F10”键保存BIOS设置,重新启动电脑后,再次进入BIOS的“Standard CMOS Features”窗口就会发现,SATA硬盘占据了“IDE Channel 0 Master”通道,而PATA硬盘则占据了“IDE Channel 1 Master”通道,光驱占据“IDE Channel 1 Slave”通道。
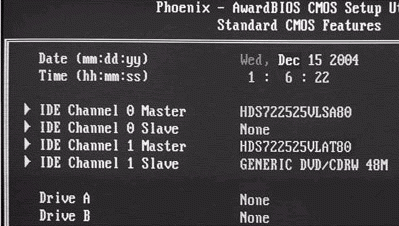
??小提示:经过以上设置后,SATA硬盘的优先级比PATA硬盘的高,建议将操作系统安装在SATA硬盘上(此时在DOS下SATA硬盘的第一个分区是“C”盘)。如果不想将SATA硬盘作为系统盘,而想把操作系统安装在PATA硬盘上,则可以在BIOS中将PATA硬盘的启动优先级提高:进入“Advanced BIOS Features”窗口,选择“Hard Disk Boot Priority”并进入硬盘启动优先顺序设置窗口。在该窗口中,默认是SATA硬盘排在PATA硬盘的前面,此时可以选中PATA硬盘,然后按“Page Up”键,使PATA硬盘排在SATA硬盘的前面。最后保存BIOS设置并重新启动电脑,这样PATA硬盘的第一个分区在DOS下便成了“C”盘。
??(2)1个PATA硬盘+1个SATA硬盘+2个光驱
??将SATA硬盘的数据线连接到主板的“SATA1”接口中;将PATA硬盘设置为“从盘”,然后用1根IDE数据线将它连接到主板的“IDE1”接口上;将两个光驱分别设置为“主盘”和“从盘”,然后利用一根IDE数据线将这两个光驱连接到主板的“IDE2”接口上.注意,在连接硬盘及光驱的时候,要注意数据线端口的选择。
??设备安装好以后也要到BIOS中进行设置,具体设置方法和前面“1个PATA硬盘+1个SATA硬盘+1个光驱”的设置方法大同小异。不同的地方是“On-Chip Serial ATA”选项和“Serial ATA Port0 Mode”选项的设置,其中前者应设置为“Enhanced Mode”,后者须设置为“SATA0 Master” 。
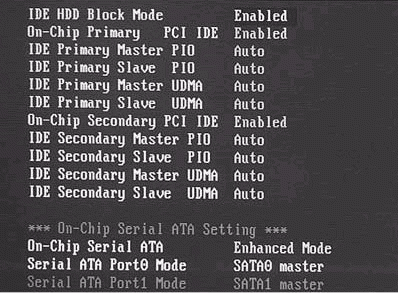
??保存BIOS设置并重新启动电脑,再次进入BIOS的“Standard CMOS Features”窗口就会发现,此时共有6个IDE设备通道,其中PATA硬盘占据了“IDE Channel 0 Slave”通道,而两个光驱分别占据了“IDE Channel 1 Master”与“IDE Channel 1 Slave”通道,SATA硬盘占据了“IDE Channel 2 Master”通道。
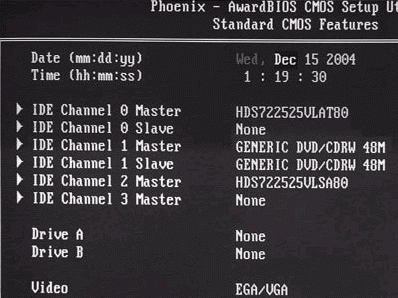
??经过以上设置后,PATA硬盘的优先级比SATA硬盘的高。如果想把SATA硬盘作为第一启动盘,则可以在“Hard Disk Boot Priority”窗口中将SATA硬盘排在PATA硬盘的前面。
??此外,在设置“On-Chip Serial ATA Setting”选项时,也可以将“On-Chip Serial ATA”设置为“Auto”,由主板自动根据设备的多少及连接位置来选择SATA工作模式。
??2.VIA系列芯片组主板的设置
??VIA的VT8237也提供了对SATA硬盘的支持,在一些采用PT880、KT880、KT800等芯片组的主板上,采用的往往就是VT8237南桥。
??如果主板采用的是VT8237南桥,那么其SATA硬盘的物理安装、BIOS设置与Intel的ICH5/5R差不多,只须按照前面讲述的连接方案连接好硬盘与光驱,然后在BIOS中找到带有“SATA”或“Serial ATA”字样的选项,将它设置为“Enabled”或“Auto”即可。
??3.采用第三方芯片的主板的设置
??也有很多主板芯片组的南桥并不支持SATA,因此主板厂商便会通过板载第三方的SATA控制芯片来提供对SATA的支持。目前使用比较多的第三方控制芯片,主要有Silicon Image公司的Sil3114与Sil3112、Promise公司的PDC20376、SiS公司的SiS180、VIA公司的VT6420等。
??对于采用第三方SATA控制芯片的主板而言,由于其传输通道并不占用传统的IDE通道,因此无须过多考虑设备的主从关系。也就是说,SATA硬盘只管接在SATA接口上即可,至于PATA硬盘及光驱,可以享用IDE1、IDE 2两个接口(即4个IDE传输通道)。
??由于不同主板厂商所用的第三方SATA控制芯片不尽相同,因此要想在BIOS中打开SATA功能,其选项名称也各不一样。不过有一点相同的是,该选项一般都在“Integrated Peripherals”设置窗口中。用户只需在此设置窗口中查找带“Serial ATA”、“SATA”字样或与SATA控制芯片厂商名相同的选项就对了。
??而更多的厂商是在BIOS设置中添加了诸如“Serial ATA Controller”、“Serial ATA Setting”这样的选项,只需将它们设置为“Enabled”即可。
??双SATA硬盘的安装
??如果两块硬盘都是SATA接口的,那么它们的安装更加简单,只要利用SATA硬盘数据线将两个SATA硬盘分别连接到SATA1、SATA2接口即可。至于光驱,建议利用IDE数据线将它连接到主板的IDE 2接口上。如果是一个光驱,则一个光驱独占IDE 2;如果两个光驱,则分别设置为主盘、从盘,然后用一根IDE数据线将它们连接到IDE 2上。
??物理连接好之后,在BIOS中打开SATA控制器即可。具体的设置方法可参考上面介绍的方法,或者查阅主板说明书。
?
??PATA硬盘
??也称并行硬盘。它采用的是称为Ultra ATA/DMA的并行总线接口(俗称IDE接口),目前主流的并行ATA硬盘仅支持ATA/100和ATA/133两种数据传输规范,外部传输速率最高能达到100MB/s或133MB/s。
??SATA硬盘
??也称串行硬盘。由于改用线路相互之间干扰较小的串行线路进行信号传输,SATA硬盘数据传输性能有了很大提高,因此相比原来的并行传输方式,SATA的工作频率得到了大幅度的提升。目前的SATA 1.0标准工作频率为150MB/s,未来的SATA 2.0和3.0可提升到300MB/s和600MB/s。