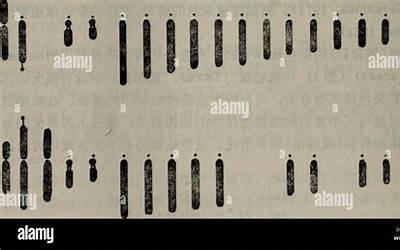我们在PS中选择画笔的时候一般默认都是以描边缩览图显示的,这样不方便我们查看画笔的样式,那么下面我们就来说说在PS中怎么用大缩览图的方式方便查看画笔的样式效果。
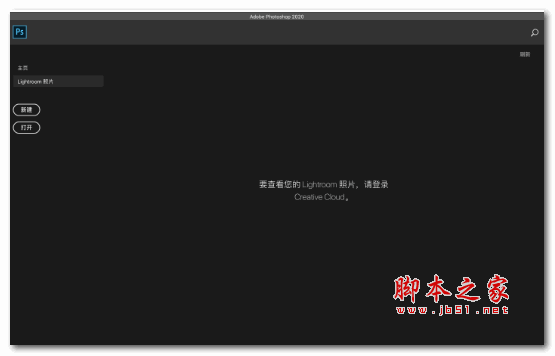
Adobe Photoshop 2021 for Mac (PS2021) v22.0.0 中文苹果电脑版
- 类型:图像处理
- 大小:1.97GB
- 语言:简体中文
- 时间:2020-08-24
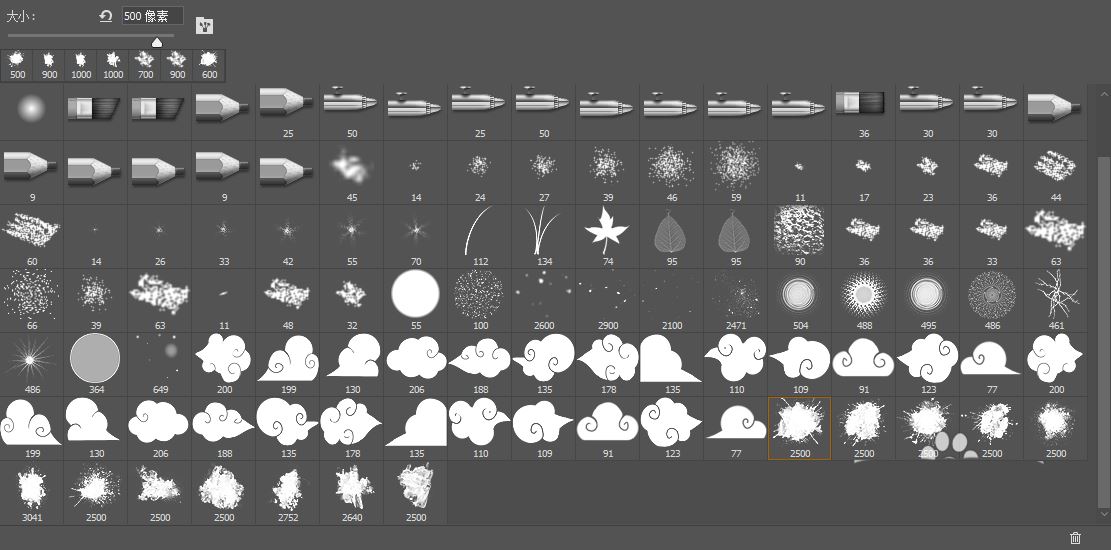
打开PS软件,新建一个PS项目,或者我们直接打开一个现成的PS项目文件。
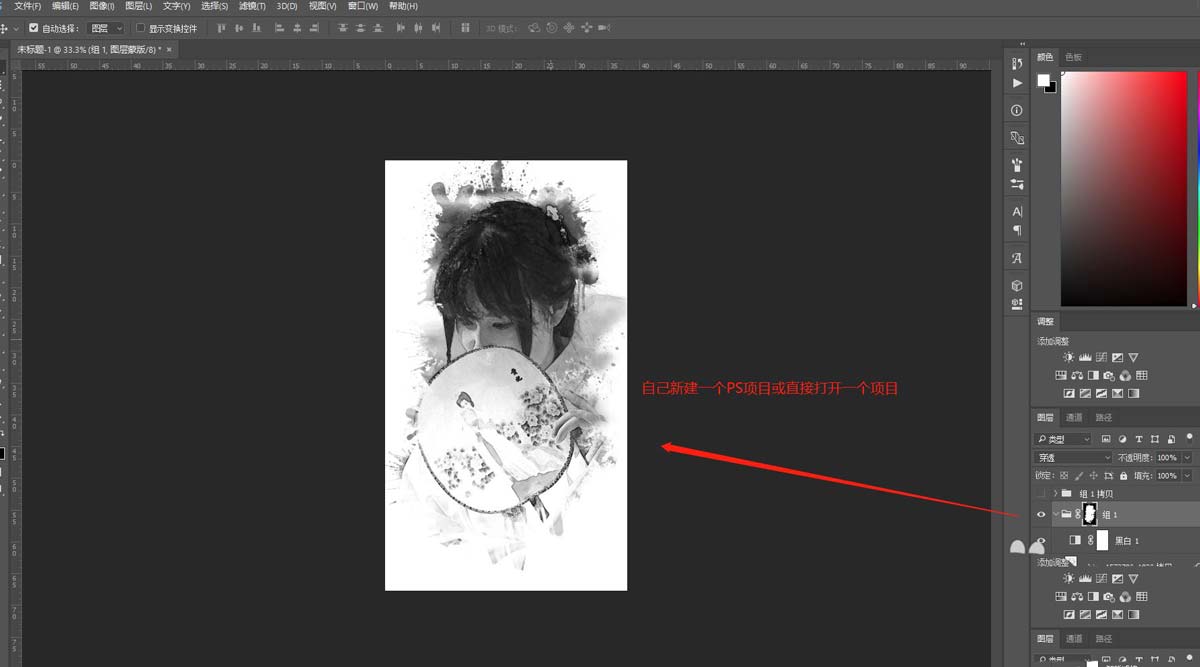
然后在PS左侧的工具栏中找到画笔工具,其快捷键是"B"。
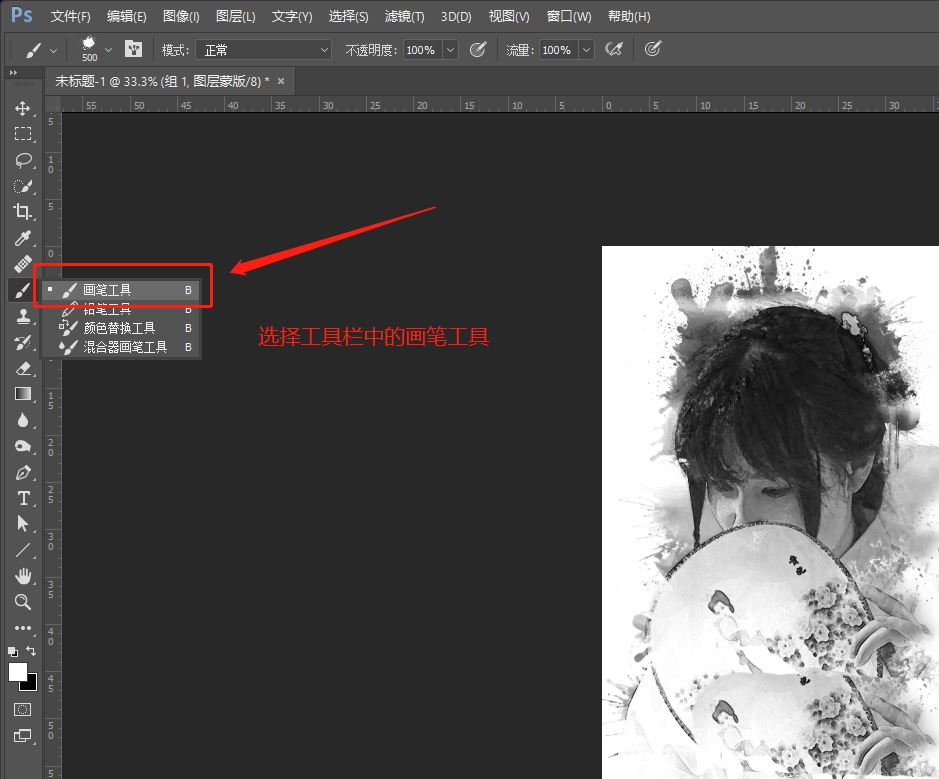
展开窗口菜单栏,在窗口菜单栏中勾选显示“画笔”面板或者是“画笔预设”面板。
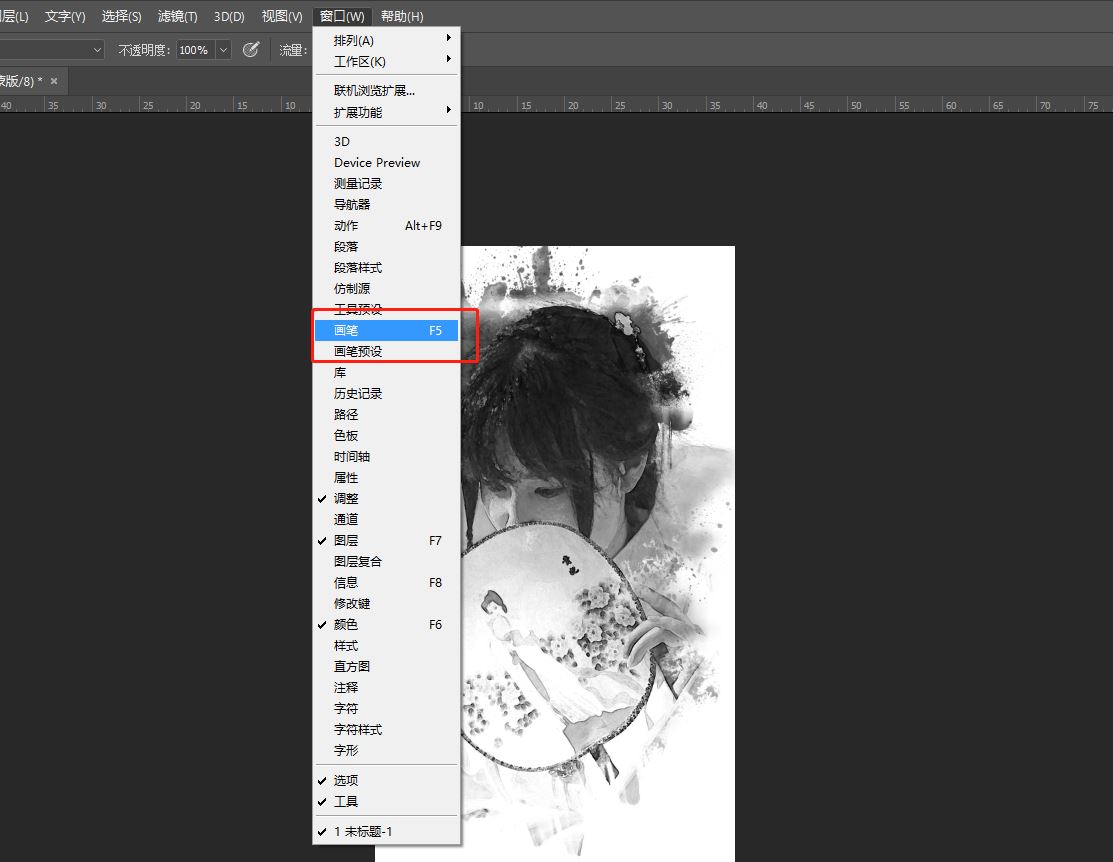
打开了画笔预设面板之后,我们可以看到很多的画笔,不过现在的画笔都是以描边缩览图显示的,不便于查看画笔的具体样式。
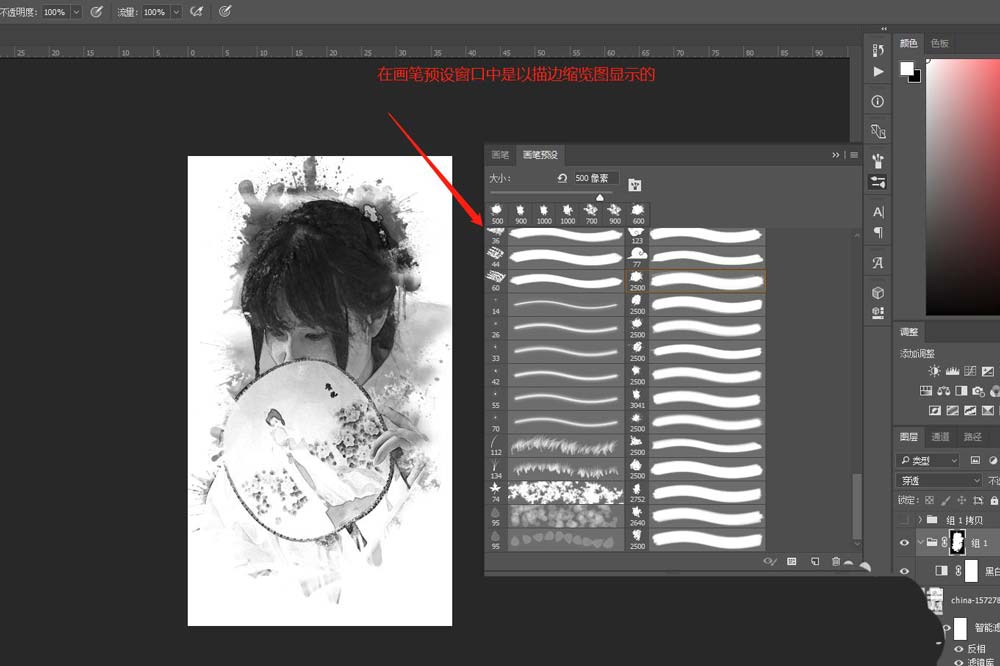
在画笔预设面板右上角点击设置按钮,在展开出现的选项中选择“大缩览图”显示。
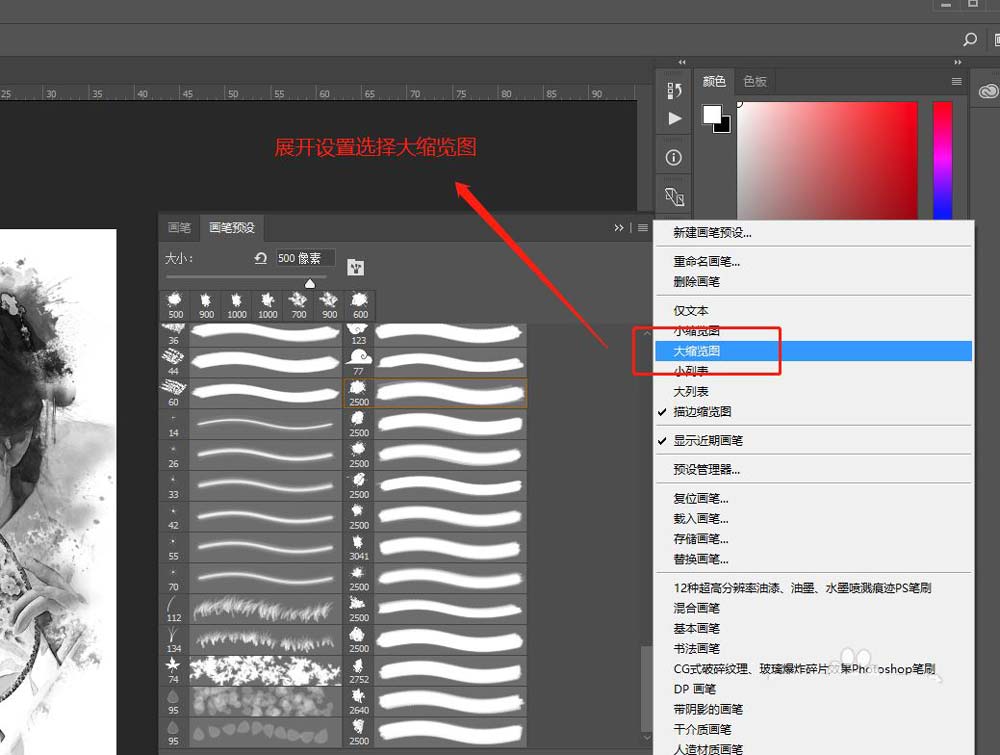
选择以大缩览图显示之后,这样在画笔预设窗口中我们就可以清楚的看到每一个画笔的样式了,方便我们来选择画笔。
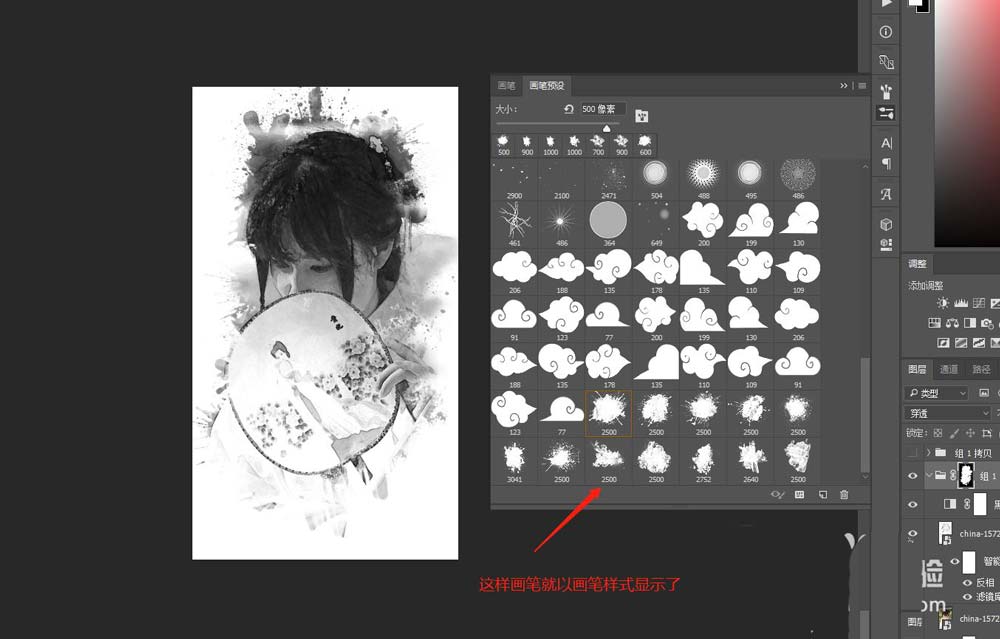
以上就是PS用大缩览图的方式查看笔刷样式技巧,希望大家喜欢,请继续关注脚本之家。
相关推荐:
ps怎么设计边缝线样式的笔刷? ps缝线笔刷制作并使用的方法
ps水滴笔刷怎么做? PS制作雨滴画笔笔刷的技巧