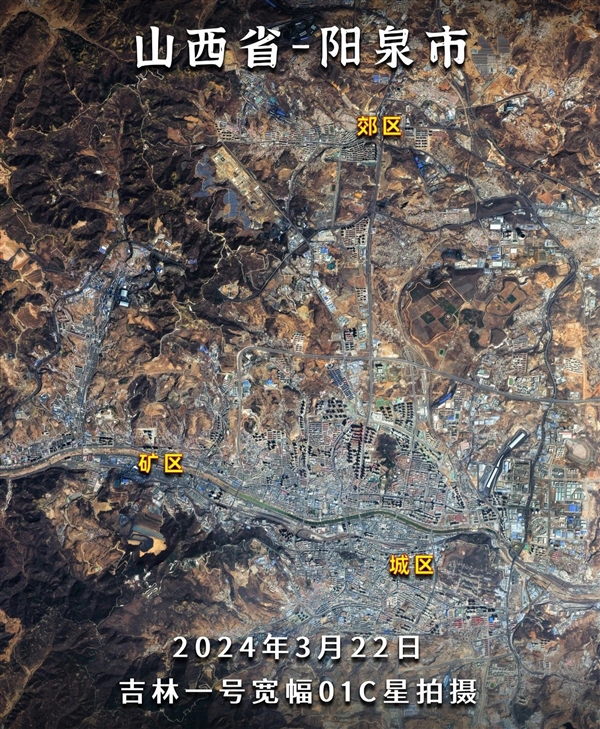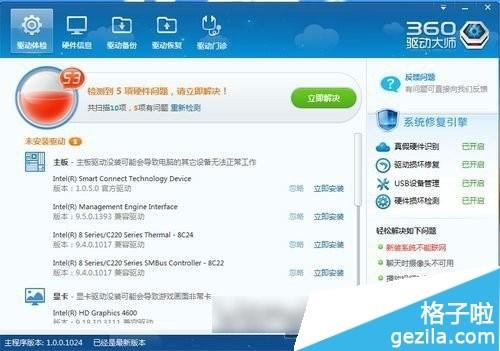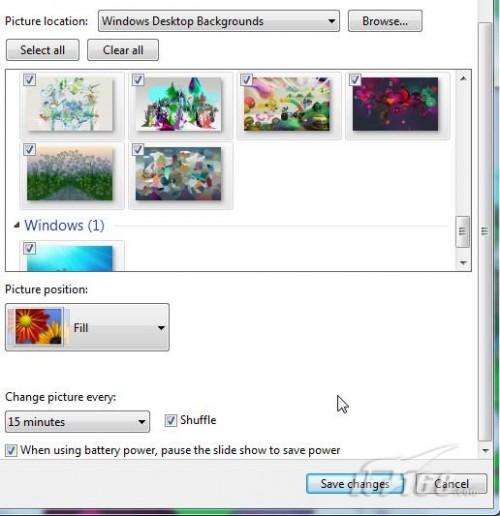centos7没有图形化操作可能对很多人来说都不太习惯,下面我们来为centos7安装图形化界面,本文以安装 GNOME 图形化为例
写在安装前:
如果你的centos7是最小化安装的那默认都是不带X WINDOWS的,那在安装图形化界面之前,你得先安装一下X WINDOWS,这个控制功能
yum groupinstall "X Window System"
1.输入安装命令
yum groupinstall -y "GNOME Desktop"
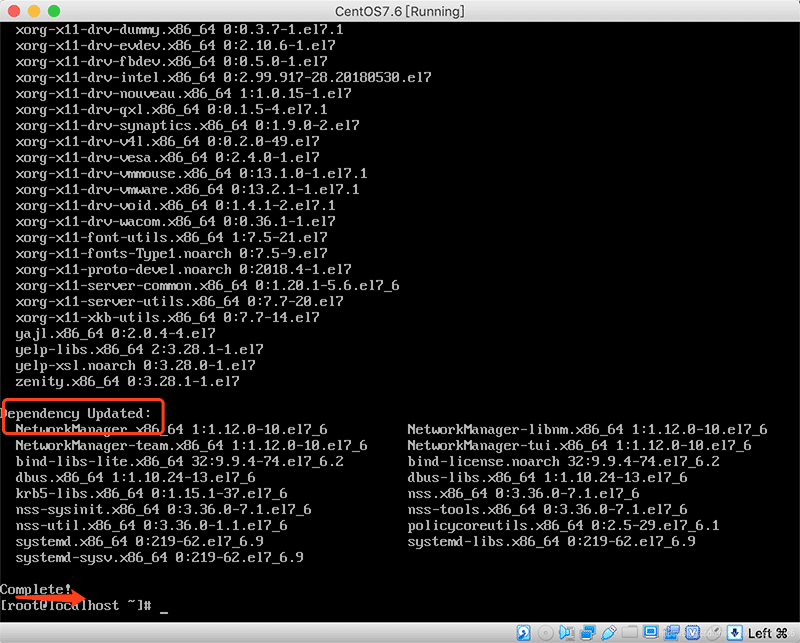
等待安装完成,出现Complete
2.输入命令进入图形化界面
init 5
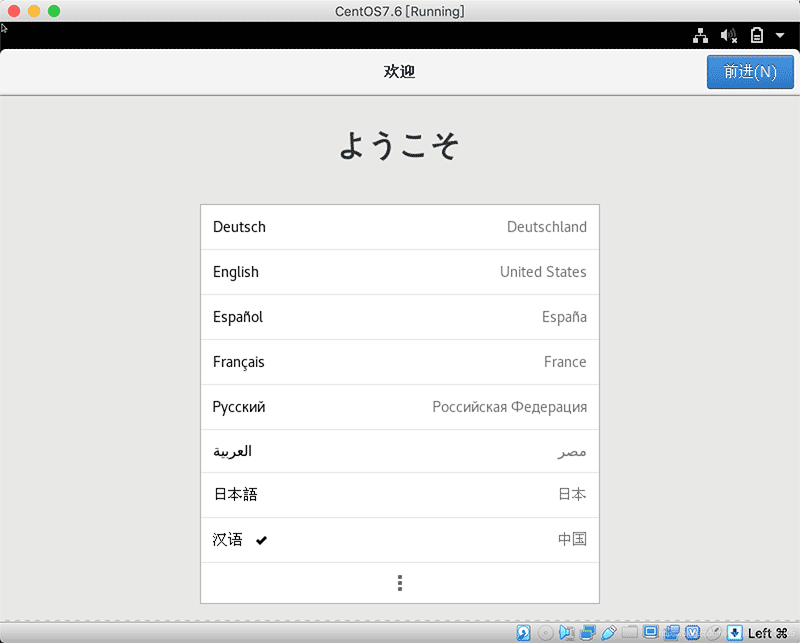
进入选择语言界面,我们当然选择汉语啦
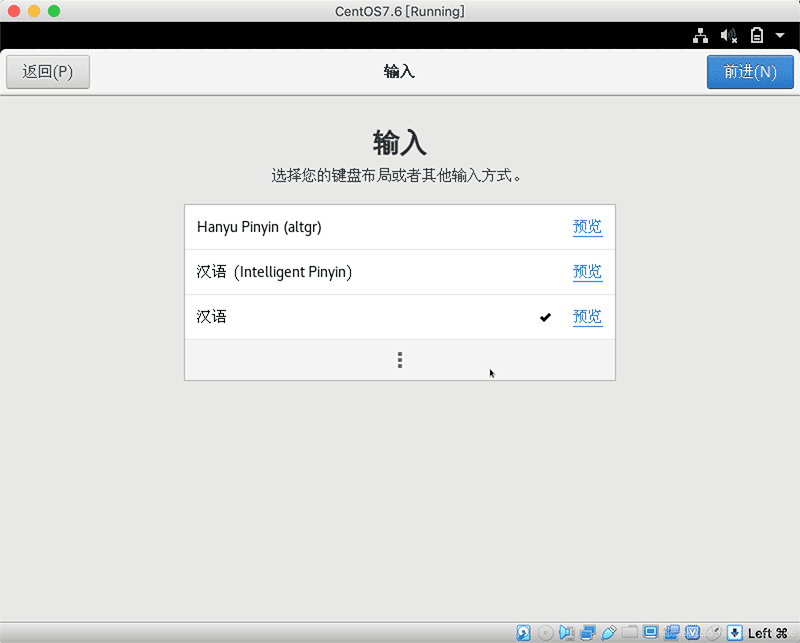
3.选择地理位置服务开关
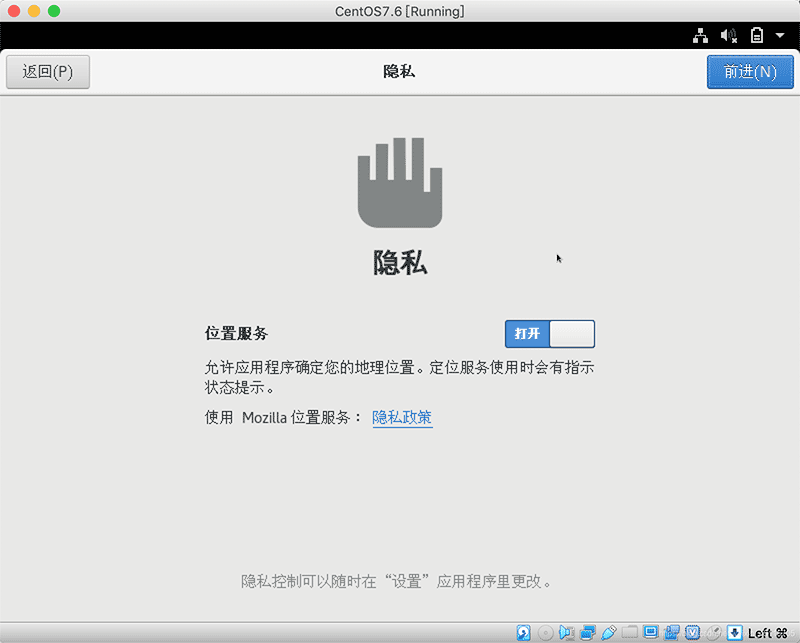
看个人需求,我这边默认开启
4.选择时区
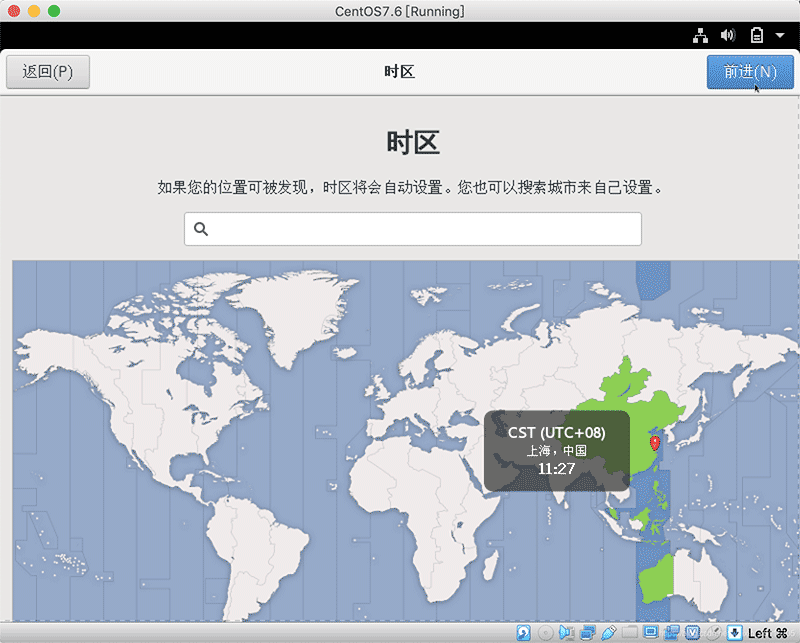
默认即可,当然你也可以自行更改
5.连接在线帐号(可跳过)

对业务暂时没有什么用,我们跳过
6.取一个用户名
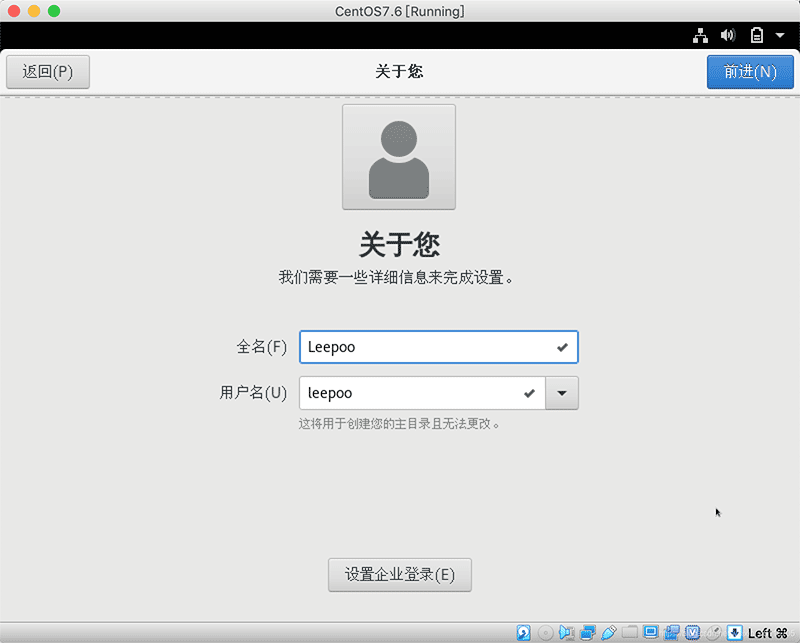
7.设置密码

8.进入开始使用界面
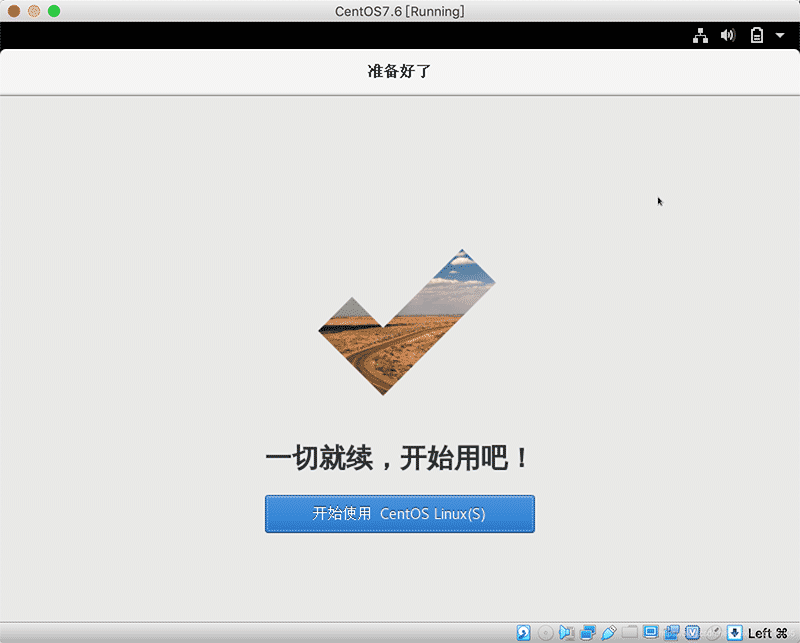
9.点击开始使用,进入GNOME Help页面 , 点击右上角到 ❌,退出帮助页面
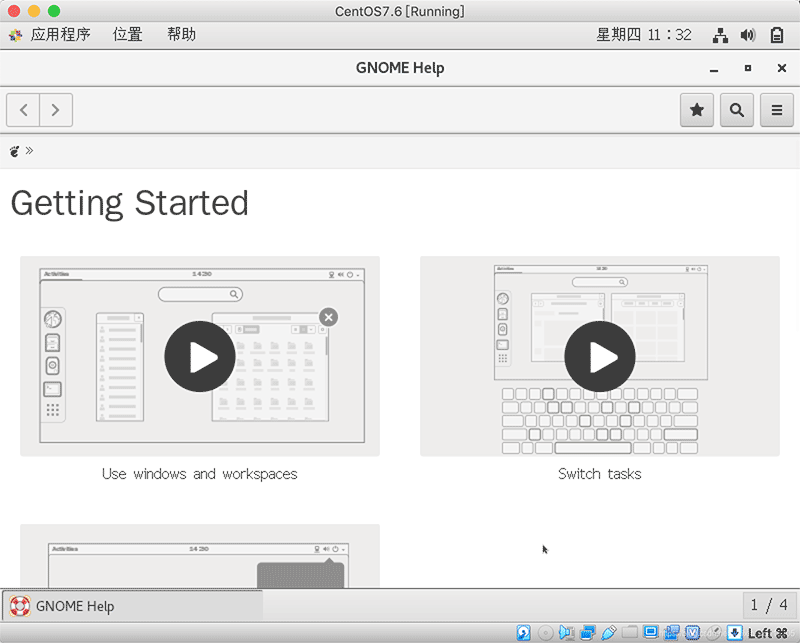
10.进入到登录页面,列出当前电脑到所有用户列表
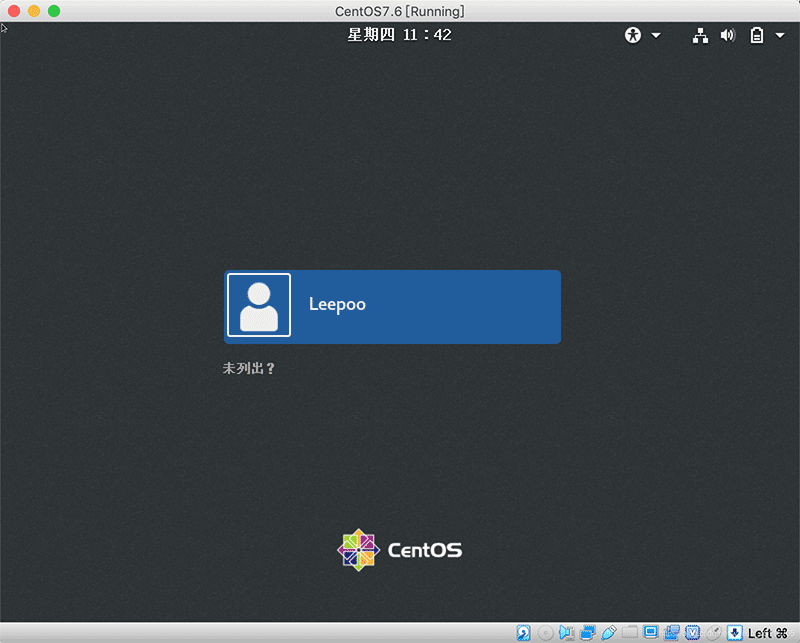
11.点击对应用户,输入对应密码
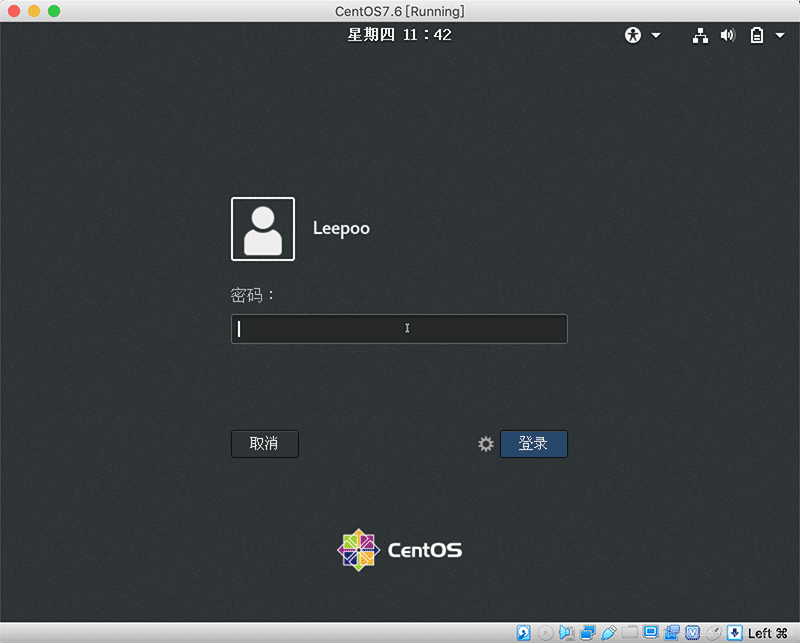
12.第一次有点慢,等待片刻出现心仪到图形化操作界面了
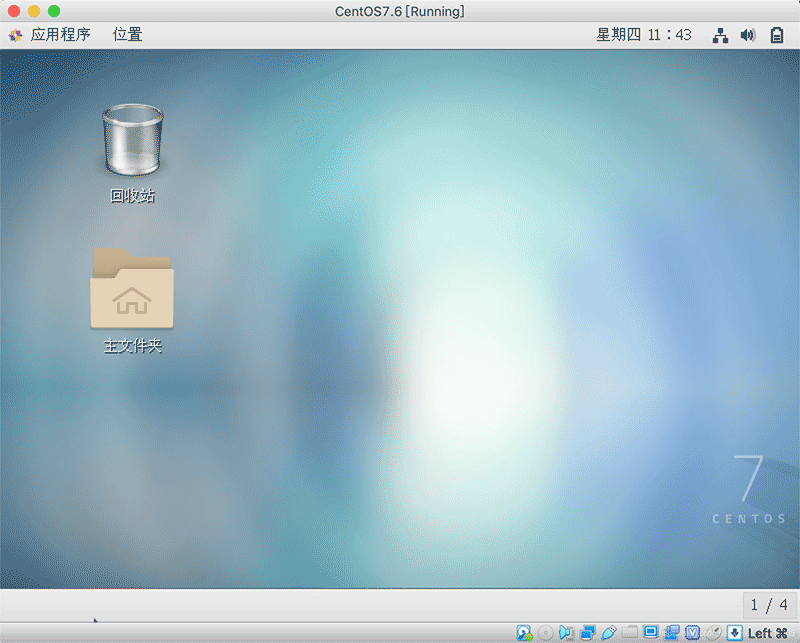
至此,centos7安装图形化界面完美收官!
PS:未来的你,一定会感谢今天拼命努力的自己!