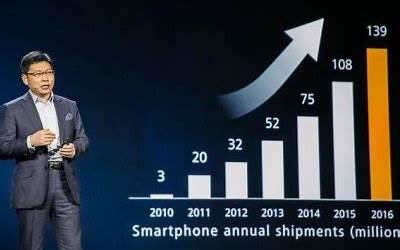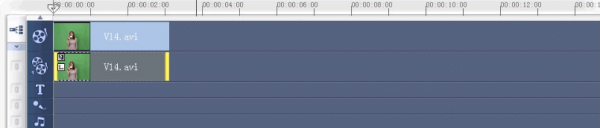今天跟大家讲一个用PS滤镜制作的效果案例,这个案例就是通过PS中的滤镜效果来做出一个网格线把人物主体框出来的效果,具体的实现步骤请看下面的详细步骤吧。
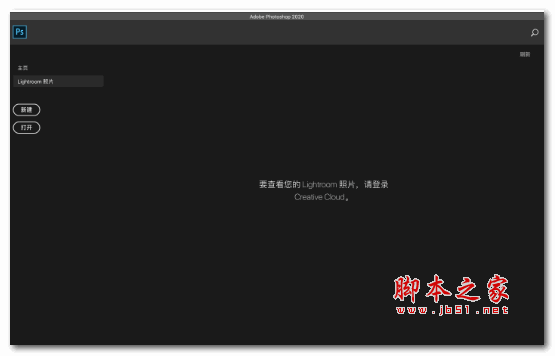
Adobe Photoshop 2021 for Mac (PS2021) v22.0.0 中文苹果电脑版
- 类型:图像处理
- 大小:1.97GB
- 语言:简体中文
- 时间:2020-08-24
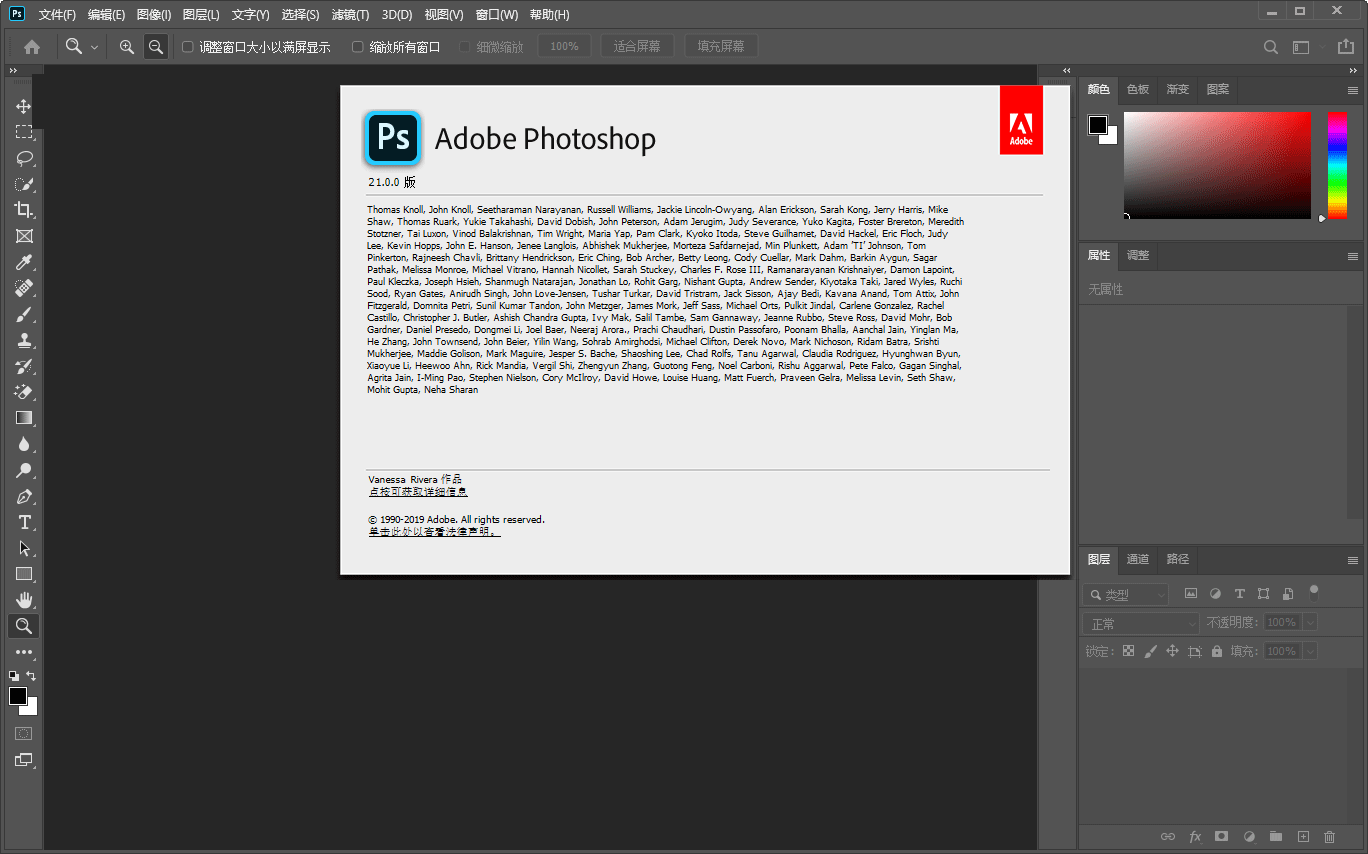
Adobe Photoshop 2020 v21.2.12.215 ACR14.0 中文版+安装教程
- 类型:图像处理
- 大小:1.93GB
- 语言:简体中文
- 时间:2022-05-13
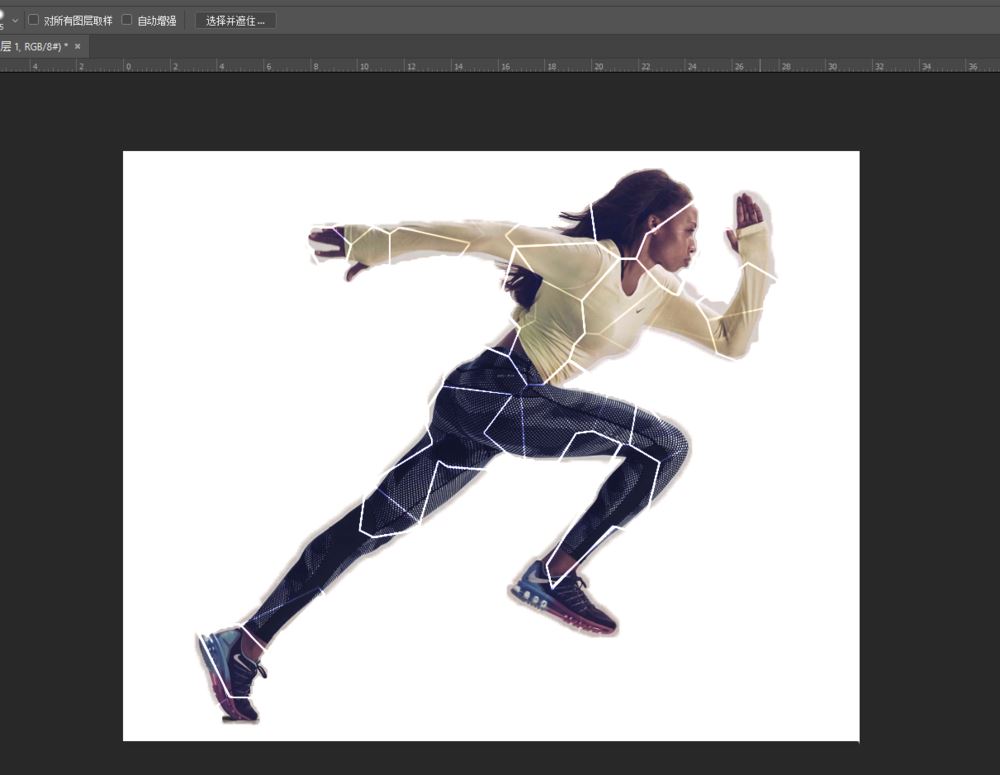
在Photoshop中打开一个人物占主体的素材图片并将背景图层复制一份得到图层1图层。
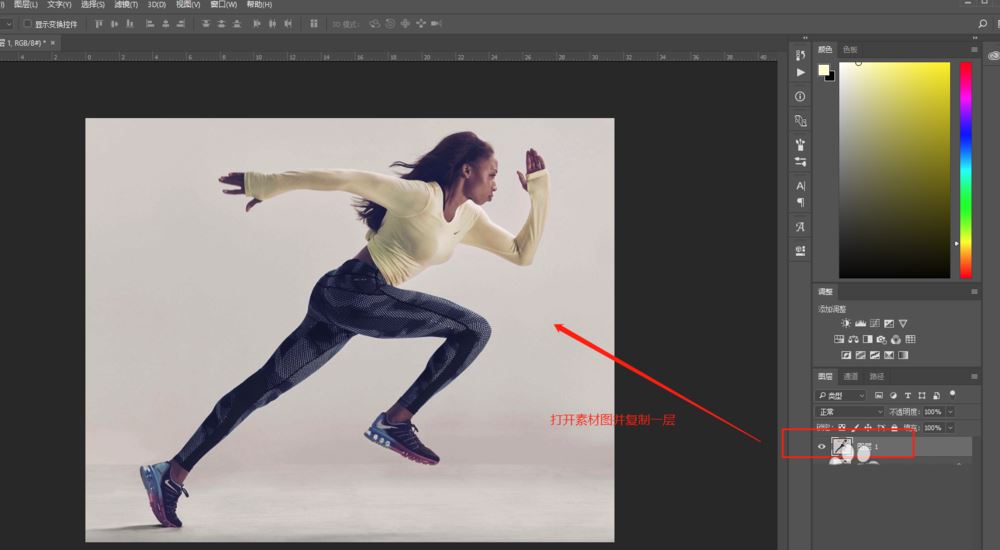
选择PS中的快速选择工具,使用快速选择工具将人物的主体部分选出来,生成一个选区。
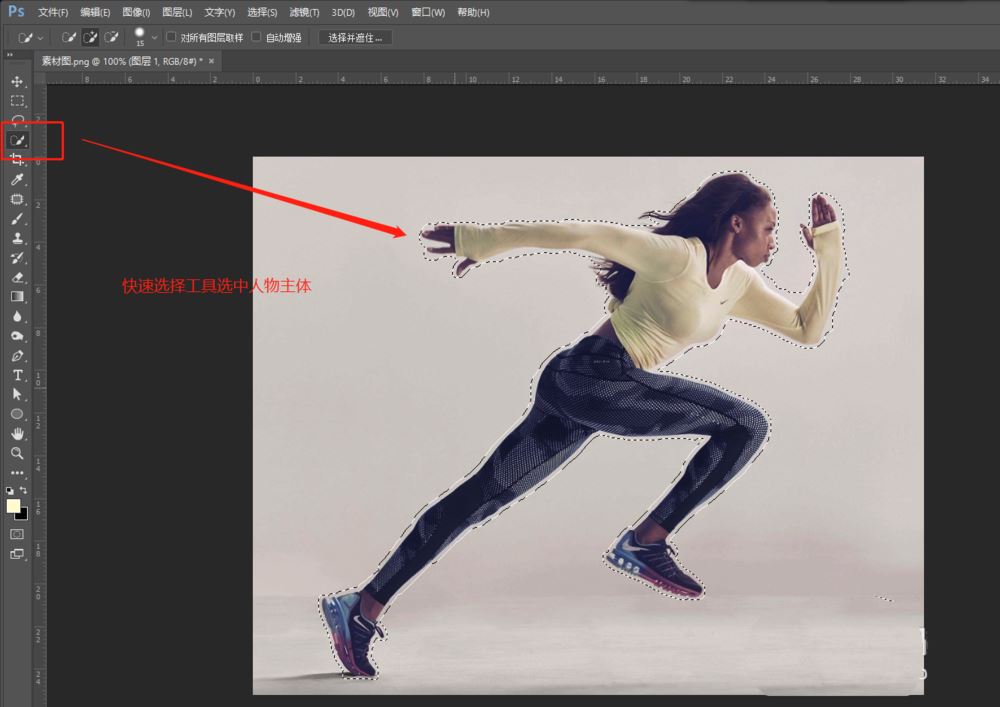
然后点开滤镜菜单,执行滤镜中的像素化命令,选择晶格化。
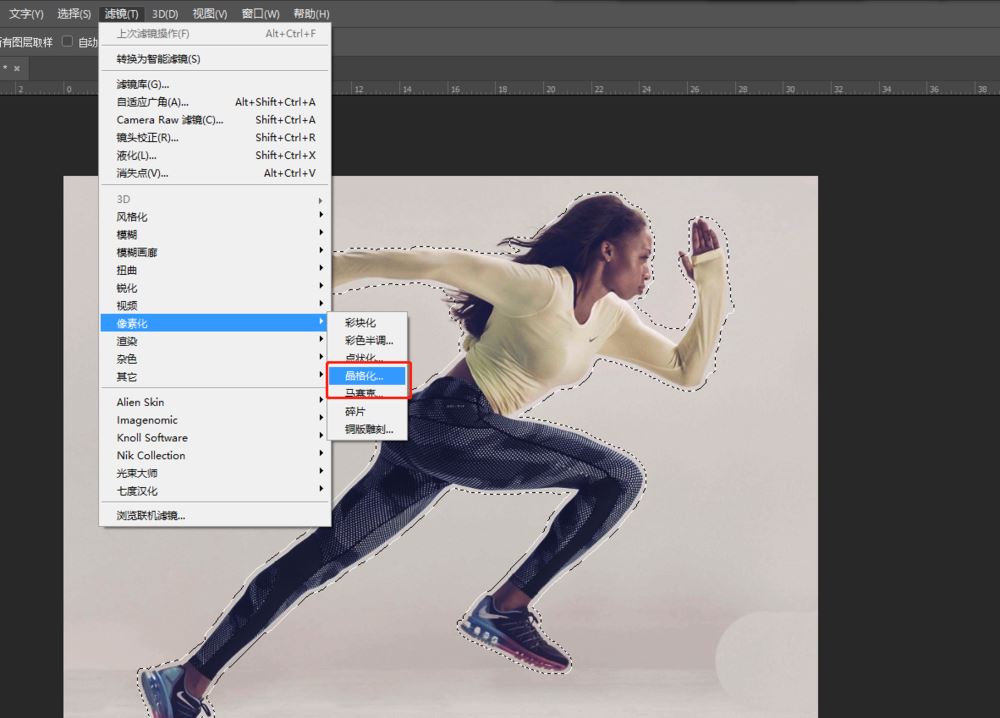
弹出晶格化设置窗口,在这个窗口中设置单元格大小的数值,这个具体的数值多少根据画面效果来定。
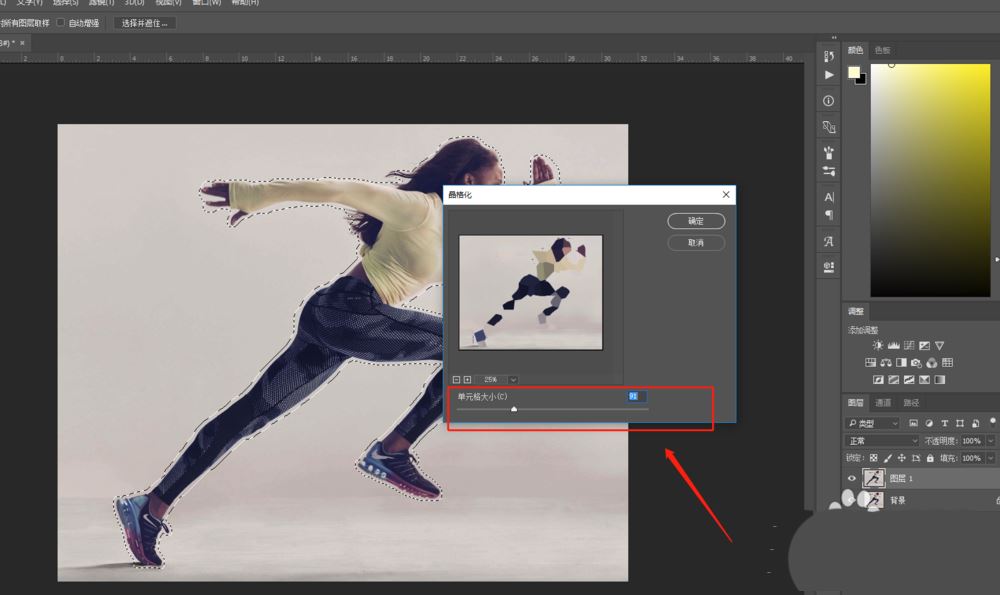
再次执行滤镜效果,这次执行风格化滤镜中的查找边缘效果。这样就会出现边缘线。
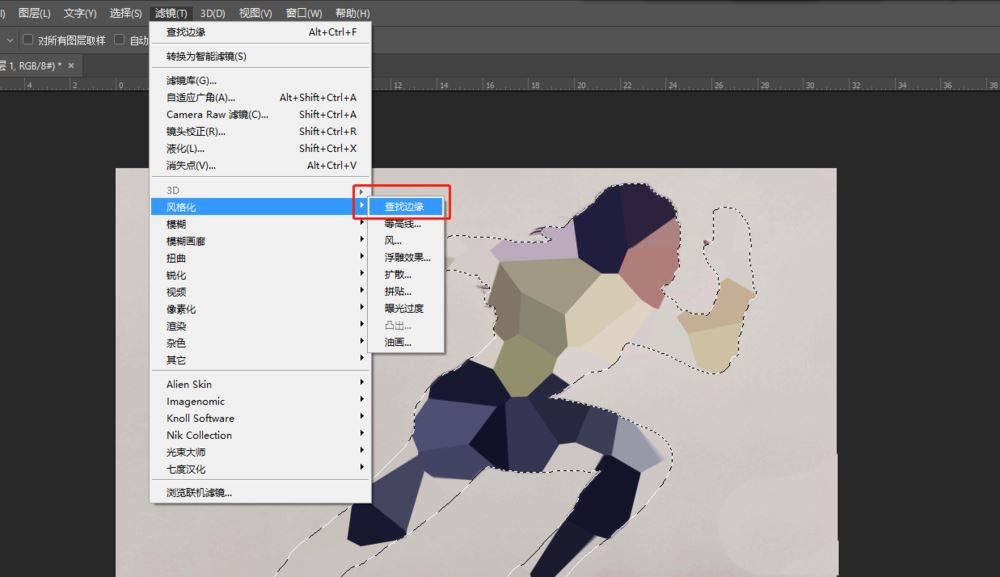
取消选区,将图层1进行去色处理,然后将图层1的图层混合模式改为“划分”,这样一个被网格线框起来的人物效果就制作完成了。
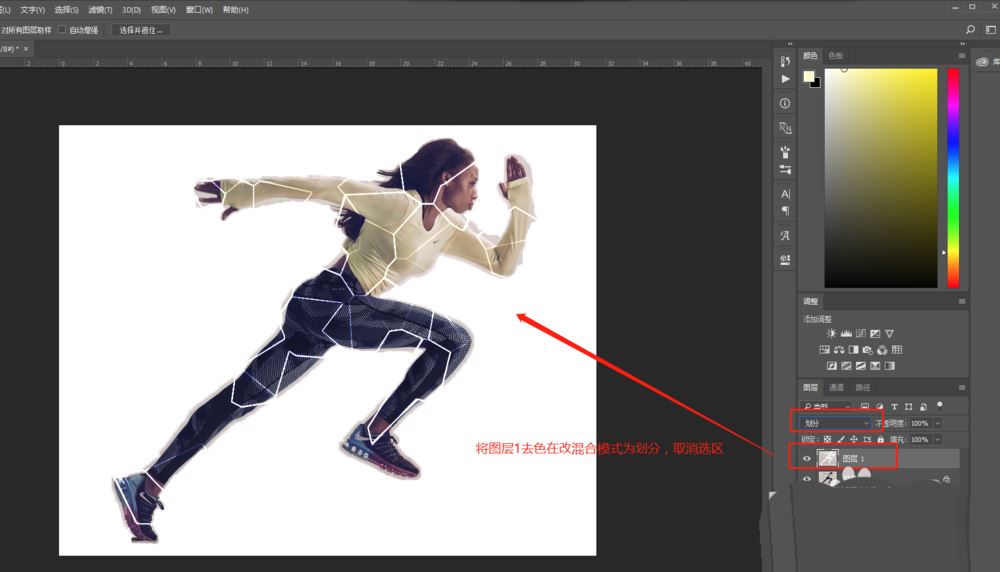
注意事项:
PS中滤镜效果的综合运用
以上就是PS做一个网格线把人物框出来的效果的技巧,希望大家喜欢,请继续关注脚本之家。
相关推荐:
ps透明背景怎么取消网格显示? Photoshop设置网格大小为无的技巧
ps消失点怎么调整大小? ps2022消失点网格大小的设置方法