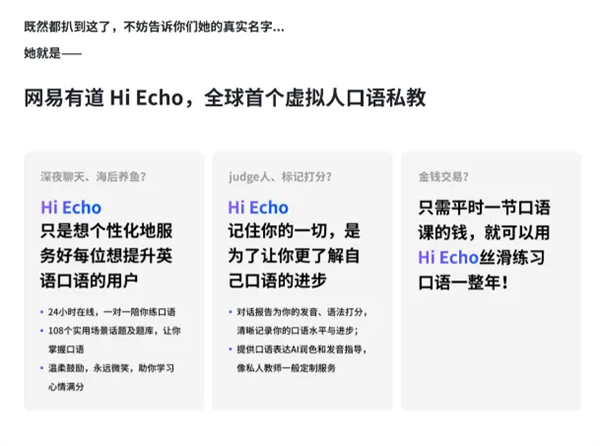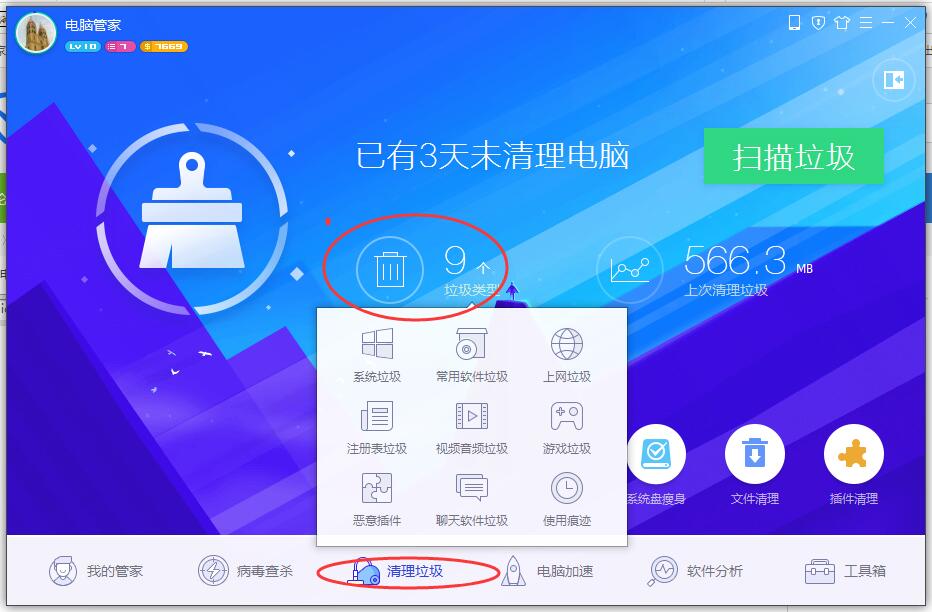任务栏一直转圈,这是有使用Win10系统用户遇到的问题,不知道怎么解决,这篇文章是本站给大家带来的解决Win10任务栏一直转圈问题方法。
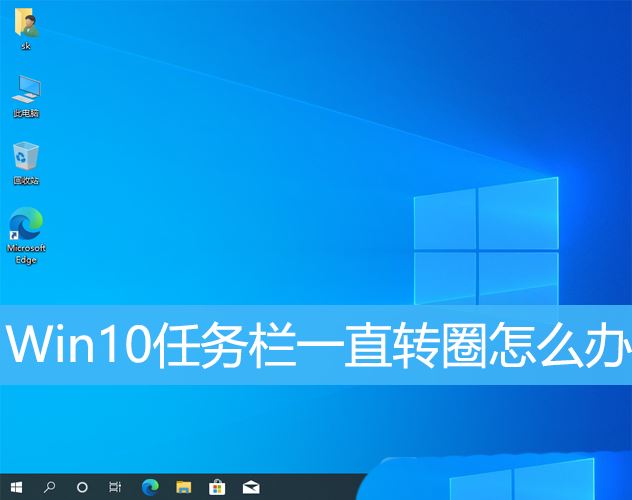
方法一:
1、通过组合键【Win + R】快速打开运行,然后输入【gpedit.msc】命令,按【确定或回车】,可以快速打开本地组策略编辑器;
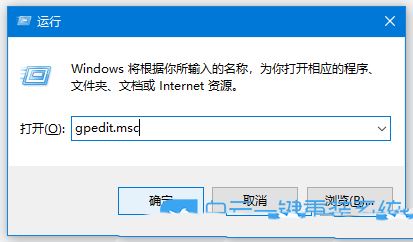
2、本地组策略编辑器窗口中,依次展开到【计算机配置 > 管理模板 > Windows 组件】,然后在右侧,找到并双击选择【资讯和兴趣】;

3、选择【在任务栏上启用资讯和兴趣】,再点击【策略设置】;
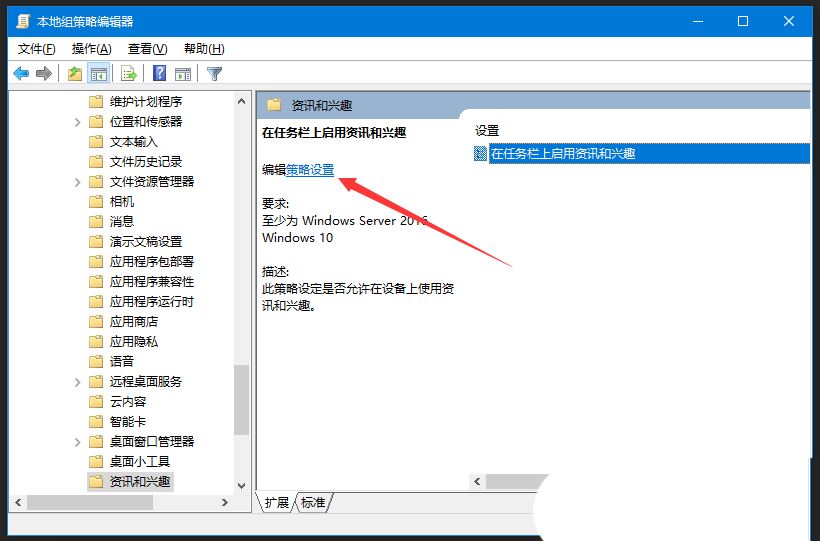
4、在任务栏上启用资讯和兴趣窗口,选择【已禁用】;
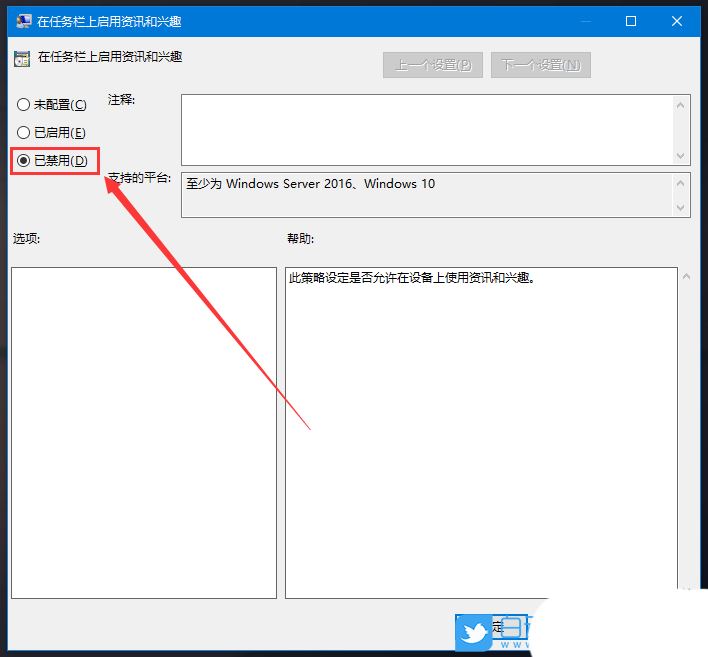
方法二:
1、首先,按键盘上的【 Win + R 】组合键,打开运行,然后输入【regedit】命令,按【确定或回车】打开注册表编辑器;
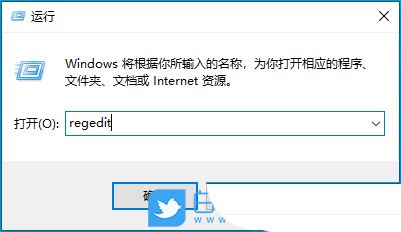
2、注册表编辑器窗口,依次展开到以下路径:
计算机\HKEY_LOCAL_MACHINE\SOFTWARE\Policies\Microsoft\Windows
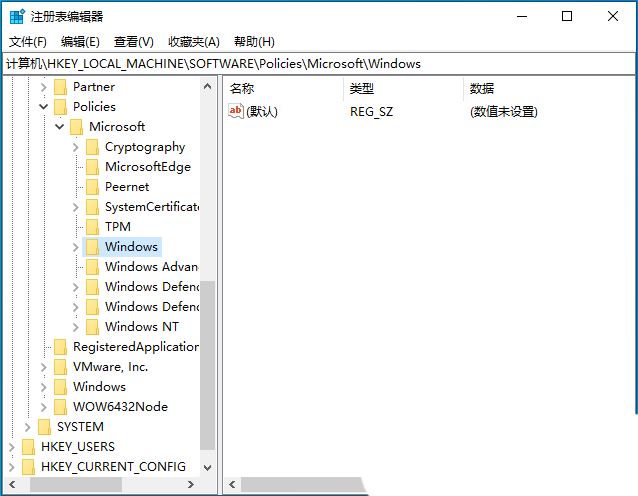
3、选择【Windows】,然后点击【右键】,在打开的菜单项中,选择【新建 - 项】;
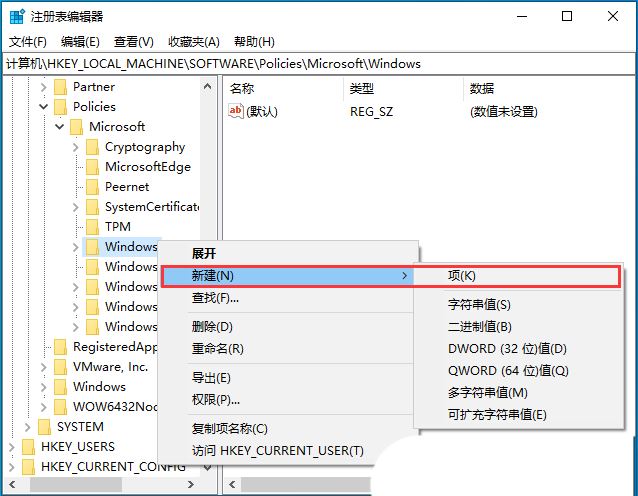
将这个项命名为【Windows Feeds】
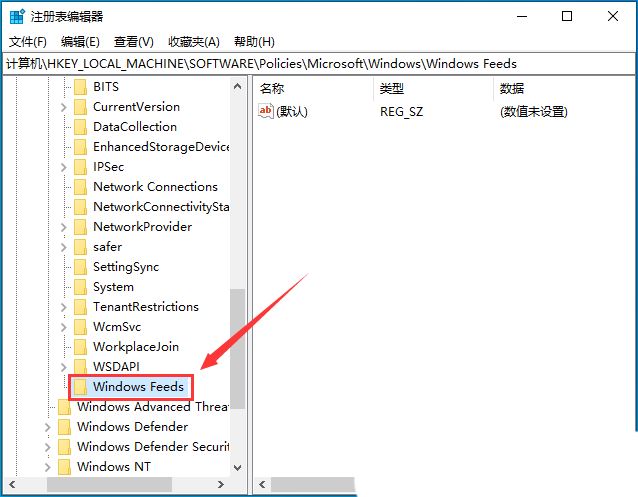
4、右侧空白处,点击右键,在打开的菜单项中,选择【新建 - DWORD (32 位)值(D)】;
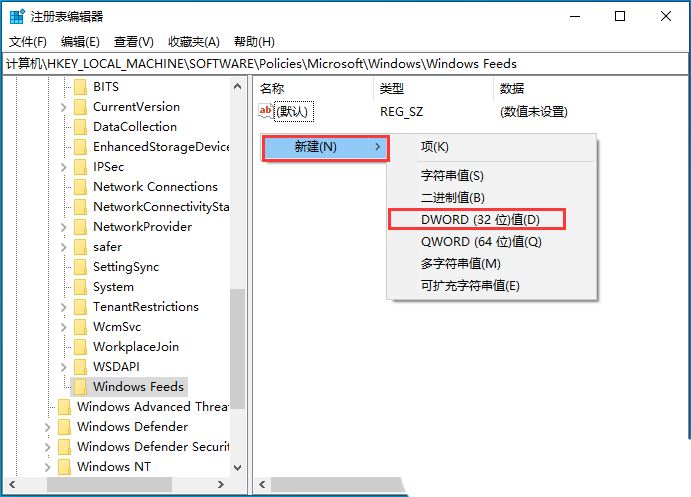
将这个值,命名为【EnableFeeds】
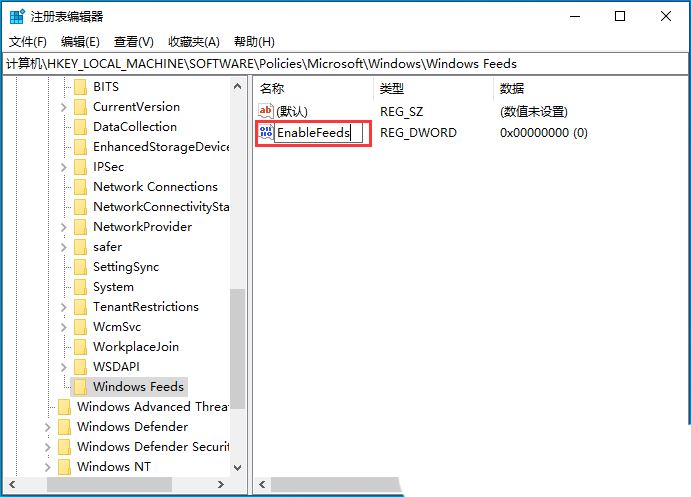
上一页12 下一页 阅读全文
接着双击【EnableFeeds】,打开的编辑 DWORD (32 位)值窗口,将数值数据修改为【0】,再点击【确定】
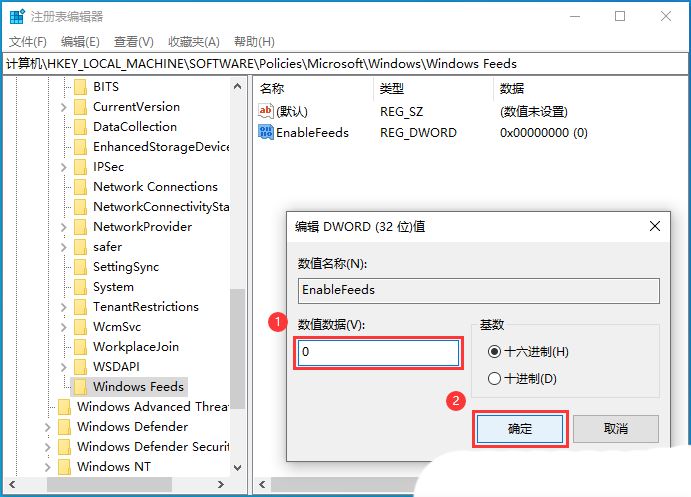
最后,重启电脑即可生效。
方法三:
sfc
命令提示符中,输入并按回车执行【sfc /scannow】 命令,该命令主要是用来修复系统文件的,不管是系统文件缺失,或损坏都可以修复
sfc包括有以下命令:
- sfc /scannow:扫描所有受保护系统文件的完整性,并尽可能修复有问题的文件
- sfc /verifyonly:扫描所有受保护系统文件的完整性,不会执行修复操作
- sfc /scanfile:扫描引用的文件的完整性,如果找到问题,则修复文件(需指定完整路径)
- sfc /verifyfile:验证带有完整路径的文件的完整性,但不会执行修复操作
- sfc /offbootdir:对于脱机修复,指定脱机启动目录的位置
- sfc /offwindir:对于脱机修复,指定脱机Windows目录的位置
- sfc /logfile:对于脱机修复,通过指定日志文件路径选择性地启用记录
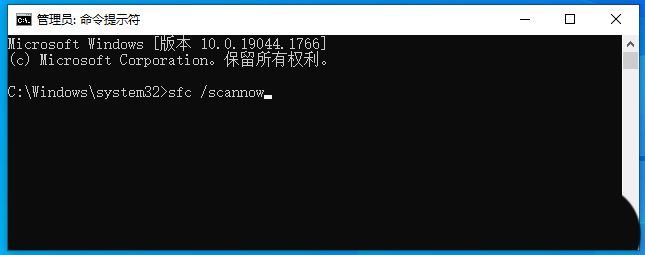
dism
命令提示符中,输入并按回车执行【DISM /Online /Cleanup-Image /CheckHealth】命令,该命令可以用来修复Windows系统镜像、安装程序、恢复程序和PE系统
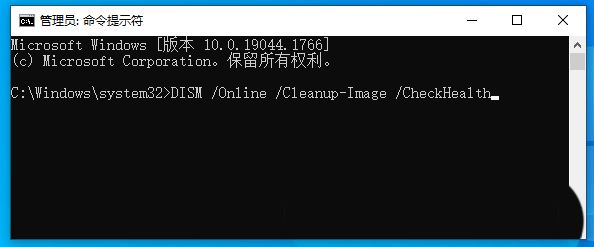
初始化
1、命令提示符中,输入并按回车执行【systemreset -cleanpc】命令,可以唤起系统重置;
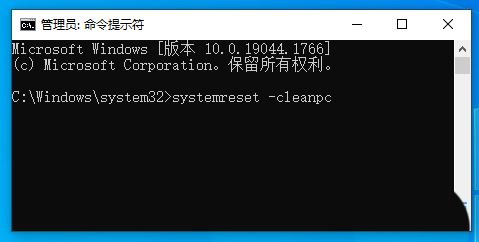
2、全新启动,这将删除所有应用和程序,但 Windows 标配的那些应用和程序除外。你的制造商安装的所有 Microsoft Store 应用也将保留。你的个人文件和一些 Windows 设置将保留;
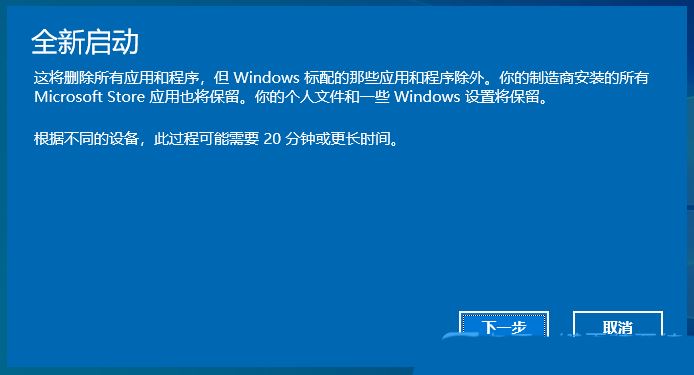
方法四:
只要在开机时强制关闭电脑,连续操作3次,Win10会自动引导至高级启动
1、点击【疑难解答(重置你的电脑或查看高级选项)】;
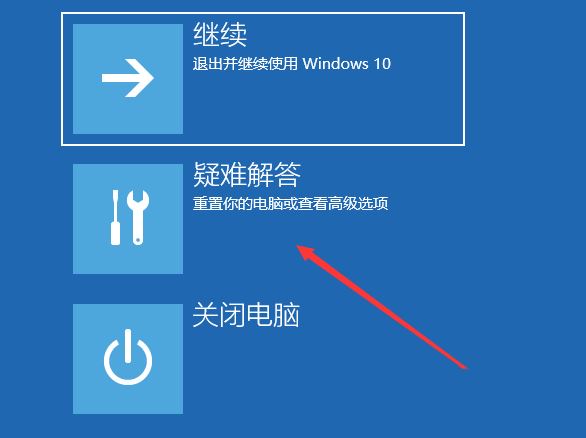
2、点击【高级选项】;
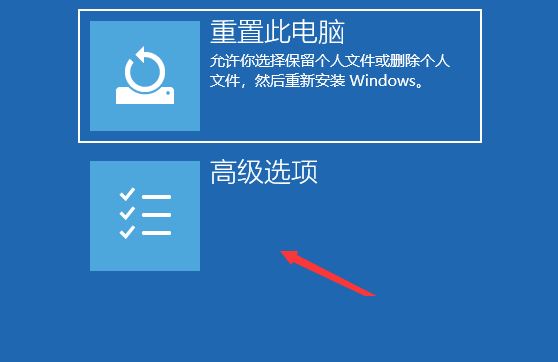
3、多个选项下,点击【卸载更新(从 Windows 中移除最近安装的质量更新或功能更新)】;
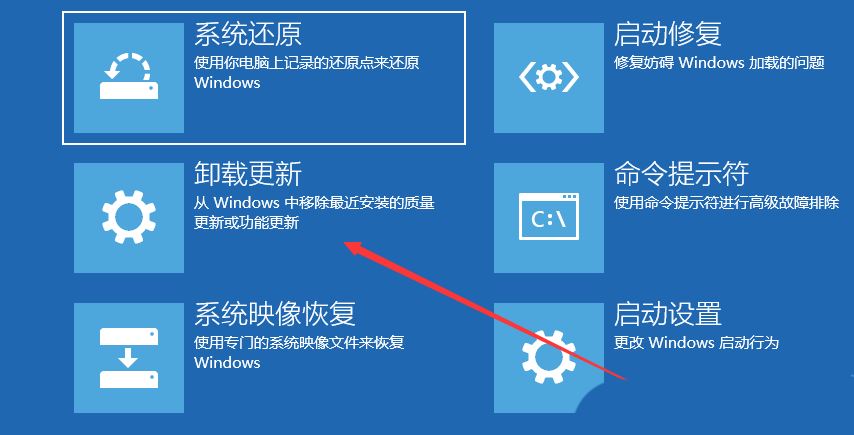
4、选择一个选项,分别有卸载最新的质量更新(一般是修复BUG、优化方面的小更新)和卸载最新的功能更新(版本更新);
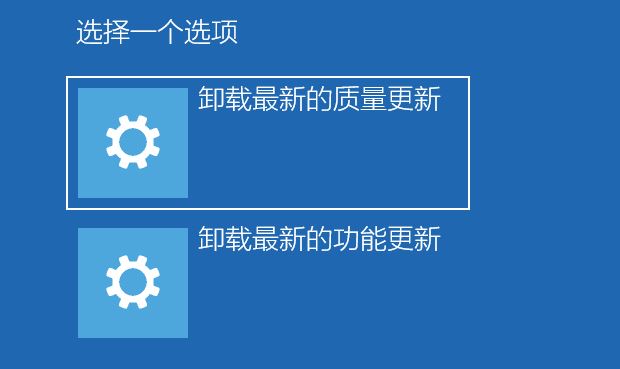
卸载最新的质量更新或卸载最新的功能更新后,我们就可以修复因为更新而导致的各种系统问题。
以上就是Win10任务栏一直转圈的解决办法,希望大家喜欢,请继续关注脚本之家。
相关推荐:
Win10任务栏不显示运行程序怎么办? Win10任务栏找不到应用图标的解决办法
上一页 1 2下一页阅读全文
任务栏一直转圈,这是有使用Win10系统用户遇到的问题,不知道怎么解决,这篇文章是本站给大家带来的解决Win10任务栏一直转圈问题方法。
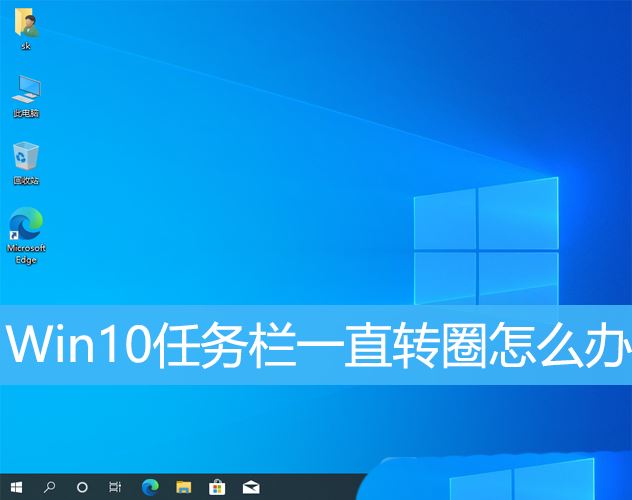
方法一:
1、通过组合键【Win + R】快速打开运行,然后输入【gpedit.msc】命令,按【确定或回车】,可以快速打开本地组策略编辑器;
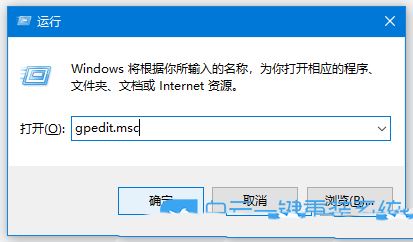
2、本地组策略编辑器窗口中,依次展开到【计算机配置 > 管理模板 > Windows 组件】,然后在右侧,找到并双击选择【资讯和兴趣】;

3、选择【在任务栏上启用资讯和兴趣】,再点击【策略设置】;
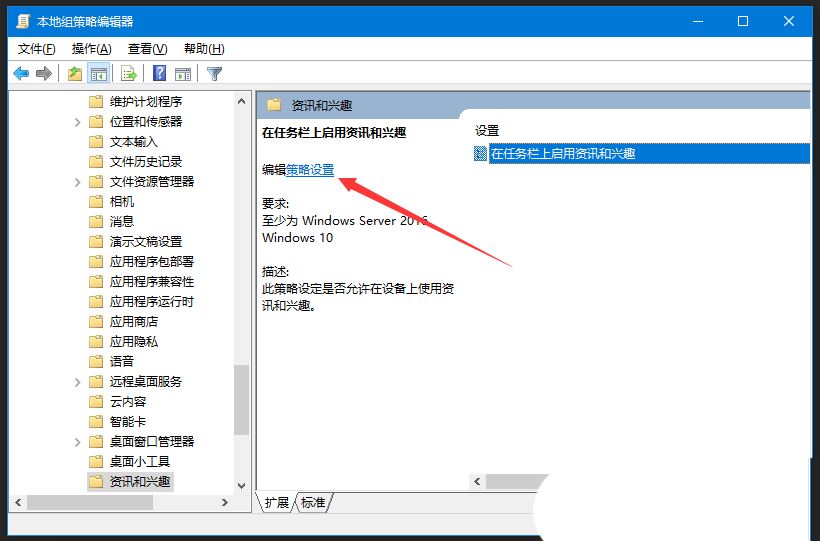
4、在任务栏上启用资讯和兴趣窗口,选择【已禁用】;
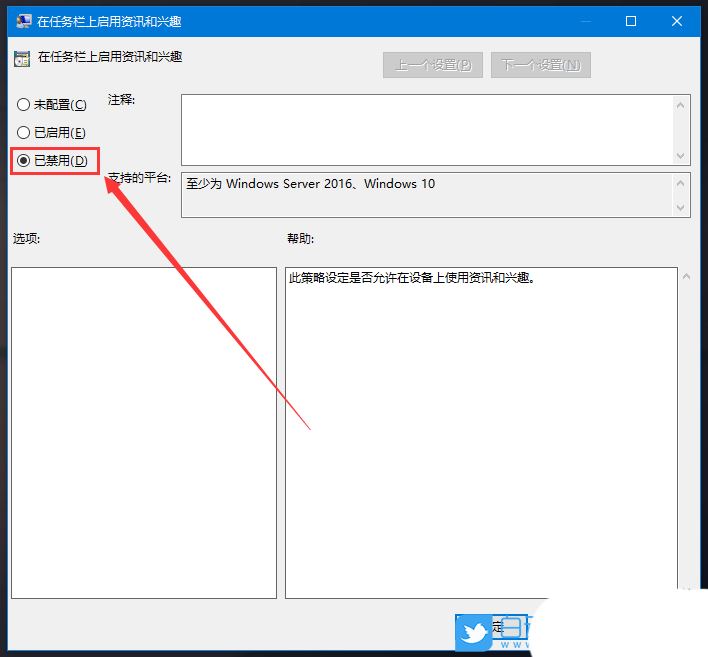
方法二:
1、首先,按键盘上的【 Win + R 】组合键,打开运行,然后输入【regedit】命令,按【确定或回车】打开注册表编辑器;
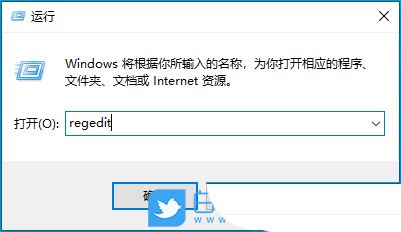
2、注册表编辑器窗口,依次展开到以下路径:
计算机\HKEY_LOCAL_MACHINE\SOFTWARE\Policies\Microsoft\Windows
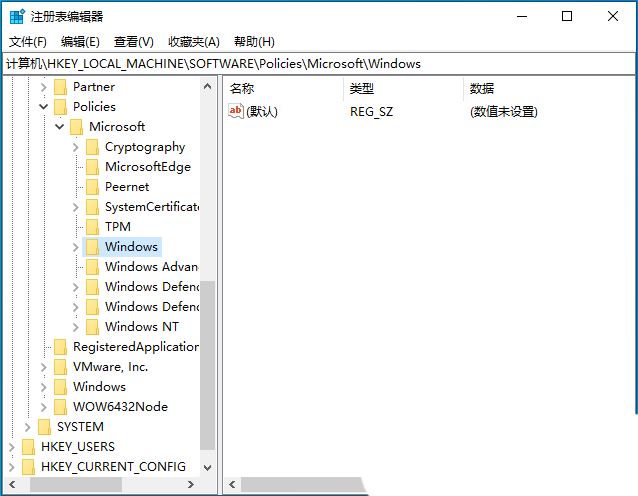
3、选择【Windows】,然后点击【右键】,在打开的菜单项中,选择【新建 - 项】;
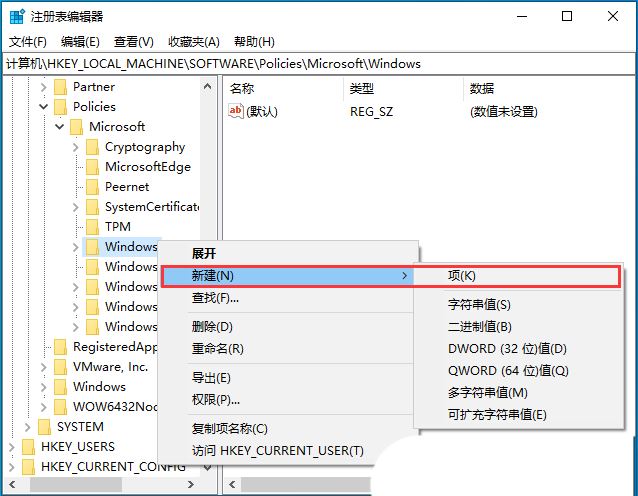
将这个项命名为【Windows Feeds】
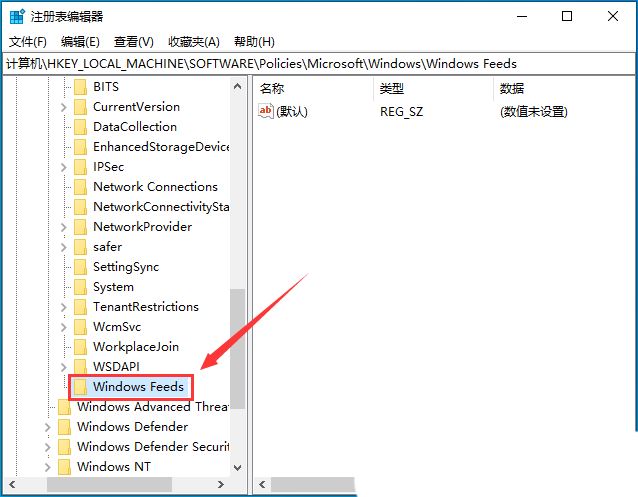
4、右侧空白处,点击右键,在打开的菜单项中,选择【新建 - DWORD (32 位)值(D)】;
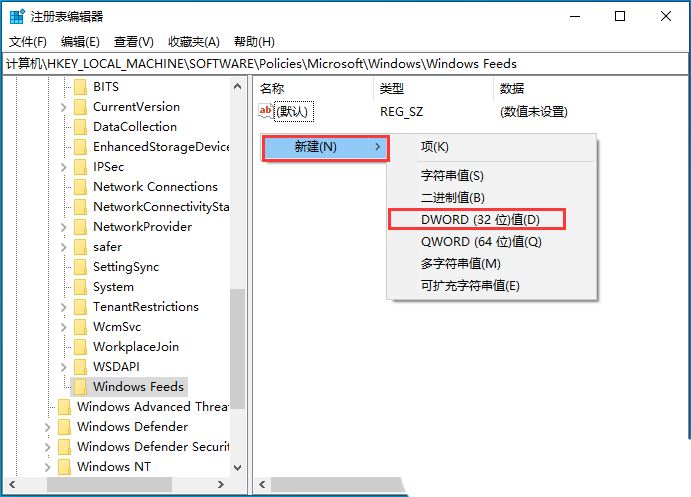
将这个值,命名为【EnableFeeds】
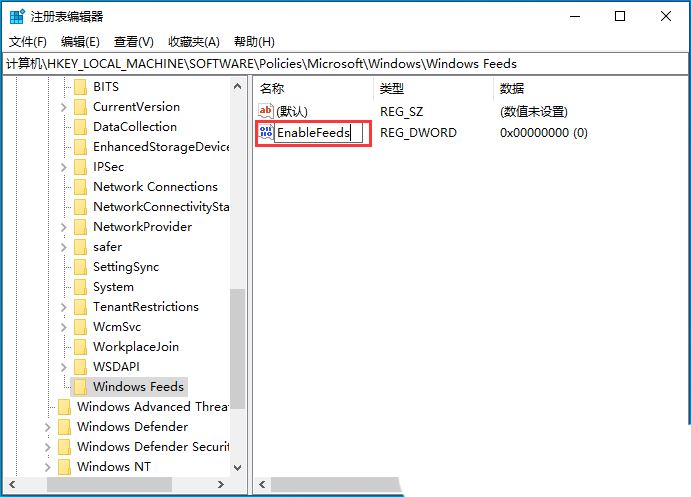
接着双击【EnableFeeds】,打开的编辑 DWORD (32 位)值窗口,将数值数据修改为【0】,再点击【确定】
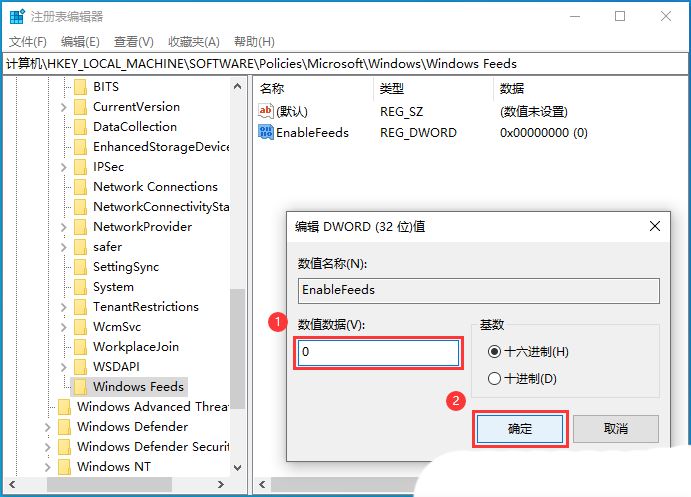
最后,重启电脑即可生效。
方法三:
sfc
命令提示符中,输入并按回车执行【sfc /scannow】 命令,该命令主要是用来修复系统文件的,不管是系统文件缺失,或损坏都可以修复
sfc包括有以下命令:
- sfc /scannow:扫描所有受保护系统文件的完整性,并尽可能修复有问题的文件
- sfc /verifyonly:扫描所有受保护系统文件的完整性,不会执行修复操作
- sfc /scanfile:扫描引用的文件的完整性,如果找到问题,则修复文件(需指定完整路径)
- sfc /verifyfile:验证带有完整路径的文件的完整性,但不会执行修复操作
- sfc /offbootdir:对于脱机修复,指定脱机启动目录的位置
- sfc /offwindir:对于脱机修复,指定脱机Windows目录的位置
- sfc /logfile:对于脱机修复,通过指定日志文件路径选择性地启用记录
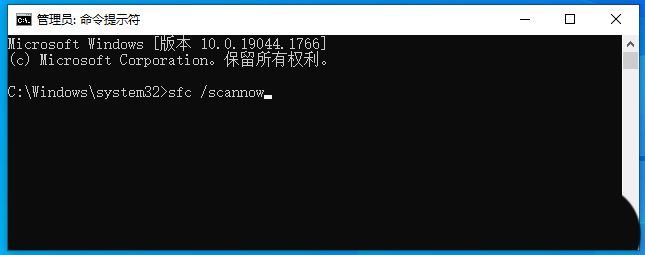
dism
命令提示符中,输入并按回车执行【DISM /Online /Cleanup-Image /CheckHealth】命令,该命令可以用来修复Windows系统镜像、安装程序、恢复程序和PE系统
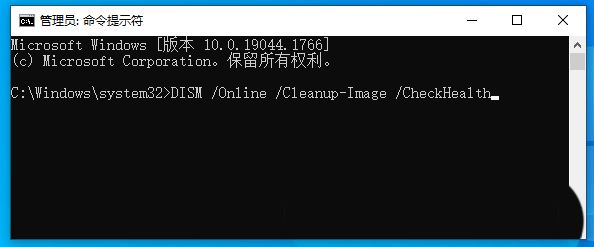
初始化
1、命令提示符中,输入并按回车执行【systemreset -cleanpc】命令,可以唤起系统重置;
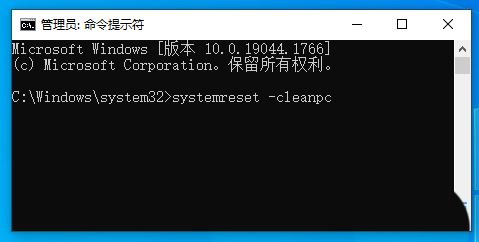
2、全新启动,这将删除所有应用和程序,但 Windows 标配的那些应用和程序除外。你的制造商安装的所有 Microsoft Store 应用也将保留。你的个人文件和一些 Windows 设置将保留;
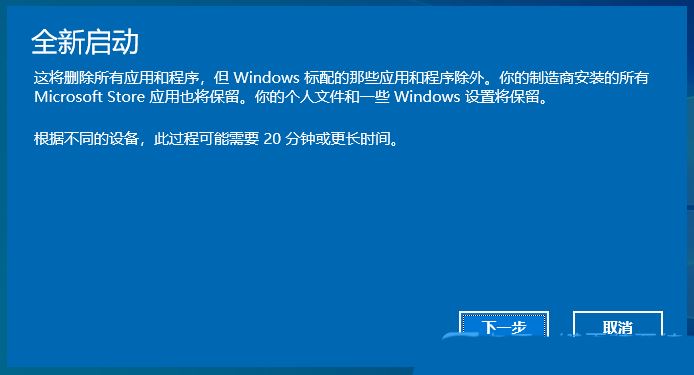
方法四:
只要在开机时强制关闭电脑,连续操作3次,Win10会自动引导至高级启动
1、点击【疑难解答(重置你的电脑或查看高级选项)】;
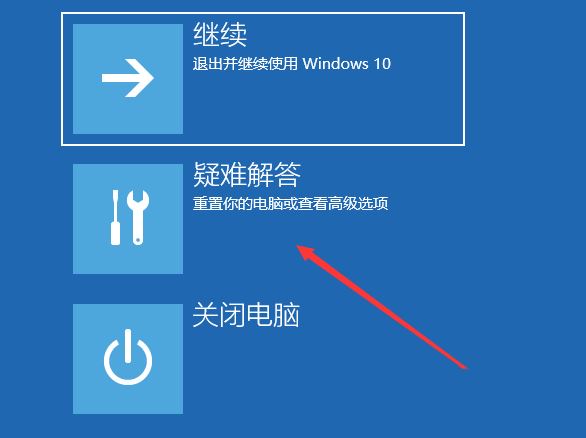
2、点击【高级选项】;
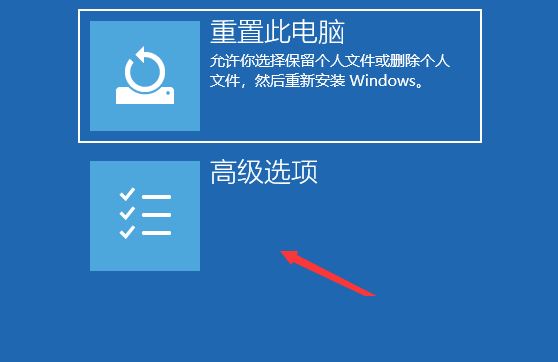
3、多个选项下,点击【卸载更新(从 Windows 中移除最近安装的质量更新或功能更新)】;
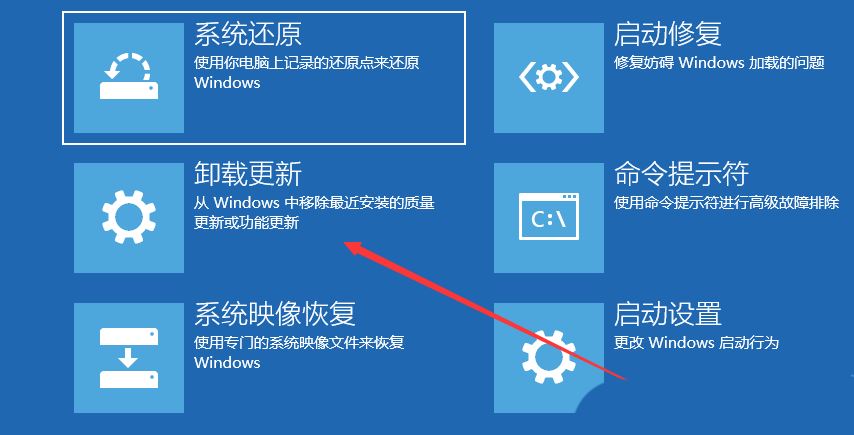
4、选择一个选项,分别有卸载最新的质量更新(一般是修复BUG、优化方面的小更新)和卸载最新的功能更新(版本更新);
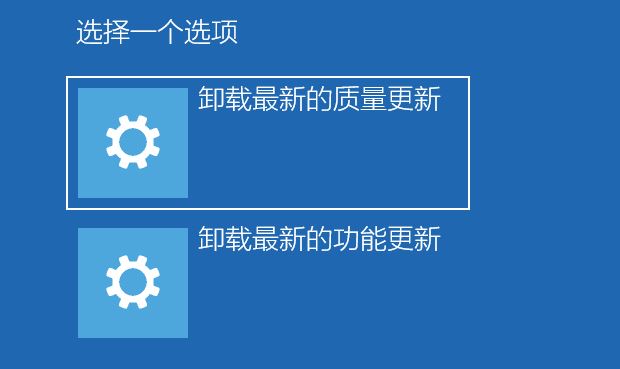
卸载最新的质量更新或卸载最新的功能更新后,我们就可以修复因为更新而导致的各种系统问题。
以上就是Win10任务栏一直转圈的解决办法,希望大家喜欢,请继续关注脚本之家。
相关推荐:
Win10任务栏不显示运行程序怎么办? Win10任务栏找不到应用图标的解决办法