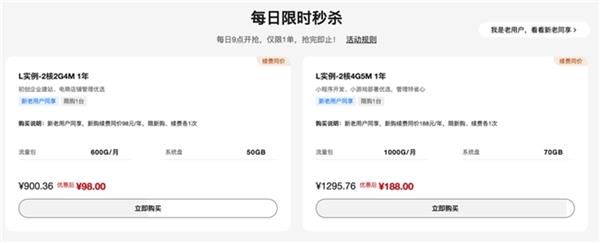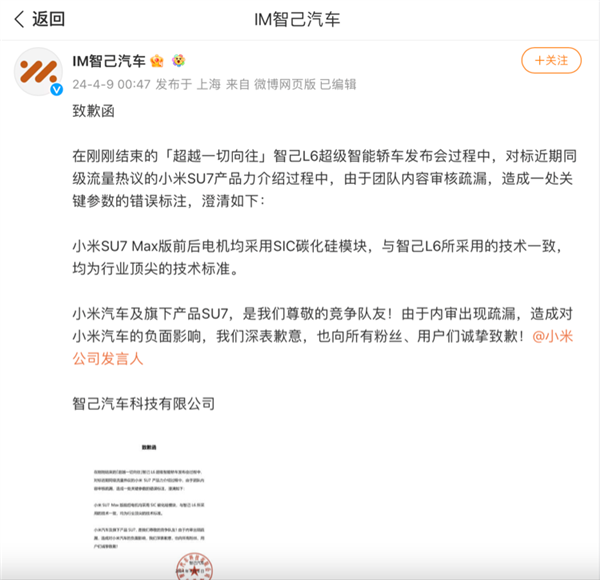蓝屏和黑屏死机错误在 Windows 11/10电脑上很常见。但是,如果您收到带有一些错误代码和消息的橙色死机错误怎么办?那么,在本文中,我们将讨论一两个这样的问题,它们发生的原因,以及解决 Windows 中 OSOD 错误的可能解决方法。
如何解决 Windows 11 BSOD(黑屏死机错误)
是什么导致 Windows 出现橙色死机错误?
死机错误的橙色屏幕与蓝屏类型的错误代码非常相似。您会注意到的唯一区别是出现在 OSOD 或 BSOD 错误中的背景颜色。可能导致此类错误的原因如下 –
- 存在过时或损坏的显示适配器
- 在您的计算机上超频 GPU
- 硬件故障,包括硬盘驱动器和内存
- 在您的计算机上启用 BitLocker 之后
- 或者,当您使用第二台显示器时
遇到 OSOD 错误时,您也会收到一些错误消息。对于大多数用户,错误消息是以下之一 –
FAULTY_HARDWARE_CORRUPTED_PAGE
或者,WHEA_UNCORRECTABLE_ERROR
现在您知道您的计算机可能出了什么问题,下面是一些您可以尝试在 Windows 上解决此问题的提示和技巧。
修复 Windows 11 橙色死机错误的方法
每当您的设备陷入死机错误的橙色屏幕时,系统会自动启动到自动启动修复。这是 Windows 上的内置工具,可检查您的系统可能出现的问题。如果它在初始检查期间找到了根本原因,则同样的问题会在几秒钟后得到解决。
但是,在未确定根本原因的情况下,系统会继续引导进入此启动修复,而不会失败。这里的问题是,无论您的设备重启多少次,您都会停留在 OSOD 屏幕上。要解决此问题,您必须启动到安全模式并尝试以下修复 –
1]更新显示适配器
橙色死机错误的发生主要是由于存在损坏的设备驱动程序,尤其是图形驱动程序。去检查你电脑上的显示适配器是否是最新的。按照以下说明更新 Windows PC 上的图形驱动程序 –
- 按 Windows + I 启动设置。
- 转到 Windows Update 并点击Check for updates。
- 让系统在线查找挂起的更新,当此搜索完成时,检查您是否看到一些可选的更新链接。
- 单击此可选更新链接,选中所有框,然后单击Download and Install。
注意:如果 Windows Update 没有为您的计算机显示任何待处理的驱动程序更新,您应该手动检查图形驱动程序更新。
为此,您可以访问NVIDIA或Intel 支持的站点并从那里下载最新版本的显卡。下载安装文件后,双击该文件开始升级显示适配器。
有时,如果您最近在计算机上安装了一些有问题的驱动程序,也可能会出现此 OSOD 错误。如果是这种情况,您最好回滚这些驱动程序。为此,请使用以下步骤 –

- 按 Windows + X 启动电源菜单,然后从那里选择设备管理器。
- 找到显示适配器并单击其左侧的 “ > ”图标。
- 当这个部分展开时,右键单击里面的驱动程序,然后点击Properties。
- 转到“驱动程序”选项卡,然后单击“回滚驱动程序”。
- 当您点击此选项时,系统会将所选驱动程序回滚到其内置状态。
- 稍等片刻,当回滚完成时,重新启动您的 Windows PC。
正常登录您的 Windows 并检查橙色死机错误是否在您的计算机上得到解决。
2]移除外围设备
每个新硬件都有自己的一组系统要求,您必须满足这些要求才能在 Windows PC 上运行它。例如,Windows 11 与一些专为在 Windows 10 上使用而发布的设备不兼容。
由于不可能照顾好连接到系统端口的每个组件,因此您应该拔下所有外围设备,尤其是新设备。这代表所有辅助设备,包括耳机、Pendrives 和 Wi-Fi 适配器。如果您的计算机上确实有打印机,也请将其删除。
移除所有外围设备后,重新启动计算机,然后检查是否可以正常启动进入 Windows。如果橙色死机错误以这种方式解决,则您的外围设备可能已损坏或不兼容。
您可以按照以下简单步骤找到损坏或不兼容的设备 –
正常开机进入Windows 11,然后开始陆续插回外围设备。确保之后重新启动计算机。一旦遇到橙色死机错误,最后连接的设备就是罪魁祸首。
注意:系统端口也有可能发生故障。但是,在这种情况下,连接到此端口的任何设备都将无法运行,而是导致出现橙色死机错误。如果是这种情况,您必须咨询技术人员并更换坏端口。
3] 关闭 BitLocker 或其他加密服务
当您在计算机上启用 BitLocker 或任何其他加密服务时,也可能会出现橙色死机错误。如果您确实记得启用此类功能,最好将其关闭并检查此 OSOD 问题现在是否已解决。以下是在 Windows 中执行此任务的方法 –
- 使用电源按钮重新启动计算机 2-3 次。
- 这样做会将您的操作系统重定向到“高级启动”菜单。
- 转到疑难解答> 高级选项,然后选择命令提示符。
- 如果出现提示,请提供您的密钥或 PIN。
- 在提升的控制台上,键入以下代码,并在每个命令后按 Enter –
BCDEDIT /Set {default} bootmenupolicy legacy
bdcedit
- 成功执行这些命令后,重新启动计算机。
正常登录您的设备并检查 OSOD 错误是否通过这种方式解决。
4]从Windows 11卸载有故障的应用程序
如果您在计算机上安装了一些新软件并且此后开始出现此错误,则您一定是安装了有问题的应用程序。在 Windows PC 上再次启动到安全模式,打开控制面板,然后从系统中卸载最近安装的应用程序。
或者,您也可以通过“设置”页面从 Windows 11 中删除有问题的应用程序。为此,请先访问“应用程序和功能”或“已安装的应用程序”页面,方法是在您的计算机上访问以下路径 –
Settings > Apps > Installed apps
- 向下滚动并在此处找到有问题的应用程序。
- 找到后,单击三个点,然后选择卸载。
- 很快就会弹出一个确认窗口,再次点击卸载以确认从您的系统中删除该特定应用程序。
注意:如果您没有安装任何新软件并且仍然出现此错误,您应该从系统中删除所有外部应用程序(撇开系统应用程序)。
5]超频GPU
一些用户报告说,在他们降低安装在他们系统上的 GPU 的时钟速度后修复了这个 OSOD 错误。如果您的 Windows PC 上有可用的 GPU,您应该降低其时钟速度。确保接下来重新启动计算机,以便最近的更改在后续登录时生效。
每当您的计算机上出现停止错误代码时,事件查看器都会记录此事件。打开事件查看器并检查是否有任何新的错误消息记录在那里。除了记录新事件外,此工具还建议您克服 Windows 中橙色死机错误的方法。尝试一下并检查 OSOD 问题是否以这种方式解决。
6]使用还原点
如果上述方法均无法帮助解决 Windows 中的橙色死机错误,并且您的 PC 上确实有还原点,请考虑使用它。为此,请使用以下步骤 –
- 使用电源按钮打开和关闭设备 2-3 次。
- 当 Windows 启动进入高级启动菜单时,导航到下面的路径 –
Troubleshoot > Advanced options > System Restore
- 按照屏幕上的说明完成将您的 PC 恢复到之前的稳定状态。
什么是自动修复以及它何时开始?
自动修复是 Windows 上的一项内置功能,可帮助诊断和修复常见的启动问题。只要 Windows 系统无法正常启动,它就会自行激活。自动修复工具将检查您计算机上可能存在的问题并尝试解决它们。
启动后,此工具会查找损坏的系统文件、损坏的引导记录和任何其他系统配置问题。尽管只要您的系统在启动过程中检测到问题它就会自行启动,但您也可以手动启动此工具。要打开它,请使用电源按钮打开或关闭设备 2-3 次。
这样做将强制 Windows 启动到其恢复环境,从而开始搜索损坏的文件。等待此工具自动检测并解决系统内部的根本原因。如果这无法解决您 PC 上的橙屏死机错误,请尝试下面讨论的解决方案。
启动到安全模式并尝试以下修复
当 Windows 出现橙色屏幕死机错误时,这会阻止正常访问 Windows。因此,您无法将任何解决方案应用于您的计算机。在这种情况下,您应该将设备启动到安全模式,然后您就可以应用下面提供的解决方案。
当您启动进入安全模式时,这将禁用所有第三方应用程序和驱动程序。因此,他们双方不会有任何互动,您可以在您的计算机上应用修复程序。
以上就是修复Win11上的橙屏死机错误的方法,希望大家喜欢,请继续关注脚本之家。
相关推荐:
如何解决Win11 BSOD黑屏死机错误? win11黑屏报错解决方案
Win11 Ntoskrnl.exe蓝屏死机怎么办? ntoskrnl.exe蓝屏Win11解决办法