最近有位使用神舟战神G8-CA笔记本的用户想要为电脑重新安装系统,但是因为不知道怎么设置u盘启动导致无法进行下一步操作,那么神舟战神G8-CA笔记本怎么通过bios设置u盘启动呢?今天为大家分享神舟战神G8-CA笔记本通过bios设置u盘启动的操作教程。
神舟战神G8-CA笔记本bios设置教程:
1.开机按键盘上的F2键,然后进入BIOS界面。
2.按右方向键到Advanced,选择SATA Mode,这边只有一个AHCI模式。如图所示:
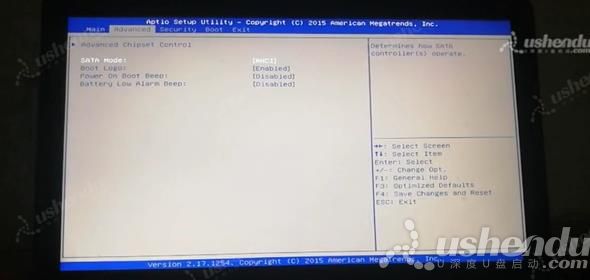
3.打开BOOT选择,找到UEFI Setting打开,选择UEFI Boot为Enabled,按F4保存重新进入bios。如图所示:
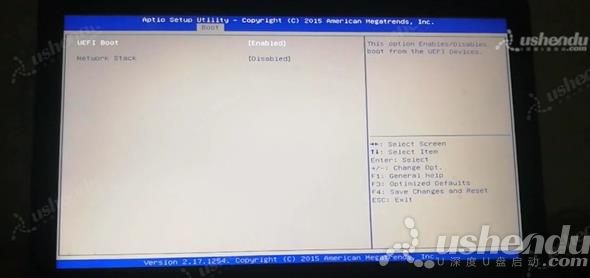
4.再打开Boot,选择Boot option#1为UEFI开头的U盘。如图所示:
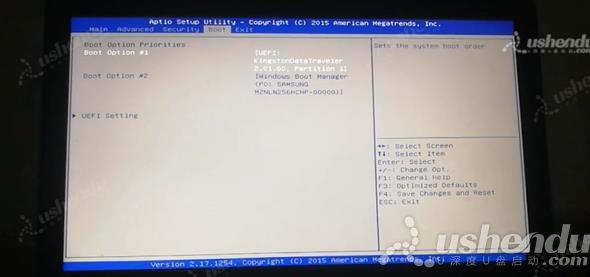
5.按F4选择Yes保存重启,电脑会自动重启进入PE。
关于神舟战神G8-CA笔记本通过bios设置u盘启动的操作教程就为用户们详细分享到这里了,如果用户们感兴趣,可以参考以上方法步骤进行操作哦,希望本篇教程能够帮到大家。








