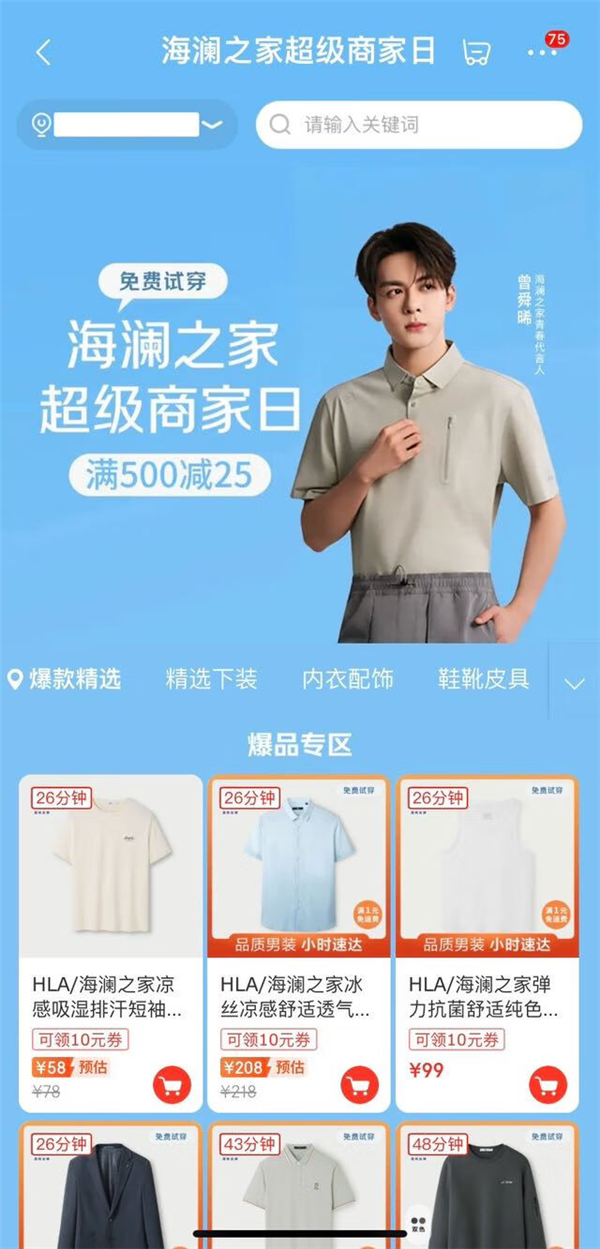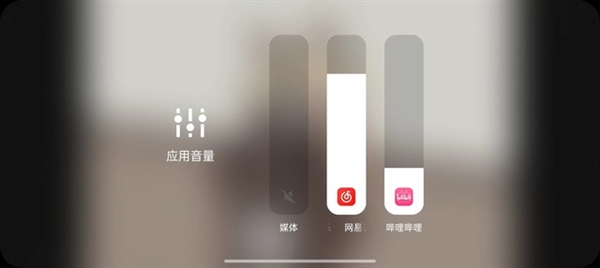恢复到出厂设置可以帮助你清除所有数据、文件和个人设置,将计算机恢复到最初状态。请注意,在执行此操作之前,请备份重要的数据和文件,因为恢复到出厂设置会将所有数据删除,如果你想要恢复联想电脑上的Windows 7操作系统到出厂设置,以下是一些步骤可以帮助你完成该过程,和系统之家小编一起来看看吧。
方法一
1. 打开开始菜单栏,选择“控制面板”。
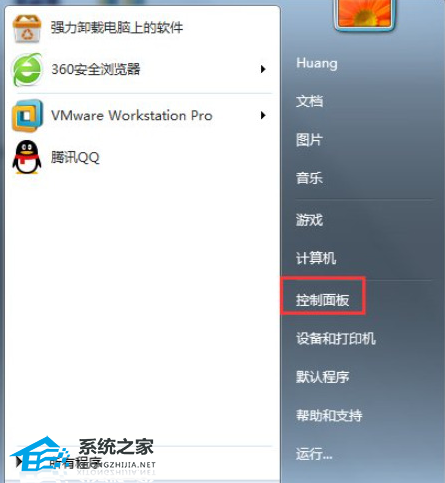
2. 在控制面板内,点击“系统”。
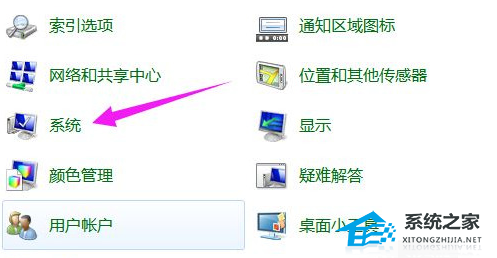
3. 点击“系统保护”。
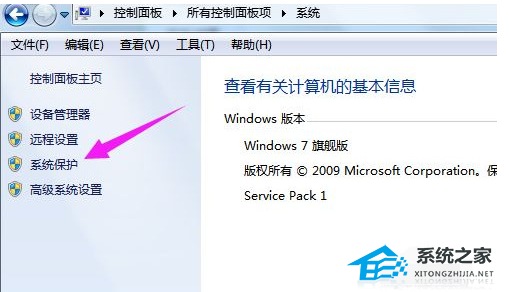
4. 再点击“系统还原”。
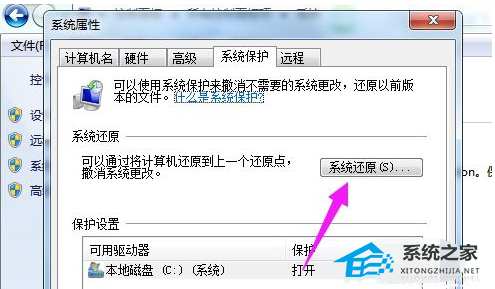
5. 还原点一般默认都是出厂设置,点击“下一步”。
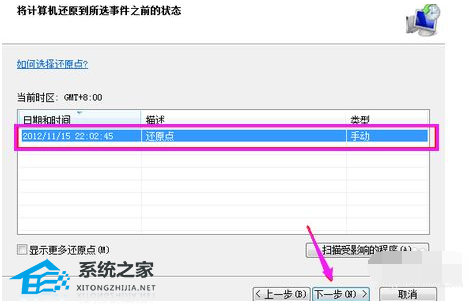
6. 点击“还原”,系统就会进入恢复出厂设置流程。
方法二:本地一键重装Win7系统
1、先给自己的电脑下载【系统之家装机大师】。下载完毕后,关闭所有的杀毒软件,然后打开软件,软件会进行提示,仔细阅读后,点击我知道了进入工具。
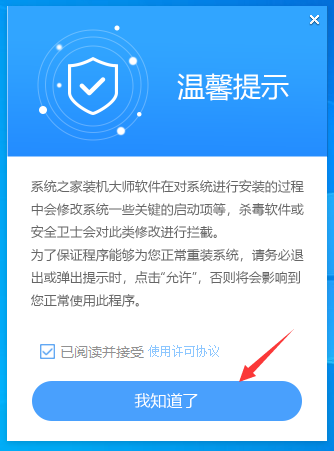
2、进入工具后,工具会自动检测当前电脑系统的相关信息,点击下一步。

3、进入界面后,用户可根据提示选择安装Windows7 32位或者Windows7 64位系统,点击下一步。
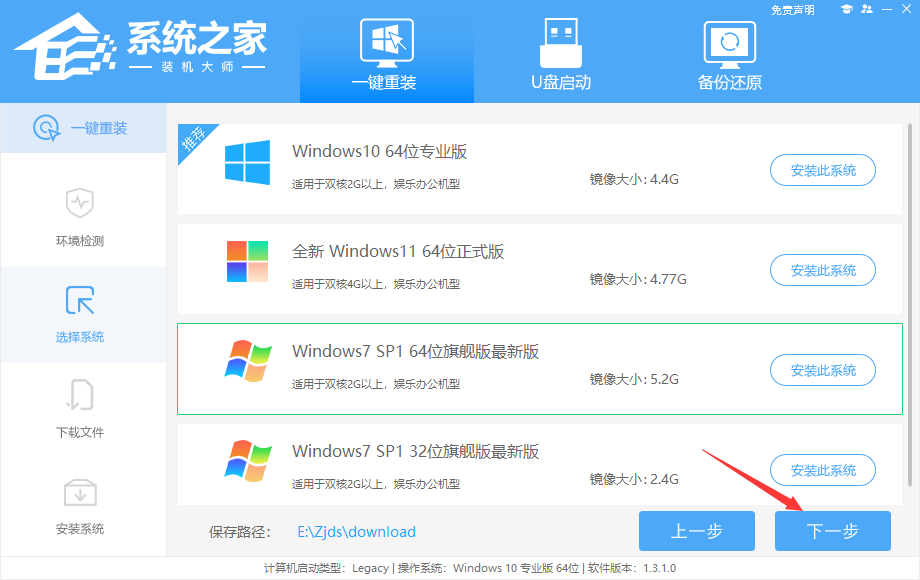
4、选择好系统后,等待PE数据和系统的下载。
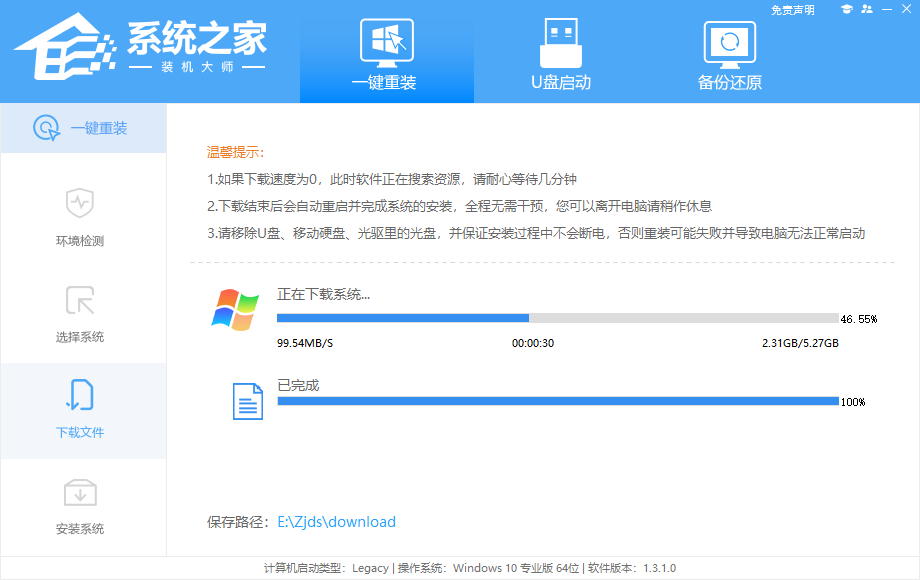
5、下载完成后,系统会自动重启系统。
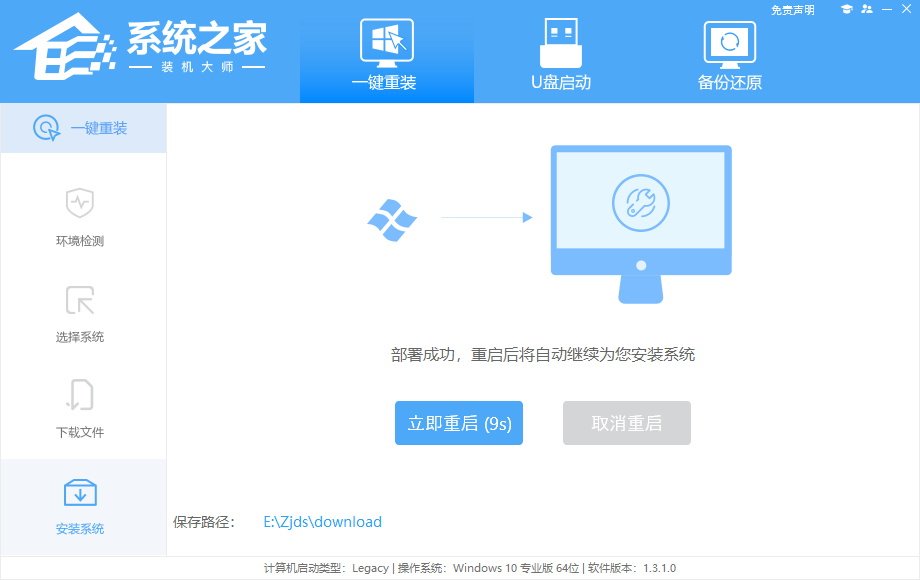
6、重启系统后,电脑将会进入一个启动项的选择,这时我们选择【XTZJ_WIN10_PE】回车。
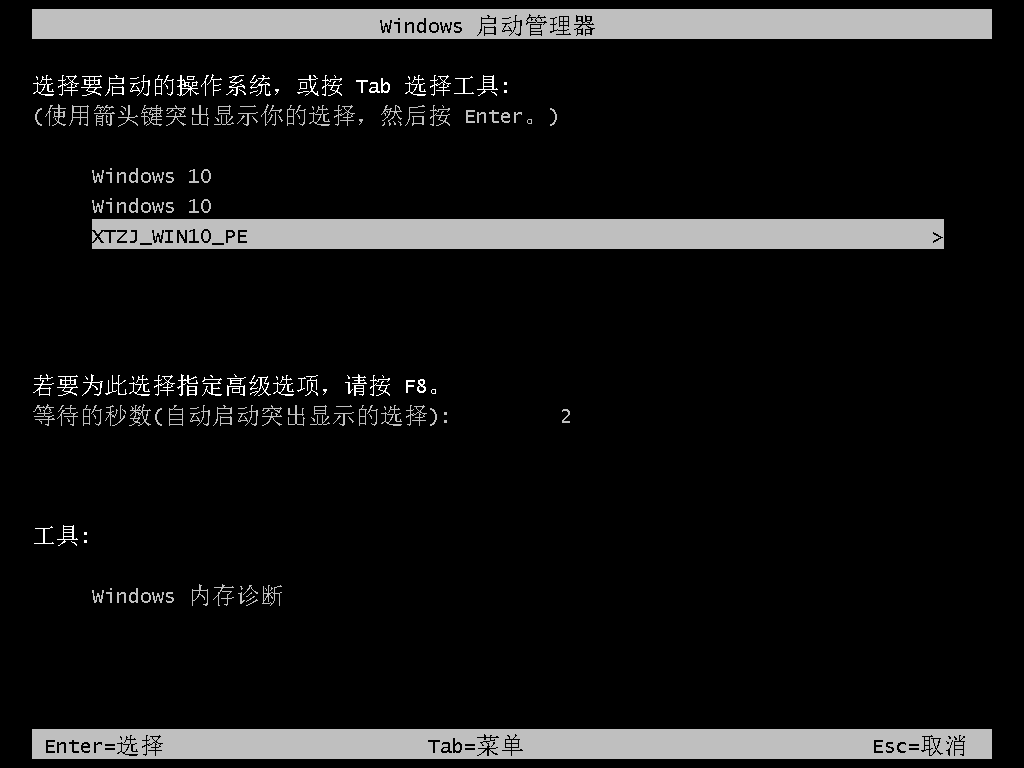
7、进入后,系统将会自动进行备份还原,等待完成。
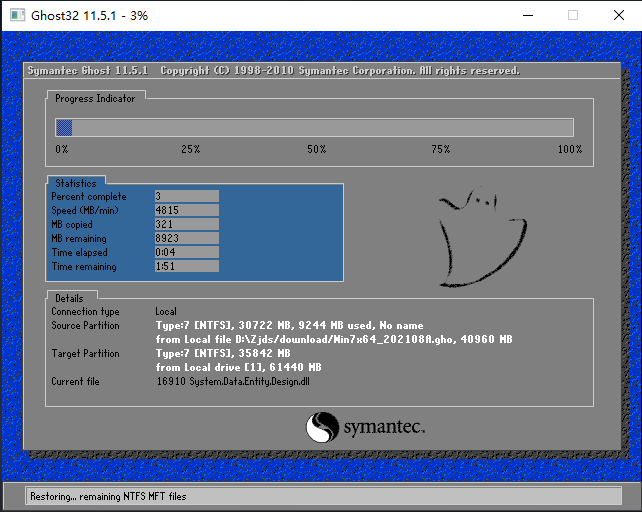
8、系统备份完成后,将会再次重启,自动进入系统安装界面,这时等待系统安装完成就大功告成了!
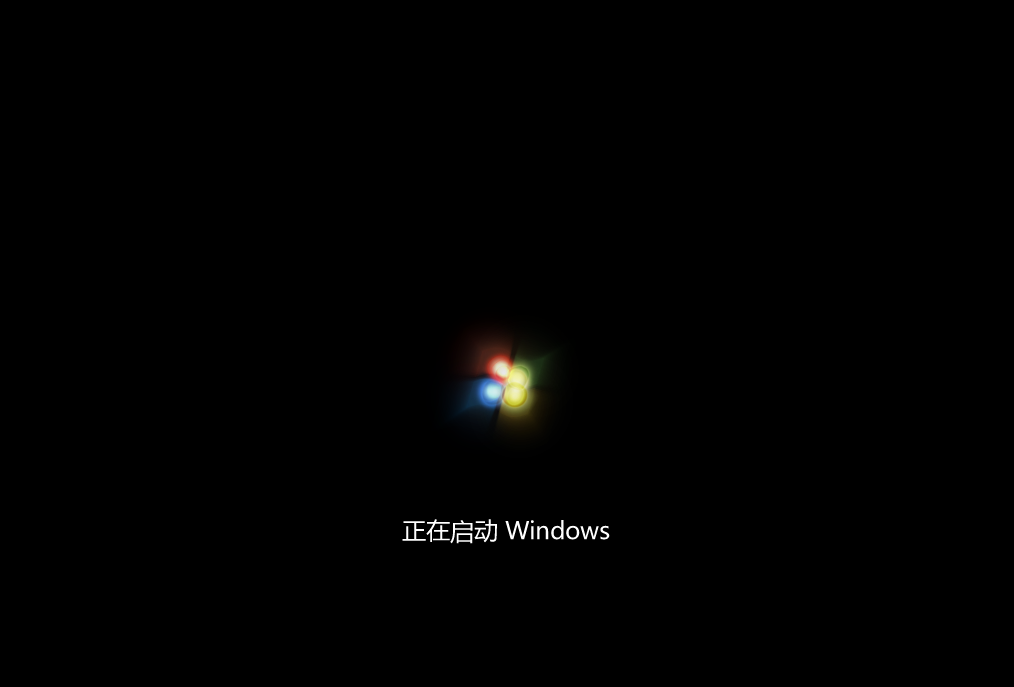 以上就是系统之家小编为你带来的关于“联想Win7怎么恢复出厂系统?联想Win7恢复出厂设置的方法”的全部内容了,希望可以解决你的问题,感谢您的阅读,更多精彩内容请关注系统之家官网。
以上就是系统之家小编为你带来的关于“联想Win7怎么恢复出厂系统?联想Win7恢复出厂设置的方法”的全部内容了,希望可以解决你的问题,感谢您的阅读,更多精彩内容请关注系统之家官网。