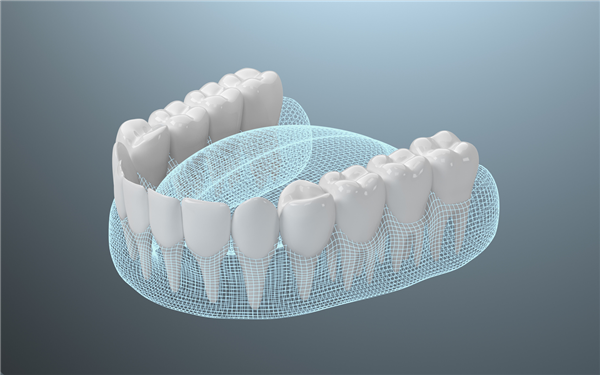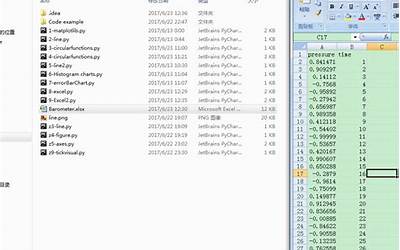截屏功能是现在的手机中必备的功能之一,不同的手机具有不同的截屏方式,而在接下来的文章中,小编就为大家带来了iPhone 13手机上的各种截屏方法,快来看看你掌握了几种吧。

iPhone 13怎么截屏?iPhone 13截屏方法介绍
1、组合键截图
在iPhone 13手机的两侧,找到【关机键】和【音量+键】;
同时按住这两个按键,即可快速进行屏幕截屏;

截屏完成后,在屏幕的左下角会显示一个略缩图,点击略缩图可进行编辑等操作。
2、开启辅助触控截屏
打开手机设置,点击辅助功能。
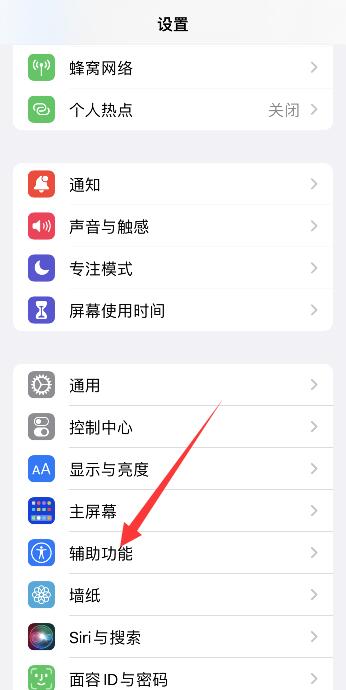
选择触控,点击辅助触控。
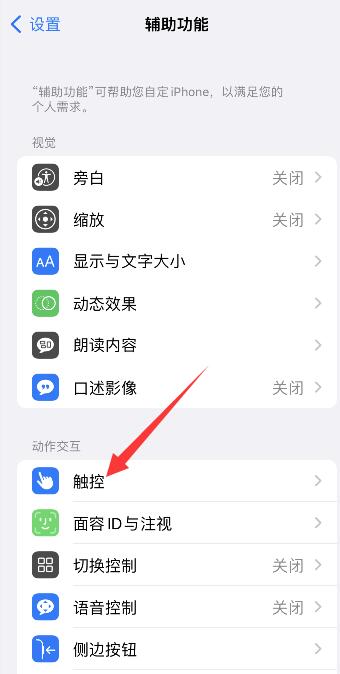
打开辅助触控,点击下方自定顶层菜单。
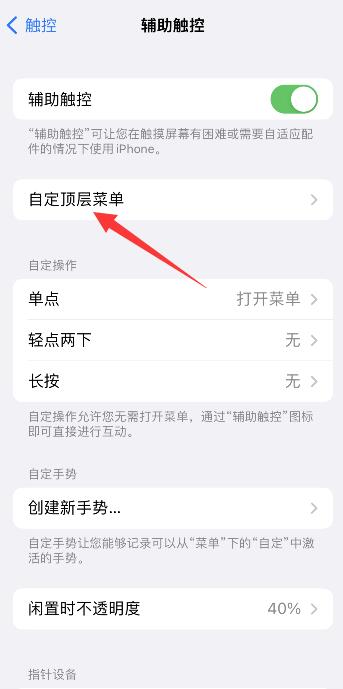
进入页面后,选择加号图标,再点击大加号图标。
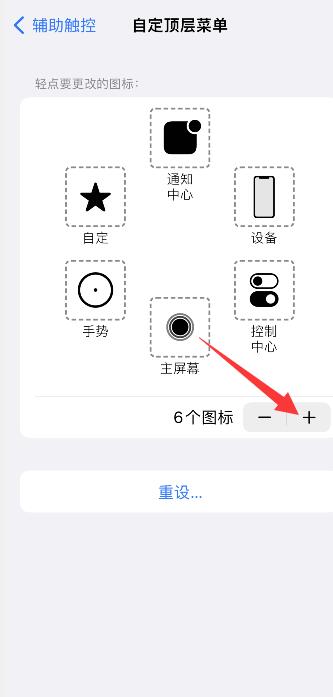
进入页面,选择截屏,点击右上角的完成。
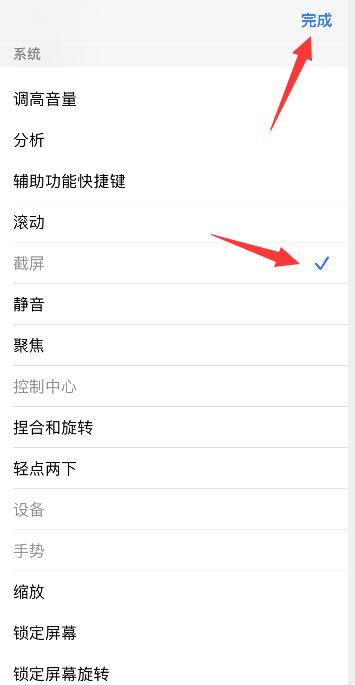
点击小白点,弹出提示框,选择截屏即可。
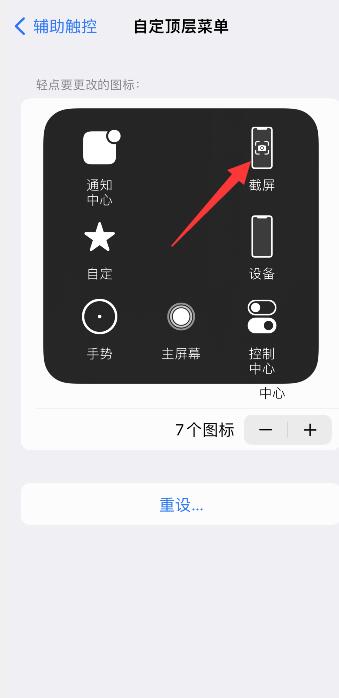
3、自定义操作截屏
打开手机上的【设置】进入到【辅助功能】设置;
然后找到交互动作下方的【触控】设置;
点击上方的【辅助触控】功能,开启辅助触控;
在下方“自定操作”下,选择需要修改的操作,例如“轻点两下”,将其更改为【截屏】;
完成设置后,找到屏幕上的白色圆圈悬浮球,快速轻点两下,即可快速截屏。
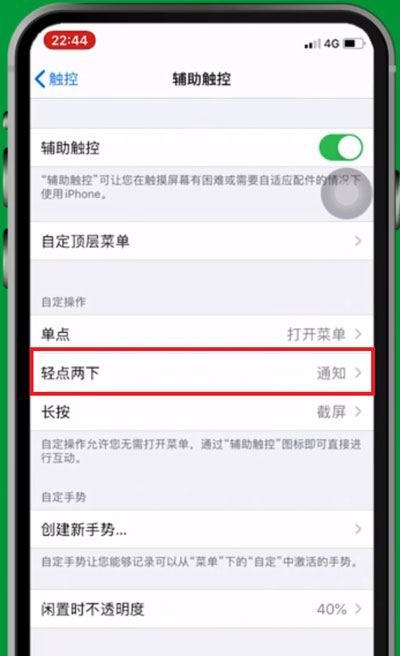
PS:iPhone 13怎么截长图方法
打开手机自带的Safari浏览器,选择需要截长图的页面。
然后直接按电源键与音量+键,或是点击辅助按钮小白点进行截图。
接下来,需要用户点击左下角的截图,进行图片编辑界面,点击上方“整页”的选项。
下拉右侧的长图,可以预览截图,最后点击“完成”即可。
关于iPhone 13截屏的具体方法就先讲到这里了,操作简单,方法多样,绝对可以满足你用iPhone 13截屏时的任何需求,Get到的小伙伴们快去拿起手中的iPhone 13试一试吧。