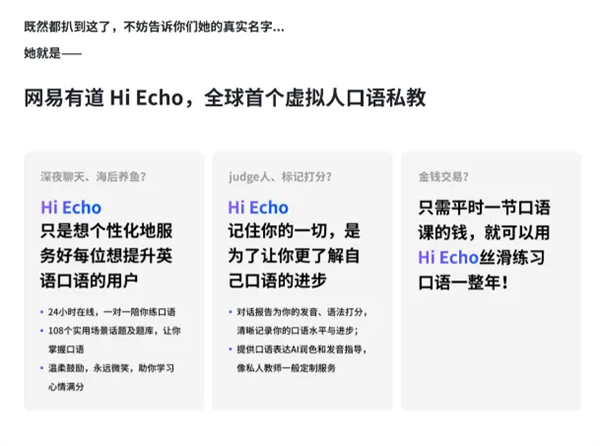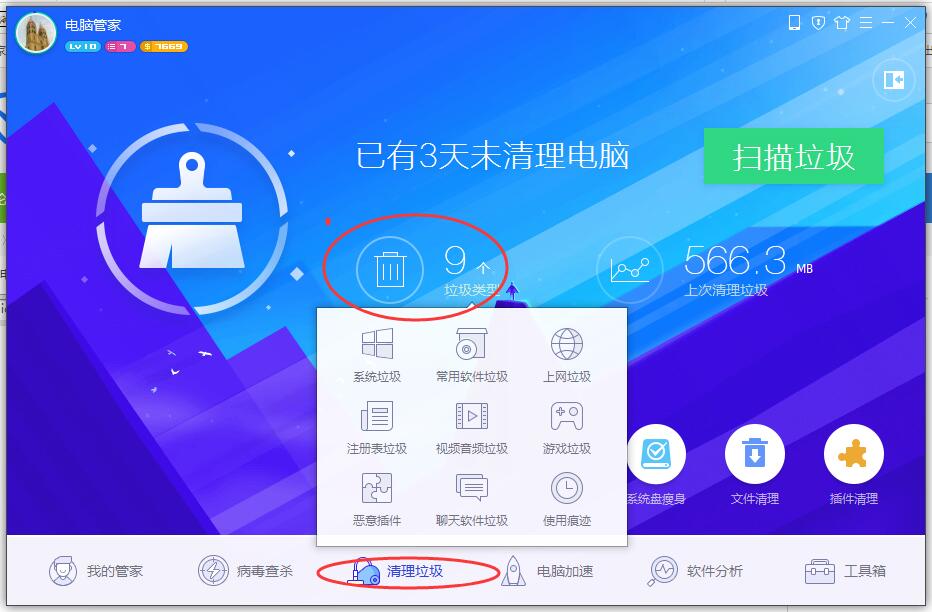使用CMD命令批量导出文件名
要将文件名导入excel,我们首先需要将文件名导出为txt文本文件。Windows操作系统提供了CMD命令行工具来帮助我们批量导出文件名。步骤如下: 1.打开Windows菜单,输入CMD,打开命令行工具。 2.定位到文件所在的文件夹,命令行中使用\"CD\"命令即可,例如:cd /d \"C\\Users\\username\\Desktop\\foldername\" 3.在命令行输入如下命令:dir /b /on > filename.txt 解释一下以上命令: dir:显示目录下的文件和子目录。 /b:去掉文件夹信息,仅显示文件名。 /on:按文件名升序排序。 >:将屏幕输出保存到文件中。 filename.txt:导出文件名保存的名称,用户可以自己定义。这样,我们就成功的将所有文件名导出为txt文件了。
将txt文件中的数据导入excel表格
我们已经成功导出了txt格式的文件名列表,下面我们需要将数据导入excel表格中进行处理。 1.打开Microsoft Excel程序,然后新建一个工作簿。 2.在个单元格处输入:文件路径。 3.接着,在第二个单元格处输入:文件名。 4.打开txt文件,将文件中的所有内容选中,然后复制。 5.在excel的第三个单元格处粘贴刚才复制的内容。 6.选择第二个单元格,在公式栏中输入函数\"=MID(A3,FIND(\"\\",A3)+1,LEN(A3))\"。 解释一下以上公式: MID:返回文本字符串中从指定位置开始的指定字符数。 A3:需要截取的字符串。 FIND:查询特定字符串的位置。 \"\\":反斜杠用于分隔文件路径和文件名。 LEN:返回字符串的长度。 7.按下\"Ctrl\"键,同时在第二个单元格处拉动填充柄直到一个单元格,这时excel表格中已经显示了文件路径和文件名。此,我们已经成功的将文件名批量导出并导入到excel表格中,数据已经准备好了,可以按需进一步进行处理。
总结
虽然有许多办公软件可以导入文件名,但它们要么需要额外的软件或添加插件才能完成,要么就是需要付费。使用CMD命令和Excel表格可以无需使用其他软件或插件就能完成这项任务。