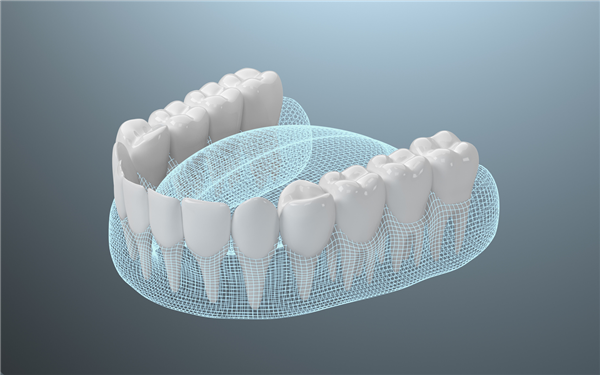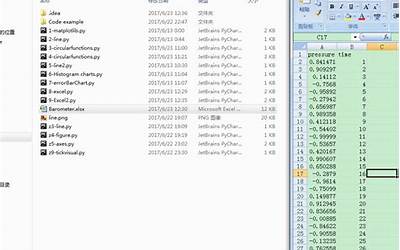大概半年前自学了一段时间Linux,但没有坚持下来……最近又想开始看,但是希望看到Linux在物理机下的运行情况而不是仅仅在虚拟机下运行,所以尝试着在已经安装了Win7的系统下安装CentOS,实现双系统切换使用的目的。经过大半天的实验,算是成功了,现在把我的方法给大家介绍一下,希望对大家有帮助。
注意:
1.由于涉及到对硬盘操作,请妥善备份数据,避免损失。
2.为了达到每个步骤都有图片覆盖,我使用了虚拟机来进行测试,不过请大家放心,我已经在自己的物理机上成功实现了。
3.我的步骤是绝对正确和缺一不可的,大家一定要按照我的操作来进行。
我先把需要的软件介绍一下
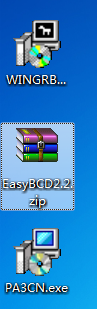
EasyBCD:为了添加和修改启动项
PA3CN:分区助手,对硬盘进行操作
WINGRUB:只是为了看一下分区编号,其实很鸡肋,没有也可以,需要一个个地实验
我们把它们安装一下:
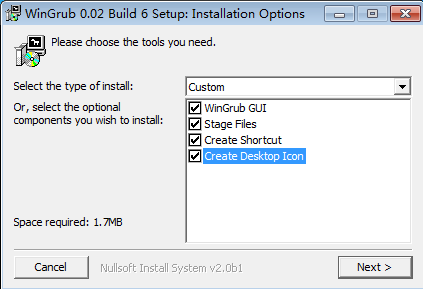
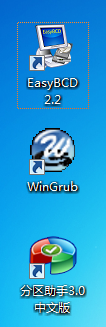
首先,我准备了一个320G硬盘的操作系统,并分出110G以上的空闲区域
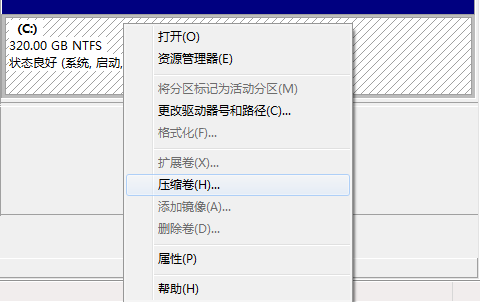
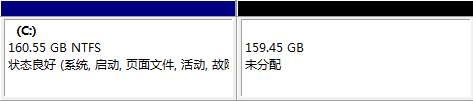
然后使用分区助手擦出数据
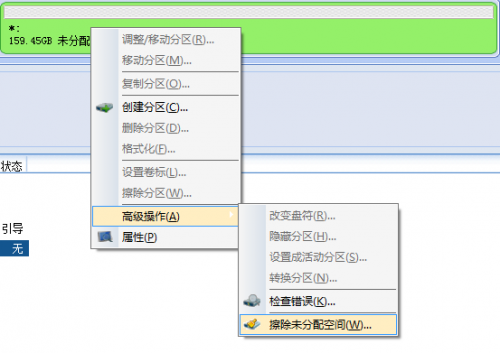
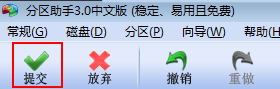
然后分出10G的空间用来作为存放安装文件的分区
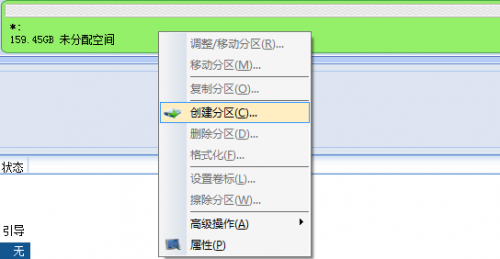

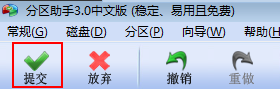
然后我们拿到安装文件

把DVD1中的images和isolinux文件夹解压到你上文新建的分区,然后把安装文件再复制过去

第一步完成;
我们打开Wingrub,使用工具
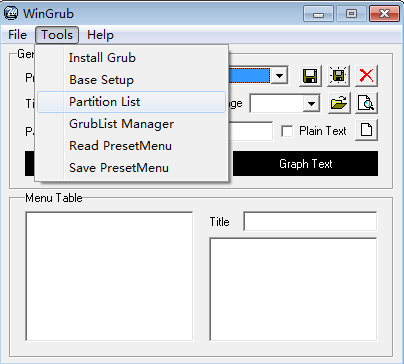
得到你新建分区的编号
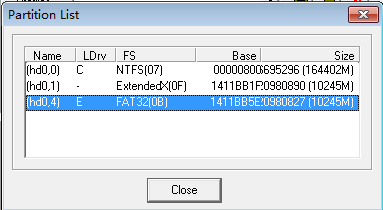
是hd0,4,记住
然后打开EasyBCD,添加启动项
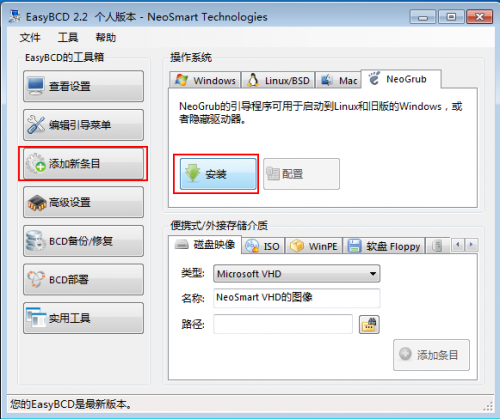
配置一下
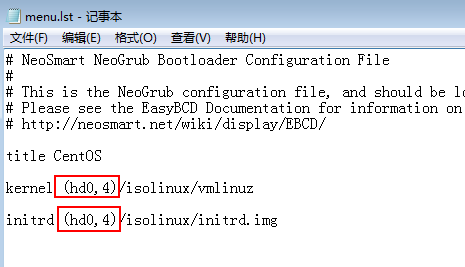
然后重启完成,第二部完成;
上一页12 下一页