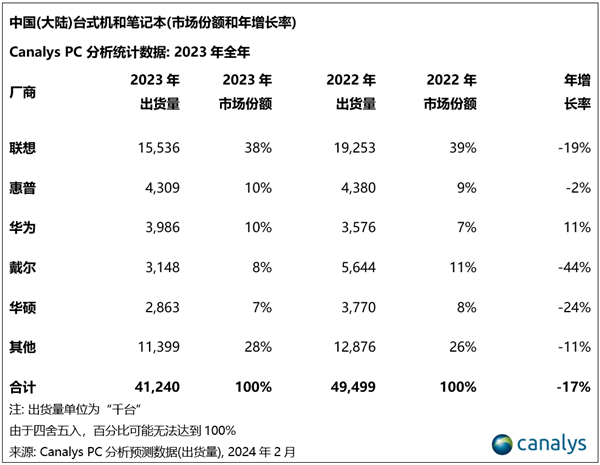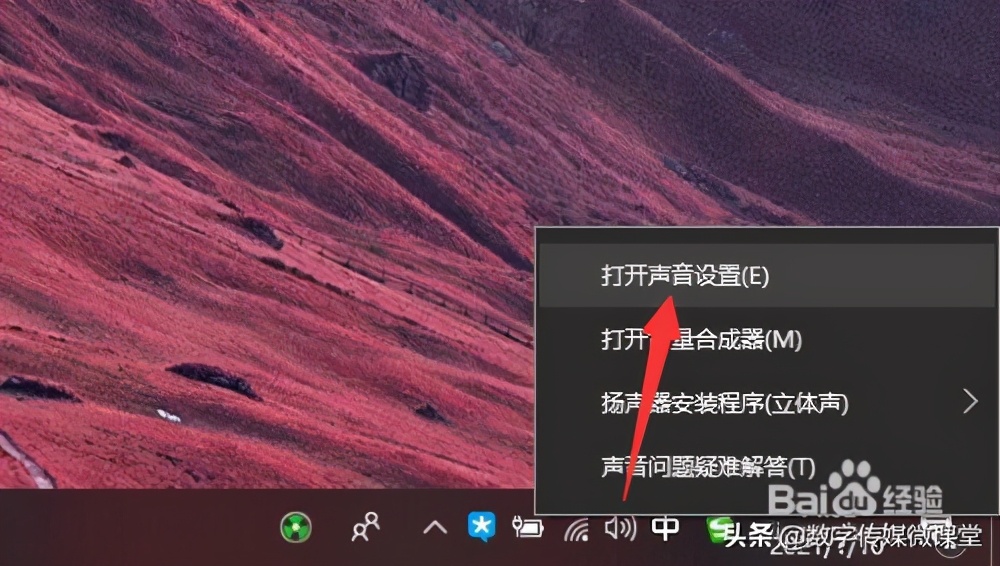最近有位使用戴尔inspiron 15-3568笔记本的用户想要为电脑重新安装系统,但是因为不知道怎么设置u盘启动导致无法进行下一步操作,那么戴尔inspiron 15-3568笔记本怎么进入BIOS设置U盘启动呢?今天为大家分享戴尔inspiron 15-3568笔记本进入bios设置u盘启动的操作教程。
戴尔inspiron 15-3568笔记本bios设置教程:
1.开机后按F2键,进入bios设置。
2.选择第二个System开头的,选择SATA Operation,选择AHCI。如图所示:
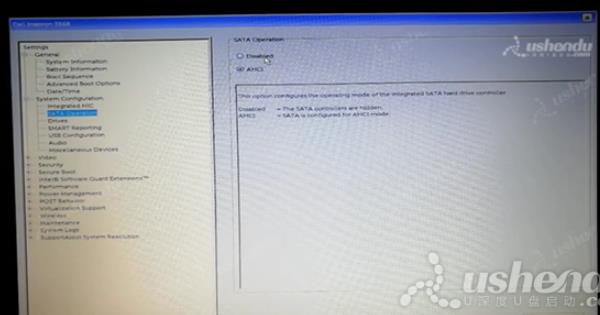
3.选择Secure Boot,选择Secure Boot Enable,选择Disabled,点击YES。如图所示:
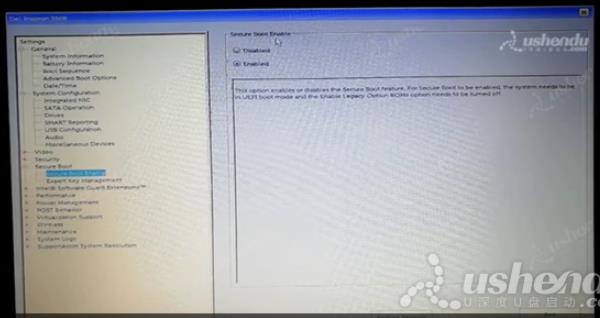
4.选择Secunty,选择PTT Secunty 把PTT On的勾取消。如图所示:
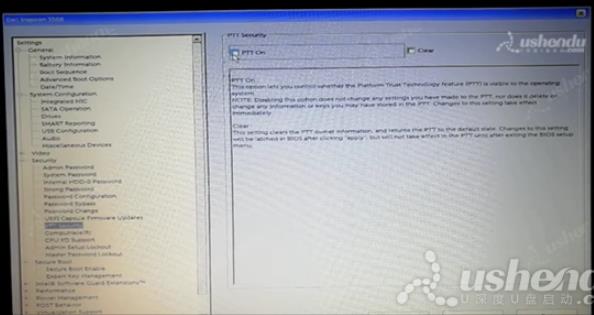
5.点击Advanced Boot Options,将下面的选项打勾,点击apply保存重新进入到bios。如图所示:
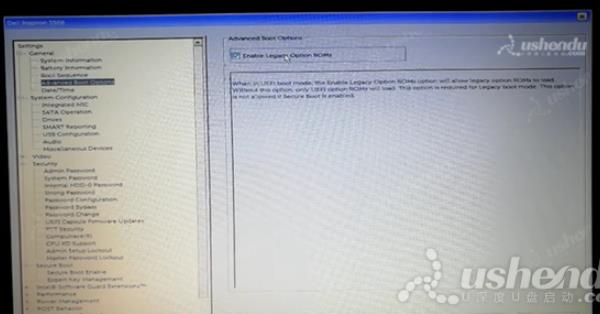
6.进入后点击Boot Sequence,现在可以选择引导模式了,点击Legacy,需要点击APPLY,保存重新进入后才会出现,这边选择的UEFI启动,选择U盘点击旁边的上下键进行调整。如图所示:
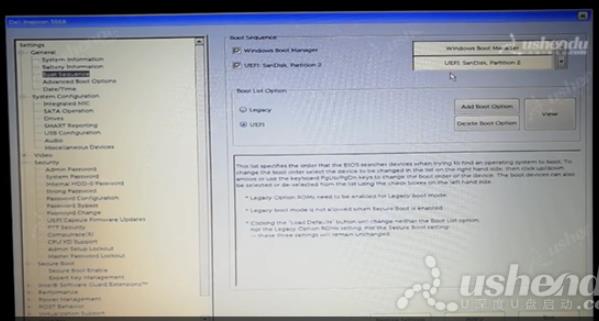
7.点击Apply,把勾取消,点击OK。然后点击Exit,电脑会重启进入PE。
戴尔inspiron 15-3568笔记本进入bios设置u盘启动的操作教程就为用户们分享到这里了,如果用户们有需要,可以参考以上方法步骤进行设置哦,希望本篇教程对大家有所帮助。