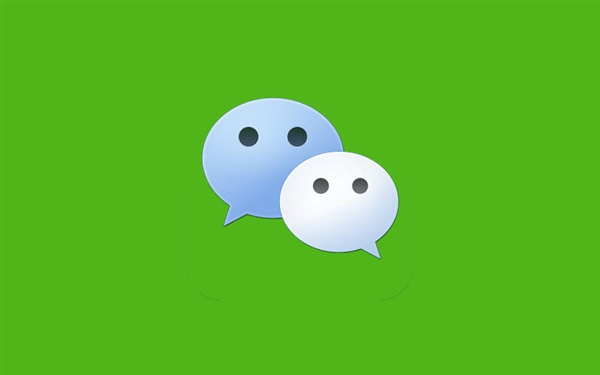大家好!今天笔记本电脑如何打开wifi连接,笔记本电脑无线上网的操作指南让小编来大家介绍下关于笔记本电脑如何打开wifi连接,笔记本电脑无线上网的操作指南的问题,以下是小编对此问题的归纳整理,让我们一起来看看吧。

笔记本电脑无线上网的操作指南
1. 确认无线网卡状态
用鼠标右键点击桌面右下角的无线网络图标,选择“打开网络和共享中心”;
在弹出的窗口中,点击左侧的“更改适配器设置”;
找到 Wireless Network Connection 适配器,如果状态为“已连接”或“已启用”,则无需进行后续操作;否则需要右键点击该适配器,选择“启用”。
2. 搜索WiFi网络
确认无线网卡状态正常后,就可以搜索可用的WiFi网络了。
用鼠标右键点击桌面右下角的无线网络图标,选择“打开网络和共享中心”;
在弹出的窗口中,点击“更改适配器设置”;
找到 Wireless Network Connection 适配器,右键点击“查看可用的无线网络”;
在弹出的窗口中,可以看到可用的WiFi网络列表,选择要连接的WiFi网络,并输入密码(如果需要)。
3. 修改WiFi网络属性
有时候连接WiFi网络需要进行一些修改,比如修改网络名称或密码。
用鼠标右键点击桌面右下角的无线网络图标,选择“打开网络和共享中心”;
在弹出的窗口中,点击“管理无线网络”;
找到要修改的WiFi网络,右键点击“属性”;
在弹出的窗口中,可以进行各种属性的修改,如网络名称、加密方式、密码等。
4. 遇到连接问题时的解决方法
有时候会遇到连接WiFi网络失败的情况,这时候可以尝试以下解决方法:
刷新WiFi列表:在WiFi列表中右键点击空白处,选择“刷新网络列表”;
重新启动无线网络适配器:在“设备管理器”中找到无线网卡,右键点击选择“禁用”再右键点击选择“启用”;
使用网络故障排除工具:在“网络和共享中心”中点击“故障排除”,根据提示进行操作;
重启路由器:关闭路由器电源开关,等待10秒钟后重新开启;
通过以上方法,应该能够解决大部分连接WiFi网络的问题。
以上就是小编对于笔记本电脑如何打开wifi连接,笔记本电脑无线上网的操作指南问题和相关问题的解答了,笔记本电脑如何打开wifi连接,笔记本电脑无线上网的操作指南的问题希望对你有用!