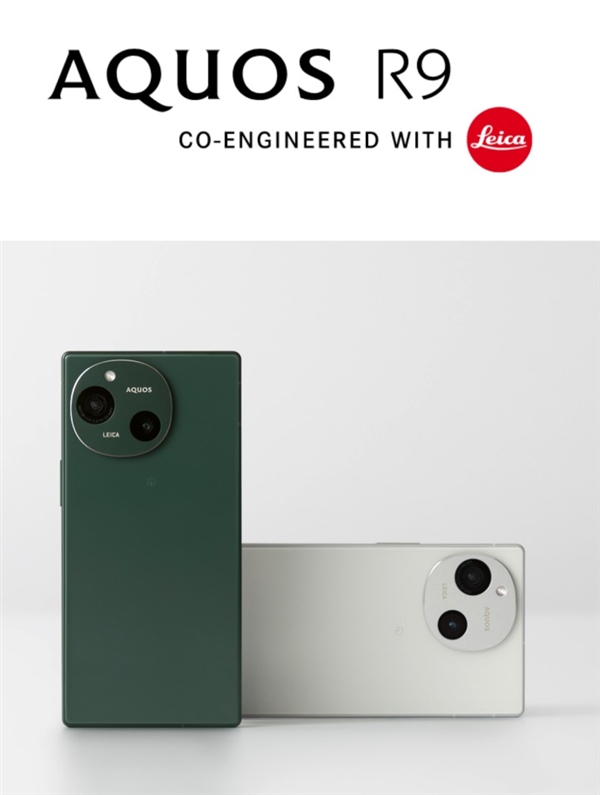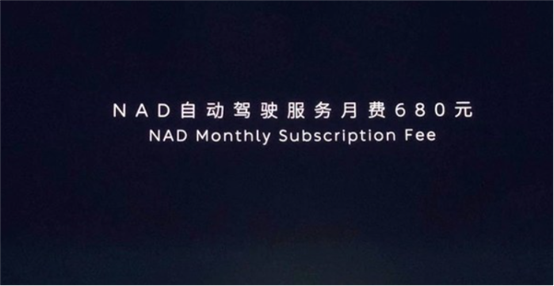大家好!今天l460指纹怎么用,指纹解锁怎么用让小编来大家介绍下关于l460指纹怎么用,指纹解锁怎么用的问题,以下是小编对此问题的归纳整理,让我们一起来看看吧。

本文目录一览
- 1,指纹解锁怎么用
- 2,l460 固态硬盘 什么口
- 3,thinkpad的指纹识别如何使用
- 4,ThinkPad L460 SIM卡怎么用
- 5,如何使用thinkpad指纹识别
- 6,为效率企业赋能 军工标准ThinkPad L470深度评测
- 7,ThinkPad系列笔记本怎么进行指纹设置
- 8,thinkpad指纹识别怎么用
1,指纹解锁怎么用
2,l460 固态硬盘 什么口
3,thinkpad的指纹识别如何使用
4,ThinkPad L460 SIM卡怎么用
5,如何使用thinkpad指纹识别
6,为效率企业赋能 军工标准ThinkPad L470深度评测
7,ThinkPad系列笔记本怎么进行指纹设置
8,thinkpad指纹识别怎么用
以上就是小编对于l460指纹怎么用,指纹解锁怎么用问题和相关问题的解答了,l460指纹怎么用,指纹解锁怎么用的问题希望对你有用!