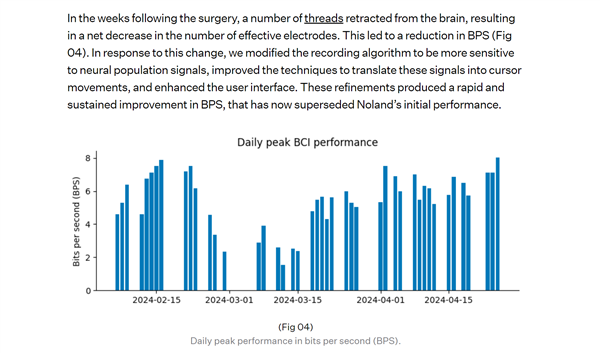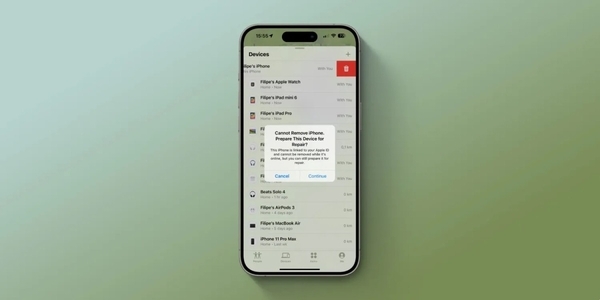大家好!今天打印机怎么安装驱动程序win10(简述打印机驱动安装方法)让小编来大家介绍下关于打印机怎么安装驱动程序win10(简述打印机驱动安装方法)的问题,以下是小编对此问题的归纳整理,让我们一起来看看吧。

本文会从下面几个方面来为你讲解:
win10如何安装打印机驱动?
下面就教下大家win10安装打印机驱动的方法。在Windows10系统桌面,依次点击“开始/Windows系统/控制面板菜单项。在打开的控制面板窗口中,点击右上角的“查看方式下拉菜单,在弹出菜单中点击“大图标菜单项。
win10系统安装打印机驱动步骤如下:首先,在“开始”点击鼠标左键,然后点击“设置”。在打开的设置界面点击“设备”。在“设备”对话框里点击“打印机和扫描仪”。
USB直接驱动将打印机的数据线,在连接好电源和电脑的情况下,电脑自动识别,自动安装相关的驱动程序。这种情况适合即插即用型的打印机。
Win10打印机驱动安装位置介绍右击桌面此电脑,点击属性。进入属性界面点击左侧的设备管理器。点击设备管理器中的打印队列。选择相应的打印设备右击,点击属性。
win10怎么安装打印机驱动?
下面就教下大家win10安装打印机驱动的方法。在Windows10系统桌面,依次点击“开始/Windows系统/控制面板菜单项。在打开的控制面板窗口中,点击右上角的“查看方式下拉菜单,在弹出菜单中点击“大图标菜单项。
USB直接驱动将打印机的数据线,在连接好电源和电脑的情况下,电脑自动识别,自动安装相关的驱动程序。这种情况适合即插即用型的打印机。
首先,在win10系统的电脑桌面上右键单击我的电脑,在弹出的菜单中点击管理的选项。然后,在计算机管理的界面依次点击左侧的服务和应用程序——服务。
Win10打印机驱动安装位置介绍右击桌面此电脑,点击属性。进入属性界面点击左侧的设备管理器。点击设备管理器中的打印队列。选择相应的打印设备右击,点击属性。
win10怎么下打印驱动?
1、USB直接驱动将打印机的数据线,在连接好电源和电脑的情况下,电脑自动识别,自动安装相关的驱动程序。这种情况适合即插即用型的打印机。
2、在Windows10系统桌面,依次点击开始/Windows系统/控制面板菜单项。在打开的控制面板窗口中,点击右上角的查看方式下拉菜单,在弹出菜单中点击大图标菜单项。
3、win10系统安装打印机驱动步骤如下:首先,在“开始”点击鼠标左键,然后点击“设置”。在打开的设置界面点击“设备”。在“设备”对话框里点击“打印机和扫描仪”。
4、Win10打印机驱动安装位置介绍右击桌面此电脑,点击属性。进入属性界面点击左侧的设备管理器。点击设备管理器中的打印队列。选择相应的打印设备右击,点击属性。
5、首先我们找到桌面上的控制面板,双击进入控制面板主页。将查看方式设置为小图标模式,然后找到并点击设备和打印机选项。然后我们点击添加打印机。显示这个界面时我们直接点击“我所需的打印机未列出”。
请问win10怎么安装打印机驱动
在Windows10系统桌面,依次点击开始/Windows系统/控制面板菜单项。在打开的控制面板窗口中,点击右上角的查看方式下拉菜单,在弹出菜单中点击大图标菜单项。
win10系统安装打印机驱动步骤如下:首先,在“开始”点击鼠标左键,然后点击“设置”。在打开的设置界面点击“设备”。在“设备”对话框里点击“打印机和扫描仪”。
首先选择“打开设备和打印机”,如图所示。然后选择“删除设备”,如图所示。接着打开“添加打印机”,如图所示。然后选择“添加本地打印机”,如图所示。默认情况下,单击“下一步”,如图所示。
Win10打印机驱动安装位置介绍右击桌面此电脑,点击属性。进入属性界面点击左侧的设备管理器。点击设备管理器中的打印队列。选择相应的打印设备右击,点击属性。
接下来在打列的添加打印机窗口中点击通过手动设置添加本地打印机或网络打印机一项,然后点击下一步按钮。
首先第一步先点击左下角【开始】图标,接着在弹出的菜单栏中根据下图箭头所指,点击【齿轮】图标。 第二步打开【设置】窗口后,根据下图箭头所指,点击【设备】选项。
以上就是小编对于打印机怎么安装驱动程序win10(简述打印机驱动安装方法)问题和相关问题的解答了,打印机怎么安装驱动程序win10(简述打印机驱动安装方法)的问题希望对你有用!