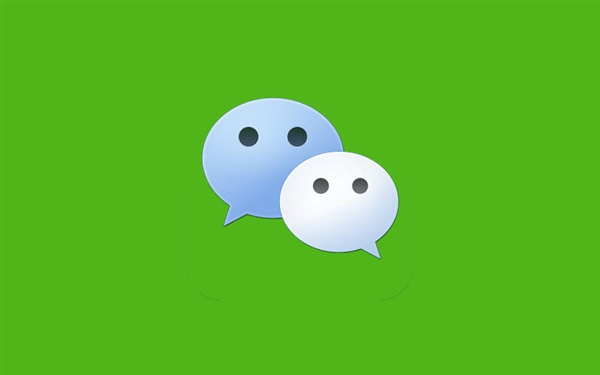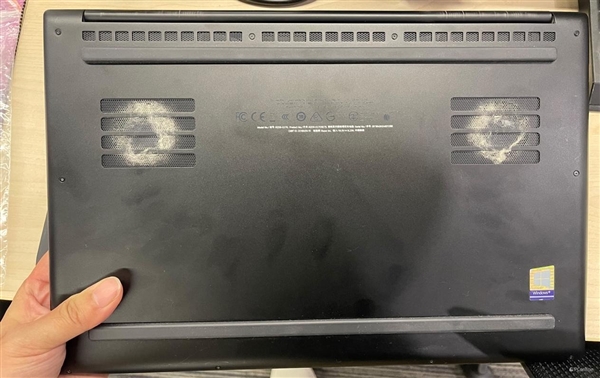大家好!今天笔记本电脑网络连接不上,如何解决笔记本电脑无法联网的问题?让小编来大家介绍下关于笔记本电脑网络连接不上,如何解决笔记本电脑无法联网的问题?的问题,以下是小编对此问题的归纳整理,让我们一起来看看吧。

一、检查网络连接
当笔记本电脑无法联网时,第一步要检查网络连接是否正常。可以通过以下几种方法来检查:
检查电脑上的网络连接指示灯(如果有的话),如果指示灯没有亮起来,说明电脑和路由器之间的连接出了问题。
检查电脑上的网络连接是否启用,可以打开“控制面板”-“网络和共享中心”-“更改适配器设置”,找到该连接,看是否已经启用。如果未启用,可以右键点击它,选择“启用”。
检查路由器或者调制解调器,看它们是否正常工作。可以关掉它们,等几分钟后再重新开机,看看能否解决问题。
如果以上方法都没有解决问题,可以尝试下一步方法。
二、清除DNS缓存
如果笔记本电脑能够连上路由器,但是无法访问网络,那么可能是DNS缓存的问题。可以通过以下操作来清除DNS缓存:
打开命令提示符,可以通过按下“Win + R”键,输入“cmd”,然后按下“Enter”键来打开。
在命令提示符中输入“ipconfig /flushdns”,然后按下“Enter”键。
等待一会儿,等待清除DNS缓存的进程完成。
清除DNS缓存后,重新打开浏览器,看看能否访问网络。如果问题仍然存在,可以尝试下一步方法。
三、升级网卡驱动程序
如果笔记本电脑的网卡驱动程序不是最新的,也可能会导致无法连接网络的问题。可以按照以下步骤来升级网卡驱动程序:
去笔记本电脑的官方网站或者网卡制造商的官网,找到合适的驱动程序下载链接。
下载该驱动程序,然后双击打开它,按照安装提示来完成安装。
重启电脑,然后再次尝试连接网络。
如果升级网卡驱动程序后问题仍未解决,可以尝试最后一步方法。
四、重置网络设置
如果笔记本电脑的网络连接仍然不正常,可以尝试重置电脑的网络设置。这将会清除一些网络设置,包括网络配置文件、TCP/IP设置等等,然后重启笔记本电脑。
在Windows 10操作系统中,可以按照以下步骤来操作:
打开“设置”应用,然后依次点击“网络和Internet”-“状态”-“网络重置”-“现在重新启动”。
等待电脑重新启动,然后再次连接网络。
如果问题仍然存在,最好联系网络服务商或者电脑维修专业人员来寻求解决方法。
以上就是小编对于笔记本电脑网络连接不上,如何解决笔记本电脑无法联网的问题?问题和相关问题的解答了,笔记本电脑网络连接不上,如何解决笔记本电脑无法联网的问题?的问题希望对你有用!