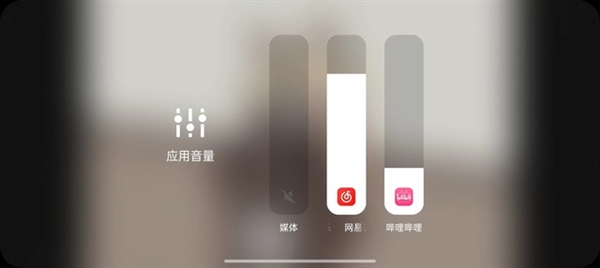大家好!今天打印机如何连接电脑使用教程(Win7系统局域网共享打印机设置方法)让小编来大家介绍下关于打印机如何连接电脑使用教程(Win7系统局域网共享打印机设置方法)的问题,以下是小编对此问题的归纳整理,让我们一起来看看吧。
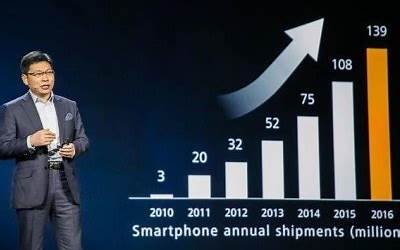
本文会从下面几个方面来为你讲解:
- 1、win7系统打印机共享怎么设置?
- 2、win7怎样连接别人共享的打印机
- 3、win10与win7系统电脑通过局域网共享打印机的方法
- 4、win7打印机共享怎么设置|win7打印机共享怎么设置详细图文教程
- 5、win7电脑共享打印机怎么设置
win7系统打印机共享怎么设置?
1、相关教程:win7如何添加共享打印机具体操作如下:取消禁用Guest用户,因为别人要访问安装打印机的按个电脑就是以guest账户访问的。右击计算机,选择管理,在弹出的计算机管理——本地用户和组,用户Guest。
2、通过设置防火墙开启“文件和打印机共享”。依次进入“控制面板”-“系统各安全”-“Windows防火墙”-“允许的程序”,在允许程序通过Windows防火墙通信的列表中勾选“文件和打印共享”。添加并设置打印机共享。
3、打开桌面上的【控制面板】。然后在弹出页面中,点击右上方的【类别】,将其改为【大图标】。在弹出的页面中,找到【设备和打印机】,并点击。
4、下面,一起来看看win7打印机共享设置方法。打开“网络和共享中心”,选择“更改高级共享设置”。将“启用网络发现”和“启用文件和打印机共享”勾选,然后保存修改。接着我们打开“计算机”右键菜单,选择“管理”。
5、win7电脑连接共享打印机步骤:点击电脑上的“win”键,在“开始菜单”中找到“设备和打印机”。找到“添加打印机”按钮。在弹出的“添加打印机”对话框中选择“添加网络、无线或Bluetooth打印机”,点击下一步。
6、点击window7开始菜单,点:设备和打印机,再选添加打印机,选择“添加本地打印机”。另外一个选项实际是连接到别人共享的打印机,然后下一步。
win7怎样连接别人共享的打印机
win7电脑连接共享打印机步骤:点击电脑上的“win”键,在“开始菜单”中找到“设备和打印机”。找到“添加打印机”按钮。在弹出的“添加打印机”对话框中选择“添加网络、无线或Bluetooth打印机”,点击下一步。
勾选“共享这台打印机”,回到桌面。1打开“控制面板”。准备工具:电脑、打印机系统:windows7连接另一台电脑的打印机具体方法如下:电脑点击左下角的开始键,再点击设备和打印机。
在“计算机”上点击右键,选择“管理”。点击“本地用户和组”。点击“用户”。双击“Guest”。取消勾选“账户已禁用”。点击“确定”。并回到桌面。点击“开始菜单”。选择“设备和打印机”。
win10与win7系统电脑通过局域网共享打印机的方法
此时将打开“与家庭其它成员共享”界面,在此界面中可以设置Win7系统与其它计算机共享内容,至少勾选“打印机”项,以便与其它计算机共享打印机。
要想实现局域网中Win10和Win7共享打印机操作,就必须创建“家庭组”,同时将想要共享打印机的各计算机加入“家庭组”,然后才能正常使用共享打印机。
在桌面右下角的网络信号处点击打开网络和共享中心。在查看活动网络处单击,将网络设置成 家庭网络。选择家庭组和共享选项,在共享库和打印机中将打印机和其他选项勾选,通过密码就可以共享很多文件了。
具体方法如下:运行“gpeddit.msc”,出现一个组策略编辑器,找到其中的“计算机配置”。找到“管理模块”中的“网络”,“网络”下的“Lanman工作站”,找到“启用不安全的来宾登录”,选择“已启用”,点确定返回。
win10和win7怎么共享打印机Win10共享打印机文件:win10共享打印机和文件Win7共享打印机文件:在桌面右下角的网络信号处点击“打开网络和共享中心”。在“查看活动网络”处单击,将网络设置成“家庭网络”。
进入win10系统后,点击开始菜单,选择设置。或者输入快捷键Win+I进入设置界面,点击设置界面,设备。在弹出新窗口中找到,添加打印机或扫描仪。
win7打印机共享怎么设置|win7打印机共享怎么设置详细图文教程
1、相关教程:win7如何添加共享打印机具体操作如下:取消禁用Guest用户,因为别人要访问安装打印机的按个电脑就是以guest账户访问的。右击计算机,选择管理,在弹出的计算机管理——本地用户和组,用户Guest。
2、首先要确定打印机主机和你的电脑在一个局域网,即必须要保证主机和你的电脑在一个路由器下面,跨路由器肯定不行。打印机启用共享。
3、win7电脑连接共享打印机步骤:点击电脑上的“win”键,在“开始菜单”中找到“设备和打印机”。找到“添加打印机”按钮。在弹出的“添加打印机”对话框中选择“添加网络、无线或Bluetooth打印机”,点击下一步。
4、在安装有打印机的WIN7电脑上点击左下角的开始,选择设备和打印机进入。在打开的设备和打印机界面中选择需要共享的打印机点击右键选择打印机属性进入。
5、选择控制面板,然后用鼠标点击右上角的类别。选择小图标查看,然后找到设备和打印机,点击进入。右击需要共享的打印机,选择属性。打开属性窗口,选择共享。下方的共享这台打印机打钩,输入共享名,点击确定。
win7电脑共享打印机怎么设置
1、步骤一:首先,在你的Win7系统中找到“控制面板”,然后点击进去。步骤二:在控制面板中,点击“设备和打印机”,然后选择你要共享的打印机。步骤三:在打印机的属性中,点击“共享”选项卡。
2、通过设置防火墙开启“文件和打印机共享”。依次进入“控制面板”-“系统各安全”-“Windows防火墙”-“允许的程序”,在允许程序通过Windows防火墙通信的列表中勾选“文件和打印共享”。添加并设置打印机共享。
3、开始,控制面板,设备和打印机,对住打印机鼠标右键打印机属性,然后点击共享即可这样就启用了打印机共享。如果出现无法共享情况,直接启用下系统防火墙即可。下面就进行系统共享设置。保证打印机连接的主机启用GUEST账户。
4、相信实现共享就变的简单多了,下面一起来学习下局域网内打印机共享的设置。相关教程:win7如何添加共享打印机具体操作如下:取消禁用Guest用户,因为别人要访问安装打印机的按个电脑就是以guest账户访问的。
5、单击“开始”。单击“设备和打印机”。单击使用的打印机。单击“打印服务器属性”。单击“创建新表单”,然后把数据(表单名称和纸张大小中的长度和宽度)填写上。单击“保存表单”。
6、点击window7开始菜单,点:设备和打印机,再选添加打印机,选择“添加本地打印机”。另外一个选项实际是连接到别人共享的打印机,然后下一步。
以上就是小编对于打印机如何连接电脑使用教程(Win7系统局域网共享打印机设置方法)问题和相关问题的解答了,打印机如何连接电脑使用教程(Win7系统局域网共享打印机设置方法)的问题希望对你有用!