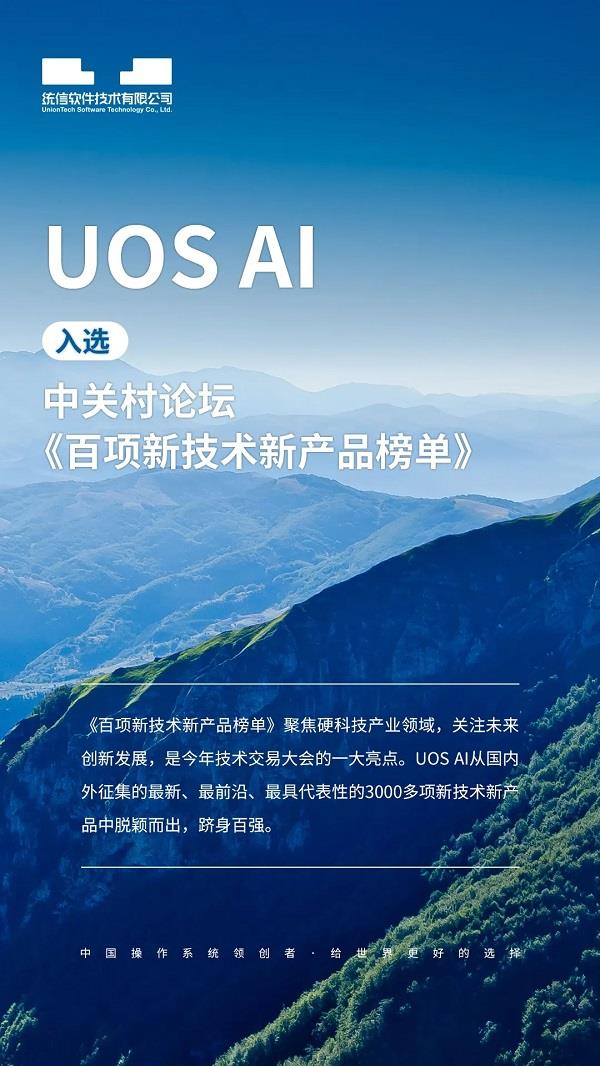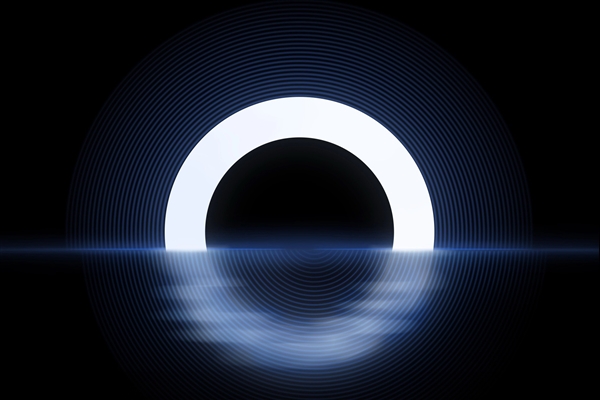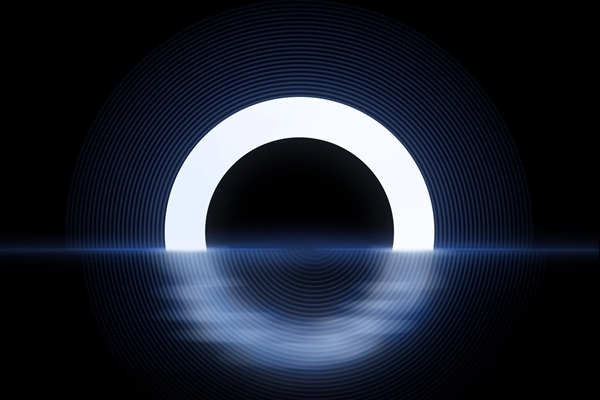大家好!今天苹果笔记本双系统,苹果电脑双系统安装教程:一机双享!让小编来大家介绍下关于苹果笔记本双系统,苹果电脑双系统安装教程:一机双享!的问题,以下是小编对此问题的归纳整理,让我们一起来看看吧。

1. 准备工作
苹果笔记本电脑是市面上比较流行的电脑品牌之一,其操作系统Mac OS X也有很多的粉丝。但Mac OS X并不支持所有的软件和游戏,因此,如果你想要在Mac OS X中运行Windows软件或游戏,那么你需要在苹果电脑上安装Windows操作系统。在本文中,我们将向你介绍如何通过双系统实现苹果电脑的双系统运行,以充分利用这款优秀的电脑。
在开始安装前,你需要做好一些准备工作,具体如下:
备份数据:因为双系统安装需要重新分区,因此在安装过程中有可能会导致数据丢失,所以在安装前需要将重要数据备份。你可以使用外置硬盘或云存储等多种方式进行备份。
确认你的苹果电脑型号:不是所有苹果电脑都支持Windows操作系统。因此,在安装前需要确认你的苹果电脑是否支持Windows操作系统。你可以在支持的苹果电脑型号列表中查询到是否支持Windows。
获取Windows安装光盘或ISO镜像文件:为了安装Windows操作系统,你需要获取到Windows安装光盘或ISO镜像文件。你可以在微软官网下载Windows 10安装光盘或ISO文件。
2. 磁盘分区
在安装Windows操作系统前,你需要为其分配独立的空间。因此,你需要在磁盘工具中进行分区操作,具体步骤如下:
打开“应用程序” -> “实用工具” -> “磁盘工具”。
在左侧选择硬盘,点击“分区”选项卡。
点击“+”号添加新分区,设置新分区的大小和名称。
设置新分区的文件系统格式为“MS-DOS (FAT)”。
将新分区设置为启动盘。
将Mac OS X分区和Windows分区一同显示在Desktop上。
当你完成分区操作时,你已经为Windows操作系统分配了独立的空间。下一步,你需要使用Windows安装光盘或ISO文件开始安装Windows操作系统。
3. Windows操作系统的安装
当你完成了磁盘分区操作后,你需要使用Windows安装光盘或ISO文件来安装Windows操作系统。具体步骤如下:
在Mac OS X环境中打开“启动硬盘”选项卡。
将Windows安装光盘或ISO文件插入电脑并启动,按照提示完成Windows操作系统的安装。
在Windows安装过程中,你需要选择安装位置,选择之前分配好的“MS-DOS (FAT)”格式分区进行安装即可。
完成Windows操作系统的安装后,你需要重启电脑。在重启后,苹果电脑将会自动进入到Windows操作系统。
4. 系统切换
当你完成了Windows操作系统的安装后,你可以在Mac OS X和Windows操作系统之间进行切换。具体步骤如下:
在Windows操作系统中安装Apple Boot Camp驱动程序。这些驱动程序可以解决苹果电脑在Windows操作系统中的兼容性问题。
在Windows操作系统中使用“Boot Camp控制面板”来进行系统切换。如果你想从Windows操作系统切换到Mac OS X,你只需要进入“Boot Camp控制面板”并选择“重启到Mac OS X”即可。
在Mac OS X中,你可以使用“启动硬盘”选项卡来选择启动系统。如果你想从Mac OS X切换到Windows操作系统,只需要在启动硬盘选项卡中选择Windows操作系统即可。
切换系统时,你需要记住,正在运行的程序和文件都将被关闭。因此,在切换系统前,确保你已经保存了所有正在进行的工作。此外,如果你想在两个操作系统之间共享文件或文件夹,你可以在两个系统中都设置共享文件夹。
以上就是小编对于苹果笔记本双系统,苹果电脑双系统安装教程:一机双享!问题和相关问题的解答了,苹果笔记本双系统,苹果电脑双系统安装教程:一机双享!的问题希望对你有用!