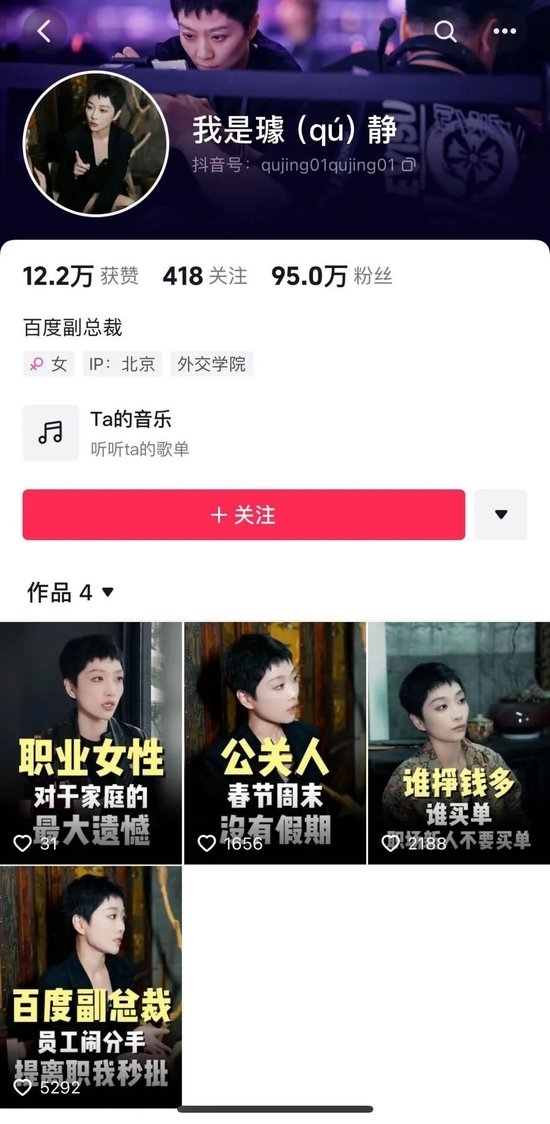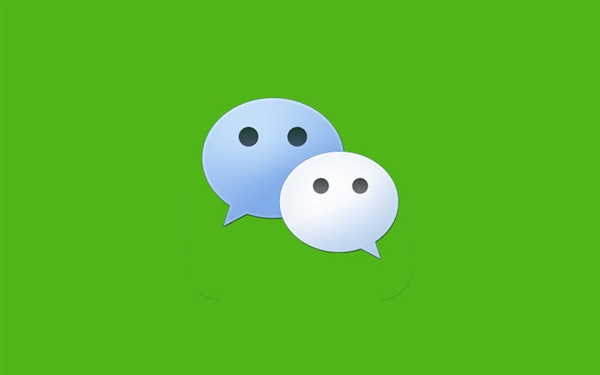大家好!今天苹果电脑怎么装win10系统,MAC电脑安装Win10系统的详细步骤让小编来大家介绍下关于苹果电脑怎么装win10系统,MAC电脑安装Win10系统的详细步骤的问题,以下是小编对此问题的归纳整理,让我们一起来看看吧。

1. 确认电脑硬件和系统版本是否支持安装Windows 10
在安装Windows 10之前,你需要确保你的苹果电脑硬件和系统版本都支持安装Windows 10。首先,你需要一个64位的苹果电脑,例如MacBook Pro、MacBook Air或iMac等等。
其次,你需要确认你的电脑已经更新到了最新的操作系统版本。在Mac中,点击左上角苹果图标,选择“关于本机”,可以查看当前电脑的操作系统版本。你需要确保你的电脑至少运行OS X Yosemit 10.10版本,推荐的是最新的macOS Big Sur 11.5,这将有助于确保你的电脑可以兼容Windows 10。
2. 准备安装Windows 10需要的设备和资源
在准备安装Windows 10之前,你需要为Windows系统准备以下几个必要的设备和资源:
? Windows 10镜像文件:你需要从Microsoft官网下载Windows 10操作系统的ISO镜像文件。请务必下载最新版本的“64位”ISO镜像,可以通过以下网址获取:https://www.microsoft.com/zh-cn/software-download/windows10
? USB驱动器:你需要一个至少16GB容量的USB驱动器,用于创建安装媒介。
? Boot Camp助理:Boot Camp助理是一个macOS自带的工具,帮助你在苹果电脑上安装Windows系统。你可以通过按住Command + Space键来打开Spotlight搜索,输入“Boot Camp助理”来启动。
3. 使用Boot Camp助理创建Windows 10安装媒介
现在,你可以准备使用Boot Camp助理来创建Windows 10安装媒介。按照以下步骤进行:
1. 打开Boot Camp助理,它会自动检测你的电脑是否符合安装要求。
2. 接下来,Boot Camp助理将提示你创建Windows 10安装媒介。在这一步之前,务必将16GB的USB驱动器插入电脑。
3. Boot Camp助理将询问你Windows 10 ISO镜像文件的存储位置。在这里,你将需要输入刚刚下载的Windows 10镜像文件所在的文件夹路径。
4. 接下来,Boot Camp助理会提示你选择Windows驱动器分区的大小。你需要根据你的需求来确定Windows 10的分区大小。
5. 选择“安装”后,Boot Camp助理将会自动创建Windows 10安装媒介,并且将会要求你输入管理员密码以授权安装操作。
4. 在苹果电脑上安装Windows 10操作系统
现在,你已经完成了准备工作,准备好在苹果电脑上安装Windows 10操作系统了。按照以下步骤进行:
1. 关闭电脑并将USB驱动器插入。
2. 打开电脑并按住Option(或Alt)键,直到出现启动管理器界面。
3. 选择Windows安装媒介并按Enter键,接下来你将会看到Windows安装程序的标志。
4. 在安装界面,按照提供的指示完成Windows 10的安装过程,包括选择时区、键盘布局、许可证协议等等。
5. 完成安装后,Windows 10将进入桌面模式,你可以开始配置和使用Windows 10操作系统了。
以上就是在苹果电脑上安装Windows 10的详细步骤,如果你需要用到苹果电脑和Windows系统,那么这篇文章就是你的专业教程。希望这篇文章能够帮助你完成电脑系统的安装,让你的工作更加顺畅。
以上就是小编对于苹果电脑怎么装win10系统,MAC电脑安装Win10系统的详细步骤问题和相关问题的解答了,苹果电脑怎么装win10系统,MAC电脑安装Win10系统的详细步骤的问题希望对你有用!