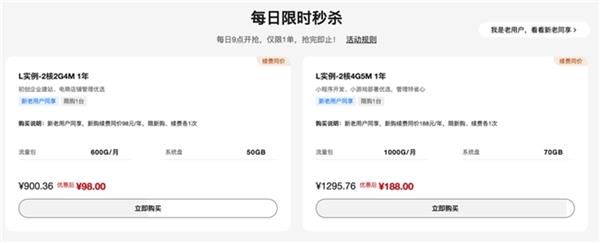在本指南中,我们将讨论导致 Windows 11 更新卡住的原因以及可能解决此问题的可能解决方案。当涉及到 Windows 生态系统时,更新被认为非常重要,因为用户经常会定期遇到一个或多个问题。由于 Microsoft 总是尝试引入新特性和功能,因此有时尽管获得了这些新特性,您还是会遇到麻烦。
尽管一直存在 Windows 更新卡住问题,但用户现在也在他们的 Windows 11 操作系统上遇到了这个错误。但是,由于对“设置”页面进行了新的大修,解决方案保持不变,步骤略有变化。

是什么导致 Windows 11 上的更新卡住?
当您的设备满足以下一项或多项条件时,Windows 11 更新通常会失败或卡住 –
- 禁用更新相关服务
- 损坏的 Windows 更新组件
- 您安装了有缺陷或有问题的程序
- 存在第三方防病毒软件或运行 Windows Defender
修复 Windows 11 更新卡在 0% 或 100%
如果 Windows 11 更新停留在 0、35、100 或任何其他百分比,并且您想知道下一步该怎么做,请尝试这些建议,看看是否可以解决此问题 –
1]运行Windows更新疑难解答
就像 Windows 10 及其旧版本一样,Windows 11 也预装了故障排除工具。由于您遇到与更新相关的问题,请先尝试更新疑难解答。为此,请使用下面列出的步骤 –
- 使用Win + I启动设置应用程序。
- 单击左侧窗格中的系统。
- 在右侧,单击疑难解答,然后单击其他疑难解答。
- When the opted section expands, hit the Run button available beside Windows update.
- 系统将启动故障排除设置窗口。
- 单击下一步并按照屏幕上的说明完成剩余步骤。
在对 Windows 更新进行故障排除后,重新启动 Windows,并检查您现在是否可以更新 Windows 11 而不会以某个特定百分比失败。
2]检查并启用Windows更新服务
要成功完成 Windows 更新或安装,某些服务必须始终保持运行。Windows Update 和 BITS 是两个这样的服务,禁用后可能会阻止 Windows 11 正常更新。
以下是检查其当前状态并在未运行时启用它们的方法 –
- 右键单击 Windows 图标并选择运行。
- 输入“
services.msc”,然后点击确定。 - 当服务窗口启动时,向下滚动并找到以下两项服务 –
后台智能传输服务
Windows更新- 如果发现已禁用,请右键单击它并单击Start,否则Restart。
- 或者,您可以双击该服务以打开其属性窗口。使用启动类型旁边的下拉菜单,选择“自动”并点击“开始” 。
- 接下来重新启动您的电脑,看看您现在是否可以更新您的 Windows。
3]清除SoftwareDistribution内容
有时,当缓存文件夹中充满不必要的存储数据时,更新也会失败或卡在某个百分比。您只需清除所有 Windows 缓存文件夹即可解决此问题。重要的此类文件夹是 –
- SoftwareDistribution – C:\Windows
- Catroot2 – C:\Windows\System32
注意:在清除这两个文件夹之前,请确保禁用以下服务。它们是 BITS、Windows 更新和加密。
要清除缓存文件夹,请访问上述路径,并删除其中存在的所有内容。
4]禁用第三方防病毒软件
众所周知,第三方防病毒软件通常会干扰系统文件或文件夹。这种不需要的交互可能会阻止 Windows 更新正常进行,或者更新停滞在0%、35%或任何其他百分比。
为了解决这个问题,您应该暂时禁用或卸载安全应用程序。如果您使用的是 Windows Defender,请尝试同时禁用此系统应用程序。禁用防病毒程序后,重新启动电脑,看看现在是否可以更新 Windows 11 电脑。
注意:如果您最近在计算机上安装了一些程序,并且此问题从那时起就开始出现,请考虑卸载或删除该应用程序。
5]启动进入安全模式
如果您仍然面临 Windows 11 更新卡住,您应该尝试启动到安全模式,然后重试安装更新。干净启动会停止所有外部应用程序和服务,因此不会受到第三方程序的任何干扰。
以下是在 Windows 11 上进入干净启动状态的方法 –
- 单击“开始”按钮并键入“系统配置”。
- 接下来双击匹配良好的结果。
- 当系统配置应用程序打开时,转到服务选项卡。
- 选中“隐藏所有 Microsoft 服务”复选框,然后点击“全部禁用”。
- 接下来转到“启动”选项卡。在启动选项下,标记“”左侧的复选框
Safe boot,然后点击应用 > 确定。
6]重置你的电脑
如果上述修复都无法帮助解决 Windows 11 更新卡住问题,您只有一个选择,那就是重置您的 PC。重置 Windows 11 PC 的方法如下 –
- 按Win + I启动“设置”应用程序。
- 转到“系统”>“恢复”,然后点击“重置此电脑”下的“重置 电脑”。
- 点击保留我的文件。系统将配置此设置并为您提供两个选项供您选择。
- 如果您已有 Windows 11 ISO 映像,请单击本地重新安装。否则,点击云下载。
- 继续按“下一步” ,最后按“完成”开始重置您的电脑。
我希望上述解决方案确实能帮助您解决 PC 上卡住的 Windows 11 更新问题。
如何修复和避免损坏的 Windows 更新
如果您下载了错误的更新文件,Windows 更新也可能无法安装并停留在某个百分比。要修复或避免安装损坏的 Windows 更新,请按照以下简单步骤操作 –
- 按 Windows + X 启动电源菜单。
- 转到终端(管理员),然后在出现的 UAC 窗口中单击是。
- 终端将默认启动到 Windows PowerShell(管理员)。
- 复制/粘贴以下代码,然后按Enter –
Install-Module PSWindowsUpdate
- 这将请求您允许安装和导入 NuGet 提供程序。好吧,键入“ Y ”并再次按 Enter 以便安装 NuGet 包。
- 由于您是从外部源安装软件包,因此您可能会收到一条警告消息,提及相同内容。键入“ A ”并按 Enter 以确认允许在您的 PC 上进行所有更改。
- 您现在可以直接在此处检查您的 Windows 版本的未决更新。为此,请运行此命令 –
Get-WindowsUpdate
- PowerShell 现在将为您的操作系统检查挂起的更新。如果它为您的 Windows PC 找到任何更新,PowerShell 将进一步请求安装此更新的权限。
- 再次键入“A”并按Enter表示您同意。最后,执行以下命令在您的计算机上安装可用更新 –
Install-WindowsUpdate
就是这样,损坏的更新现在将自行纠正,并且它们必须自动安装在您的计算机上。
在 Windows 11 中安装可选更新
Microsoft 已将所有驱动程序更新和固件更新置于同一部分,即 Windows 更新。因此,您不需要打开设备管理器并在那里检查待处理的驱动程序更新。
从现在开始,您可以直接转到设置 > Windows 更新 > 高级选项 > 其他选项,然后检查是否在可选更新下看到任何更新。如果您确实在此处看到一些更新,请单击以展开此部分,勾选所有复选框,然后单击“下载并安装”。
就是这样,您已经在计算机上成功安装了所有可选更新。
以上就是win11卡在1%-100%的修复方法汇总,希望大家喜欢,请继续关注脚本之家。
相关推荐:
Win11打游戏卡死画面定格怎么办? Win11玩游戏卡顿的解决办法
win 11系统怎么看显卡配置? Win11电脑显卡配置的两种查询方法