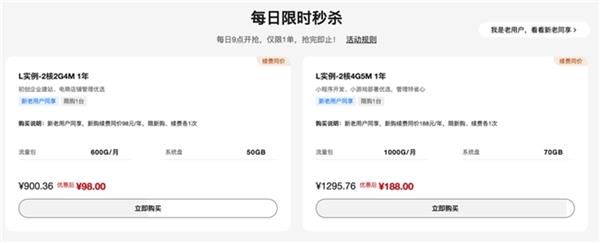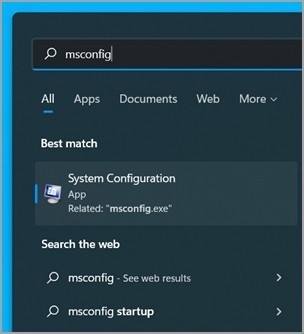一些 Windows 用户在尝试通过 Windows 更新目录手动下载更新时会看到错误8DDD0020 。据报告,此问题发生在 Windows 7、Windows 8.1 和 Windows 10 上。
彻底调查此特定问题后,发现有几种不同的根本原因可能会触发此错误。以下是可能导致此问题的潜在罪魁祸首的候选名单:
- 过时的第 3 方浏览器– 事实证明,如果与 Windows 更新目录的连接由于浏览器版本过时而被拒绝,您可能会看到此错误代码。在这种情况下,您可以通过将浏览器版本更新到最新版本或在使用 Windows 更新目录时坚持使用Internet Explorer来解决问题。
- 损坏的 Internet 选项缓存– 在某些情况下,由于相当常见的ActiveX 故障最终会阻止与 Windows 更新目录的连接,您可能会看到此问题。在这种情况下,您可以通过强制清除与 IE 浏览器相关的 Internet 选项缓存来解决问题。
- Internet Explorer 11 故障– 如果您在 Windows 10 上遇到此问题,则该问题很可能是由未正确配置的安全协议引起的。要轻松解决此问题(无需修复安装),您可以暂时禁用 IE11,以便在从 Windows 更新目录下载更新时强制使用旧版 Internet Explorer。
- 系统文件损坏– 在更严重的情况下,您会看到此问题的发生是由于某种类型的系统文件损坏导致与 WUC 的连接终止。在这种情况下,如果内置实用程序无法解决问题,您应该进行修复安装/全新安装。
- 许可问题– 根据一些受影响的用户的说法,由于您无法自行解决的许可不一致,也可能会出现此错误。在这种情况下,您需要联系 Microsoft 支持代理并要求他们调查该问题。
既然您已了解可能产生此错误的所有潜在情况,下面是其他受影响的用户已成功用于查明此问题根源的方法列表:

1. 更新浏览器或使用 Internet Explorer
如果您只是在尝试从第 3 方浏览器(如 Google Chrome 或 Mozilla Firefox)访问 Windows 更新目录时看到此错误,您应该首先强制浏览器将自身更新到最新版本。
您看到 8DDD0020 错误的原因很可能是您的浏览器尚未修补安全漏洞,因此 Microsoft 拒绝连接。
如果您已经确保您的第三方浏览器已更新并且您仍然看到相同的错误,此时唯一的选择是使用切换到 Internet Explorer 并尝试从那里使用 Windows 更新目录。
无论您的 Windows 版本如何,Internet Explorer 都默认预装,因此您无需安装任何内容。
要打开 Internet Explorer,请按Windows 键 + R打开“运行”框。在里面,在文本框中输入“iexplorer” ,然后按Enter 键自动打开一个 IE 窗口。
进入 Internet Explorer 窗口后,正常使用 Microsoft 更新目录并检查在尝试从目录安装更新时是否仍然看到 8ddd0020 错误。
如果您在使用 Internet Explorer 时仍然遇到同样的问题,请向下移动到下面的下一个可能的修复方法。
2.重置IE上的Internet选项缓存
如果您在使用 Internet Explorer(IE 8 或更早版本)时看到8DDD0020 错误,则该问题可能与 ActiveX 故障有关,该故障会阻止您的计算机与 Windows 更新目录建立安全连接。
在这种情况下,修复很简单——您需要通过访问 Internet 选项的“高级”选项卡并重置包含 ActiveX 临时文件的缓存来完全重置您的内置浏览器。
几位受影响的用户已经确认,这个修复最终让他们终于可以正常使用 Windows 更新目录。
按照以下说明从“高级”选项卡重置 Internet 选项缓存:
- 按Windows 键 + R打开运行提示。在文本框中,键入“inetcpl.cpl”并按Enter键打开“Internet 属性”菜单。如果UAC(用户帐户控制)提示您,请单击“是”以授予管理员访问权限。
- 进入“Internet 属性”菜单后,单击顶部功能区菜单中的“高级”选项卡。
- 在“高级”选项卡中,向下滚动到“重置 Internet Explorer”设置,然后单击“重置”按钮。
- 在确认提示中,选中删除个人设置框并按重置以清除当前的Internet Explorer缓存以及与您的帐户相关的任何临时数据。
- 成功清除缓存后,重新启动计算机并查看问题现在是否已解决。
3. 从 IE11 还原(仅限 Windows 10)
如果您在 Windows 10 上遇到此问题,则问题可能是由于影响 Internet Explorer 11 的故障引起的。
几个面临同样问题的用户已经确认他们已经能够通过禁用 IE 11 来解决问题,迫使操作系统恢复到以前版本的 Internet Explorer
我们已经确定了几个用户报告,其中受影响的用户已通过使用 Windows 功能屏幕阻止您的 Windows 安装使用 IE 11 来解决此问题。
注意:此更改不需要是永久性的。在恢复到最新的 Internet Explorer 版本之前,您只能暂时禁用 IE11 并使用 Windows 更新目录执行您的操作。
按照以下说明从 Windows 功能屏幕暂时禁用 Internet Explorer 11,以便能够通过您的 IE / Edge 浏览器访问 Windows 更新目录:
- 按Windows 键 + R打开“运行”对话框。接下来,在文本框中键入“appwiz.cpl” ,然后按Enter 键打开“程序和功能”屏幕。
- 在“程序和功能”屏幕中,单击“打开或关闭 Windows 功能”(从左侧的菜单中)。
注意:当UAC (用户帐户控制)提示您时,单击“是”以授予管理员访问权限。 - 在 Windows 功能屏幕中,取消选中与Internet Explorer 11 关联的框 ,然后在确认提示中单击是以有效禁用 Internet Explorer 11。
- 禁用 Internet Explorer 11 后,重新启动计算机并查看您现在是否可以通过Windows 更新目录下载更新。
- 如果修复成功并且您能够通过 Windows 更新目录完成挂起更新的安装,您可以继续并通过对上述说明进行逆向工程来重新启用 Internet Explorer 11。
如果此方法在您的情况下不成功,请向下移动到下面的下一个可能的修复方法。
4.执行修复安装/全新安装
如果上述方法都不适合您,则很可能您正在处理某种类型的底层系统文件损坏,即您的计算机与 Windows 更新目录建立连接。
在这种情况下,此时您唯一可以做的事情(除了寻求专门帮助外)就是重置与当前 Windows 安装相关的每个相关操作系统组件。
当谈到这样做时,有两种不同的方法可以让你做到这一点:
- 修复安装——这是重置每个相关 Windows 组件的最佳方式,因为它允许您在不触及操作系统驱动器上存在的任何个人文件的情况下执行此操作。但请记住,主要缺点是此过程非常繁琐,您将需要使用兼容的安装媒体来执行此操作。
- 全新安装——这是最简单的过程,因为它可以直接从 Windows 10 安装的 GUI 菜单启动。但请记住,除非您设法提前备份您的数据,否则可能会丢失操作系统驱动器上的所有个人数据(应用程序、游戏、个人媒体、文档等)
如果无法进行全新安装或修复安装,请向下移动到下面的下一个潜在修复程序,以了解如何与 Microsoft LIVE 代理取得联系。
5.联系微软支持
如果上述方法均不适用于您的情况,您应该探索的最后一个故障排除途径是联系 Microsoft 支持代理并要求他们为您解决问题。
由于该问题影响 Windows 更新,您将被指派给 WU 专家,该专家将远程控制您的机器并执行一系列故障排除步骤,旨在识别和解决 Windows 更新的 8ddd0020 错误。
可以通过多种方式与 Microsoft 代理联系,但获得帮助的最快和最简单的方式是拨打您居住国家/地区特定的免费工具号码。
这是Microsoft 免费电话支持号码的官方列表。
注意:请记住,根据地区和可用支持代理的数量,可能需要一些时间才能将您分配给支持代理。您可能会被问到一些安全问题,这些问题将确认您是否是许可证的所有者。
以上就是微软商店提示错误代码0x8D050002的解决办法,希望大家喜欢,请继续关注脚本之家。
相关推荐:
win11微软商店遇到0x80072F8F错误怎么办? win11错误代码0X80072F8F修复方法
如何解决Win11 BSOD黑屏死机错误? win11黑屏报错解决方案