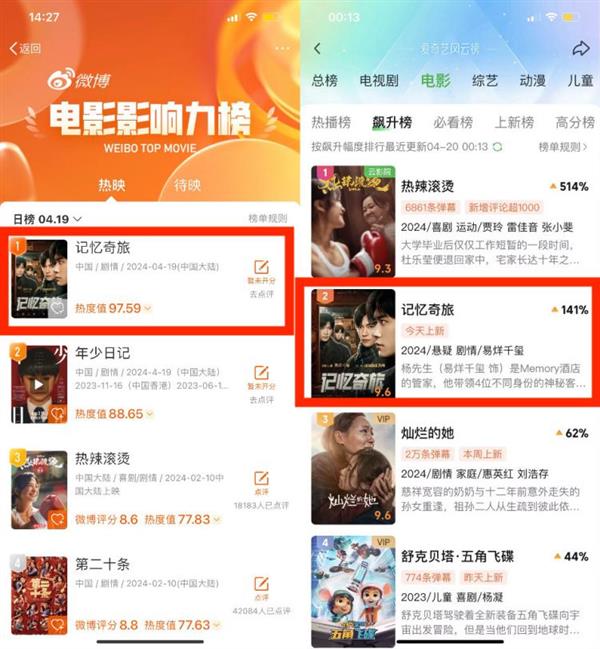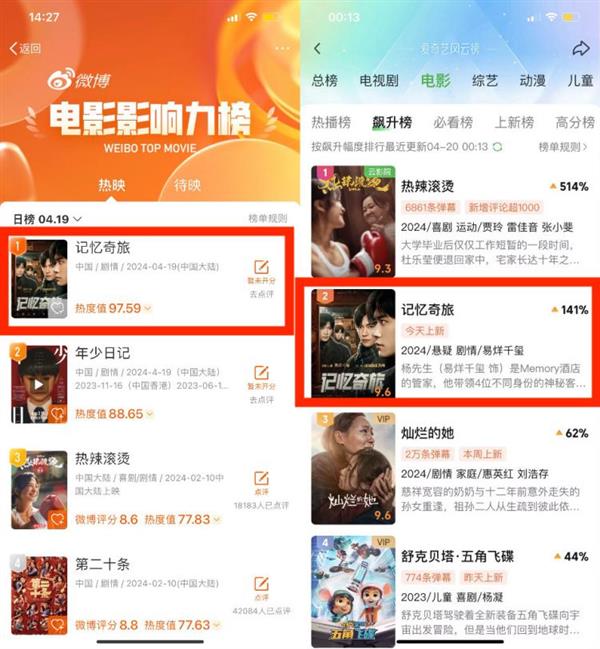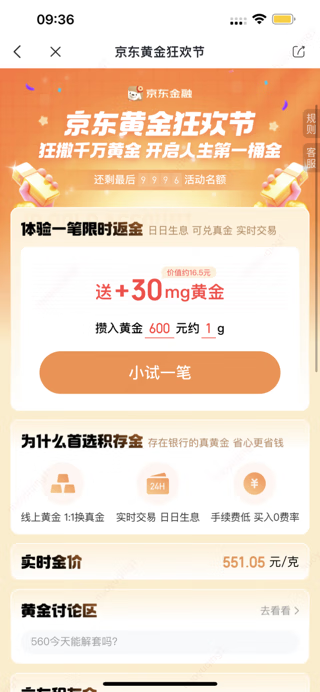大家好!今天未授予用户在此计算机上的请求登录类型怎么办(解决电脑登录失败的方法)让小编来大家介绍下关于未授予用户在此计算机上的请求登录类型怎么办(解决电脑登录失败的方法)的问题,以下是小编对此问题的归纳整理,让我们一起来看看吧。

未授予用户在此计算机上的请求登录类型怎么办(解决电脑登录失败的方法)
本文会从下面几个方面来为你讲解:
- 1、win10共享打印机时提示未授予在此计算机上的请求登录类型
- 2、win7访问网上邻居提示未授予用户在此计算机上的请求登录类型怎么办
- 3、共享时出现提示“登录失败未授予用户在此计算”该怎么解决?_百度...
- 4、Win7提示未授予用户在此计算机上的请求登录类型
win10共享打印机时提示未授予在此计算机上的请求登录类型
双击进入;在本地安全设置里会有一个【Guest】,点击打开;将里面的Guest选中并删除;如果没有解决,则在本地策略【安全选项】中,找到本地账户共享和安全模型;将其设置成经典模型即可。
未授权用户在此计算机上的请求登录类型处理方法如下:01在控制面板中找到【管理工具】点击进去!0找到本地安全策略,点击进去。
首先,想要进行打印机的共享,就必须进行“家庭组”的设置。在win10系统里,右键单击桌面左下角“开始”菜单按钮。选择“控制面板”选项。在控制面板选项中,选择“网络和Internet”下方的“选择家庭组和共享选项”。
win7访问网上邻居提示未授予用户在此计算机上的请求登录类型怎么办
1、推荐:雨林木风win7系统下载方法一:按“Win+R”运行“执行”窗口,输入“gpedit.msc”命令后按回车,运行组策略编辑器。
2、检查网络是否连通 guest用户启用,开启方法 方法一:开始--运行(快捷键Windows+R)--cmd--确定--输入net user guest /active:yes 回车,开启。
3、未授权用户在此计算机上的请求登录类型处理方法如下:01在控制面板中找到【管理工具】点击进去!0找到本地安全策略,点击进去。
共享时出现提示“登录失败未授予用户在此计算”该怎么解决?_百度...
在 “开始” 处,搜索 “凭据”,点击 “凭据管理器”删除保存的,windows凭据 回到“网络”,点击想进入的计算机,重新输入用户,密码登陆。手动搜索了好久,找到的解决方法。希望可以帮到你。
首先在设置共享的电脑,按着键盘win+r按键,打开运行。然后在运行界面输入gpedit.msc 回车。接着找到windows设置 ---安全设置---本地策略---用户权限分配,如下图所示。
第二种解决办法 “控制面板→管理工具→本地安全策略→本地策略→用户权利指派”中找到“从网络访问此计算机”或者“拒绝从网络访问这台计算机”。
首先在共享资源提供端创建一个新的账号,然后指定该账号的访问权限。接下来在要访问该共享资源的客户机中新建一个相同用户名和密码的账号,使用此账号登录客户机后,就能正常访问该账号所允许的共享资源。
推荐:windows7破解版下载检查网络是否连通;方法一:首先使用快捷键“win+R”打开“运行”窗口,输入netuserguest/active:yes点击回车。
未授权用户在此计算机上的请求登录类型处理方法如下:01在控制面板中找到【管理工具】点击进去!0找到本地安全策略,点击进去。
Win7提示未授予用户在此计算机上的请求登录类型
打开的本地安全策略对话框中的“用户权限分配”中的“拒绝从网络访问这台计算机”,把列表中的guest删除并保存即可解决出现“未授予用户在此计算机上的请求登录类型”的问题。
这表明该计算机可能没有权限使用网络资源。请与这台服务器的管理员联系以查明您是否有访问权限。
win7该如何解决“未授予用户在此计算机上的请求登录类型”问题呢?大家不必担心,接下来小编向大家讲解具体解决方法,有需要的用户可以一起往下看。
有时候用户在访问局域网时,比如设置共享打印机时,会出现提示“未授予用户在此计算机上的请求登陆类型”,假如遇到这样的问题,可以参考以下和大家分享的方法来进行解决。
未授权用户在此计算机上的请求登录类型处理方法如下:01在控制面板中找到【管理工具】点击进去!0找到本地安全策略,点击进去。
这里介绍在共享打印机时提示“未授予在此计算机上的请求登录类型”的解决方法,具体步骤如下。首先在设置共享的电脑,按着键盘win+r按键,打开运行。然后在运行界面输入gpedit.msc 回车。
以上就是小编对于未授予用户在此计算机上的请求登录类型怎么办(解决电脑登录失败的方法)问题和相关问题的解答了,未授予用户在此计算机上的请求登录类型怎么办(解决电脑登录失败的方法)的问题希望对你有用!