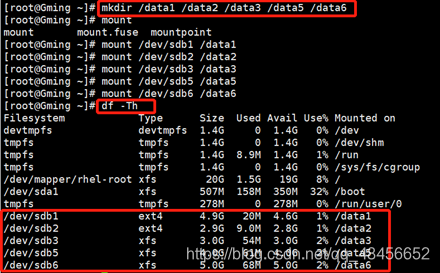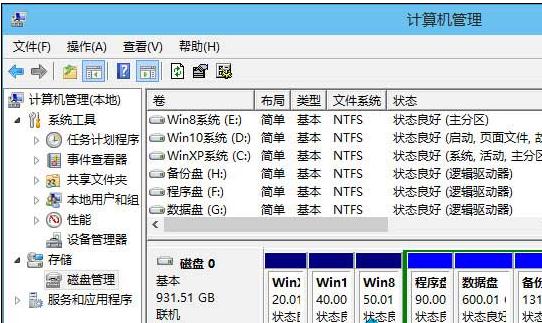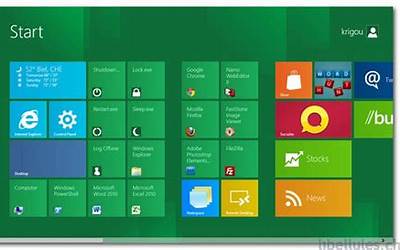大家好!今天thinkpad new s2如何分区,thinkpad新电脑怎么分区让小编来大家介绍下关于thinkpad new s2如何分区,thinkpad新电脑怎么分区的问题,以下是小编对此问题的归纳整理,让我们一起来看看吧。
本文目录一览
- 1,thinkpad新电脑怎么分区
- 2,新买的thinkpad只有一个C盘怎样分区
- 3,联想笔记本电脑如何正确分区呢
- 4,新买的ThinkPad笔记本只有一个区如何分区
- 5,新买的thinkpad本怎么分区
- 6,ThinkPad如何分区
- 7,新买的thinkpad怎么分区呀
- 8,thinkpad怎样C盘分区
1,thinkpad新电脑怎么分区
新买的thinkpad只有一个C盘怎样分区">2,新买的thinkpad只有一个C盘怎样分区
3,联想笔记本电脑如何正确分区呢
4,新买的ThinkPad笔记本只有一个区如何分区
5,新买的thinkpad本怎么分区
6,ThinkPad如何分区
7,新买的thinkpad怎么分区呀
8,thinkpad怎样C盘分区
以上就是小编对于thinkpad new s2如何分区,thinkpad新电脑怎么分区问题和相关问题的解答了,thinkpad new s2如何分区,thinkpad新电脑怎么分区的问题希望对你有用!