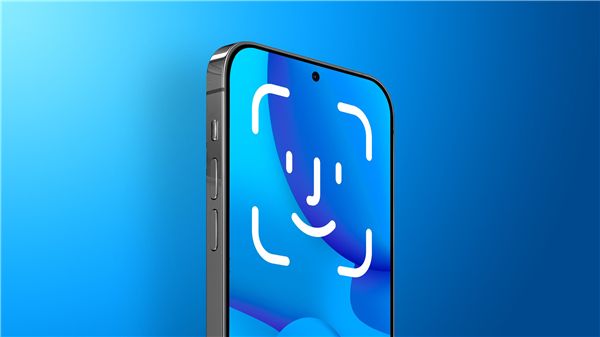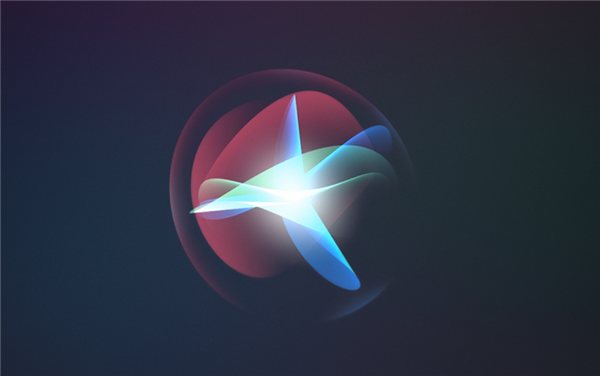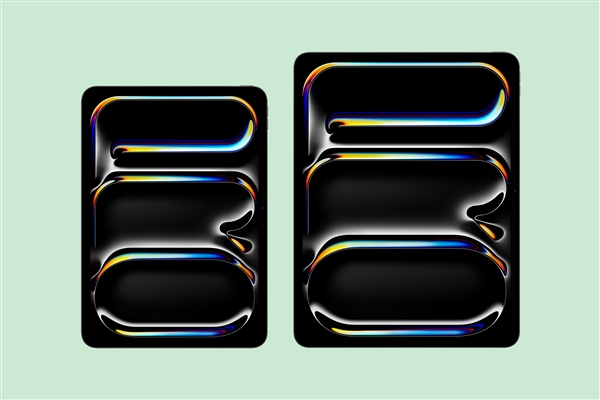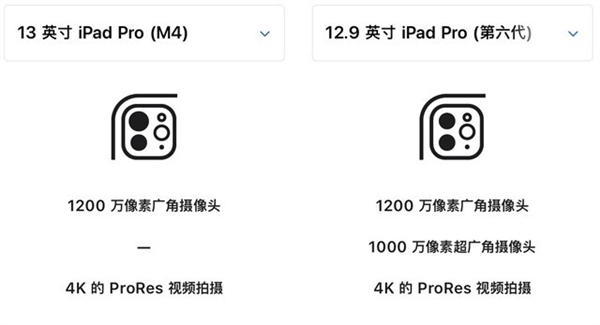大家好!今天13截屏怎么截(iPhone手机截图步骤)让小编来大家介绍下关于13截屏怎么截(iPhone手机截图步骤)的问题,以下是小编对此问题的归纳整理,让我们一起来看看吧。

13截屏怎么截(iPhone手机截图步骤)
本文会从下面几个方面来为你讲解:
- 1、iphone13怎么截屏幕
- 2、苹果13截图怎么截屏
- 3、苹果十三怎么截图
- 4、苹果13怎么截屏
- 5、苹果13如何截图截屏
- 6、苹果13截图有几种方法
iphone13怎么截屏幕
苹果13截屏的三种方法:快捷键截屏、轻点背面截屏、辅助触控截图。快捷键截屏 苹果13的截屏方式有快捷键截屏、悬浮球截屏和辅助功能屏幕快照。
在苹果13手机中,有以下几种截屏方式: 普通截屏方式:同时按住手机的“电源键”与“音量键”即可进行截屏操作。 滚动截屏方式:长按普通截屏方式,选择“整页”即可进行滚动截屏。
在iPhone13上,截屏操作非常简单,您可以使用以下方法截取屏幕:方法一:使用物理按键截屏iPhone13的物理按键布局与之前的iPhone版本相同。要截取屏幕,请按住侧面的电源按钮和音量上键,直到屏幕闪烁并发出快照声。
方法一:使用物理按键截屏iPhone13使用物理按键截屏的方法与之前的版本相同。您只需按住侧面的电源键和音量上键,直到听到截屏声音或看到屏幕闪烁。截屏后,您可以在屏幕左下角看到截屏的缩略图,也可以在相册中找到截屏图片。
苹果13截图怎么截屏
1、组合键截图。在iPhone 13手机的两侧,找到【关机键】和【音量+键】。同时按住这两个按键,即可快速进行屏幕截屏。截屏完成后,在屏幕的左下角会显示一个略缩图,点击略缩图可进行编辑等操作。悬浮球截图。
2、目前已知的苹果13截图有7种方法:在苹果13手机中,有以下几种截屏方式: 普通截屏方式:同时按住手机的“电源键”与“音量键”即可进行截屏操作。 滚动截屏方式:长按普通截屏方式,选择“整页”即可进行滚动截屏。
3、苹果13截屏三种方式:组合键截屏、浮球截屏、自定义操作截屏。组合键截图在iPhone13的两侧,找到[关机键]和[音量+键]。同时按住这两个按钮可以快速截屏。截图完成后,屏幕左下角会显示一个缩略图。点击缩略图进行编辑。
4、方法2 - 按快捷键截图1第1步 按快捷组合键截图按音量加键和电源键,即可进行截图片。方法3 - 开启辅助触控截屏1第1步 进入设置辅助功能打开手机设置,点击辅助功能。2第2步 进入触控界面辅助触控选择触控,点击辅助触控。
5、在iPhone13上,截屏操作非常简单,您可以使用以下方法截取屏幕:方法一:使用物理按键截屏iPhone13的物理按键布局与之前的iPhone版本相同。要截取屏幕,请按住侧面的电源按钮和音量上键,直到屏幕闪烁并发出快照声。
6、方法一:按键截屏 点击辅助功能 进入手机设置中,并点击辅助功能选项。点击触控 跳转页面点击触控。点击辅助触控 此页面列表点击辅助触控。点击开启辅助触控 跳转页面将辅助触控右侧按钮开启。
苹果十三怎么截图
1、在苹果13手机中,有以下几种截屏方式: 普通截屏方式:同时按住手机的“电源键”与“音量键”即可进行截屏操作。 滚动截屏方式:长按普通截屏方式,选择“整页”即可进行滚动截屏。
2、苹果13截屏的三种方法:快捷键截屏、轻点背面截屏、辅助触控截图。快捷键截屏 苹果13的截屏方式有快捷键截屏、悬浮球截屏和辅助功能屏幕快照。
3、方法一:使用物理按键截屏iPhone13使用物理按键截屏的方法与之前的版本相同。您只需按住侧面的电源键和音量上键,直到听到截屏声音或看到屏幕闪烁。截屏后,您可以在屏幕左下角看到截屏的缩略图,也可以在相册中找到截屏图片。
4、方法一:按键截屏 点击辅助功能 进入手机设置中,并点击辅助功能选项。点击触控 跳转页面点击触控。点击辅助触控 此页面列表点击辅助触控。点击开启辅助触控 跳转页面将辅助触控右侧按钮开启。
5、苹果13怎么截图?下面就让我们一起来了解一下吧:方法一:按住开关机键和音量加号键打开一个需要截图的页面,用手指同时按住开关机键和音量加号键。方法二:悬浮球截图点击打开页面上的悬浮球,找到并点击截屏按钮即可截图。
6、方法3 - 开启辅助触控截屏1第1步 进入设置辅助功能打开手机设置,点击辅助功能。2第2步 进入触控界面辅助触控选择触控,点击辅助触控。3第3步 进入自定顶层菜单打开辅助触控,点击下方自定顶层菜单。
苹果13怎么截屏
1、组合键截图。在iPhone 13手机的两侧,找到【关机键】和【音量+键】。同时按住这两个按键,即可快速进行屏幕截屏。截屏完成后,在屏幕的左下角会显示一个略缩图,点击略缩图可进行编辑等操作。悬浮球截图。
2、在苹果13手机中,有以下几种截屏方式: 普通截屏方式:同时按住手机的“电源键”与“音量键”即可进行截屏操作。 滚动截屏方式:长按普通截屏方式,选择“整页”即可进行滚动截屏。
3、苹果13截屏三种方式:组合键截屏、浮球截屏、自定义操作截屏。组合键截图在iPhone 13的两侧,找到[关机键]和[音量+键]。同时按住这两个按钮可以快速截屏。截图完成后,屏幕左下角会显示一个缩略图。点击缩略图进行编辑。
4、方法一:使用物理按键截屏iPhone13使用物理按键截屏的方法与之前的版本相同。您只需按住侧面的电源键和音量上键,直到听到截屏声音或看到屏幕闪烁。截屏后,您可以在屏幕左下角看到截屏的缩略图,也可以在相册中找到截屏图片。
5、工具/原料:iPhone1iOS3 方法一:按键截屏 点击辅助功能 进入手机设置中,并点击辅助功能选项。点击触控 跳转页面点击触控。点击辅助触控 此页面列表点击辅助触控。
苹果13如何截图截屏
组合键截图。在iPhone 13手机的两侧,找到【关机键】和【音量+键】。同时按住这两个按键,即可快速进行屏幕截屏。截屏完成后,在屏幕的左下角会显示一个略缩图,点击略缩图可进行编辑等操作。悬浮球截图。
目前已知的苹果13截图有7种方法:在苹果13手机中,有以下几种截屏方式: 普通截屏方式:同时按住手机的“电源键”与“音量键”即可进行截屏操作。 滚动截屏方式:长按普通截屏方式,选择“整页”即可进行滚动截屏。
苹果13截屏三种方式:组合键截屏、浮球截屏、自定义操作截屏。组合键截图在iPhone13的两侧,找到[关机键]和[音量+键]。同时按住这两个按钮可以快速截屏。截图完成后,屏幕左下角会显示一个缩略图。点击缩略图进行编辑。
在iPhone13上,截屏操作非常简单,您可以使用以下方法截取屏幕:方法一:使用物理按键截屏iPhone13的物理按键布局与之前的iPhone版本相同。要截取屏幕,请按住侧面的电源按钮和音量上键,直到屏幕闪烁并发出快照声。
苹果13截图有几种方法
1、苹果13截屏的三种方法:快捷键截屏、轻点背面截屏、辅助触控截图。快捷键截屏 苹果13的截屏方式有快捷键截屏、悬浮球截屏和辅助功能屏幕快照。
2、目前已知的苹果13截图有7种方法:在苹果13手机中,有以下几种截屏方式: 普通截屏方式:同时按住手机的“电源键”与“音量键”即可进行截屏操作。 滚动截屏方式:长按普通截屏方式,选择“整页”即可进行滚动截屏。
3、苹果13截屏的三种方法组合键截图、悬浮球截图、自定义操作截屏。组合键截图。在iPhone 13手机的两侧,找到【关机键】和【音量+键】。同时按住这两个按键,即可快速进行屏幕截屏。
4、截图是手机功能的基本操作之一。在苹果13中,进行截图非常简单。以下是三种不同方式截图,在下文中将依次介绍。 使用硬件按键 在使用硬件按键后,屏幕将成为你所拍摄照片的静止图像。首先,请打开你想要截图的页面。
5、方法一:按键截屏 点击辅助功能 进入手机设置中,并点击辅助功能选项。点击触控 跳转页面点击触控。点击辅助触控 此页面列表点击辅助触控。点击开启辅助触控 跳转页面将辅助触控右侧按钮开启。
6、方法一:物理按键直接截图iPhone支持用物理组合按键对当前屏幕进行截图,同时按下手机顶部的电源键和底部的主屏Home键,即可实现截图了。载屏以后,返回主屏,打开“照片”应用。
以上就是小编对于13截屏怎么截(iPhone手机截图步骤)问题和相关问题的解答了,13截屏怎么截(iPhone手机截图步骤)的问题希望对你有用!