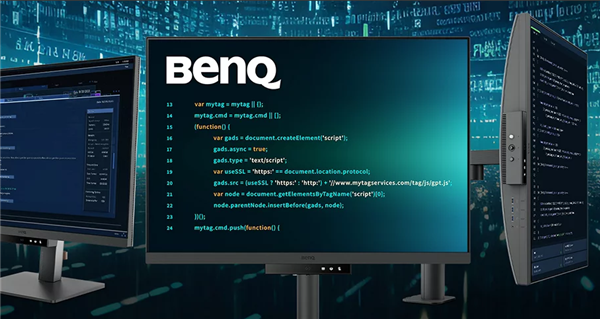大家好!今天双屏显示怎么设置(轻松让电脑分屏的方法)让小编来大家介绍下关于双屏显示怎么设置(轻松让电脑分屏的方法)的问题,以下是小编对此问题的归纳整理,让我们一起来看看吧。

双屏显示怎么设置(轻松让电脑分屏的方法)
本文会从下面几个方面来为你讲解:
- 1、电脑双屏显示如何设置?
- 2、双屏显示怎么设置
- 3、如何设置双屏显示器
电脑双屏显示如何设置?
1、电脑使用双屏幕显示的方法如下:首先将新加的显示器与笔记本(或者台式机)连接。查看是否支持双显示器显示。选择“复制这些显示”可以在两个屏幕都显示同样的内容,针对诸如会议演示之类的情况。
2、打开电脑进入系统后,点击左下角的开始图标。点击控制面板,进入。在控制面板点击系统的选项。选择显示设置,在多显示器设置下方,选择复制这些显示器。点击后,在弹出的窗口中,选择保存更改的选项。
3、硬件接好之后,来调节一下系统的设置,在空白桌面上右击,在弹出的右键菜单选择屏幕分辨率。在弹出的屏幕分辨率设置窗口,可以设置为扩展这些显示。在显示器处设置哪个显示器为主显示器,然后点击确定。
4、如果电脑和显示器的接口不一致,则需要使用转换器连接。 设置双显示器:打开电脑,进入控制面板,找到“显示器”设置,在“显示器”设置中,可以设置双显示器,设置完成后,即可实现电脑同时使用2台显示器。
双屏显示怎么设置
1、设置双显示器:打开电脑,进入控制面板,找到“显示器”设置,在“显示器”设置中,可以设置双显示器,设置完成后,即可实现电脑同时使用2台显示器。
2、电脑双显示器设置步骤如下:将第二个显示器接入电脑的显卡,可以使用HDMI、VGA、DVI等接口,注意接口类型要与电脑和显示器匹配。点击桌面上的右键,选择“显示设置”。
3、首先,我们在桌面的空白处右击,选择“屏幕分辨率”,打开“更改显示器外观”窗口。这时候系统会自动默认一台显示器用来显示任务栏。如果要更改此选项,可以点击窗口中的显示器图标,选择需要放置任务栏的显示器。
如何设置双屏显示器
1、设置双显示器:打开电脑,进入控制面板,找到“显示器”设置,在“显示器”设置中,可以设置双显示器,设置完成后,即可实现电脑同时使用2台显示器。
2、打开电脑进入系统后,点击左下角的开始图标。点击控制面板,进入。在控制面板点击系统的选项。选择显示设置,在多显示器设置下方,选择复制这些显示器。点击后,在弹出的窗口中,选择保存更改的选项。
3、电脑使用双屏幕显示的方法如下:首先将新加的显示器与笔记本(或者台式机)连接。查看是否支持双显示器显示。选择“复制这些显示”可以在两个屏幕都显示同样的内容,针对诸如会议演示之类的情况。
4、首先,我们在桌面的空白处右击,选择“屏幕分辨率”,打开“更改显示器外观”窗口。这时候系统会自动默认一台显示器用来显示任务栏。如果要更改此选项,可以点击窗口中的显示器图标,选择需要放置任务栏的显示器。
5、同时按住Ctrl+shift+ESC,即可打开任务管理器,再用鼠标拖动需要打开的窗口即可,但这种快捷键只能分两个屏幕。同时按下win+Ctrl+左、右键,即可切换当前桌面和其他桌面,并且可以通过左、右键对屏幕位置进行移动。
以上就是小编对于双屏显示怎么设置(轻松让电脑分屏的方法)问题和相关问题的解答了,双屏显示怎么设置(轻松让电脑分屏的方法)的问题希望对你有用!