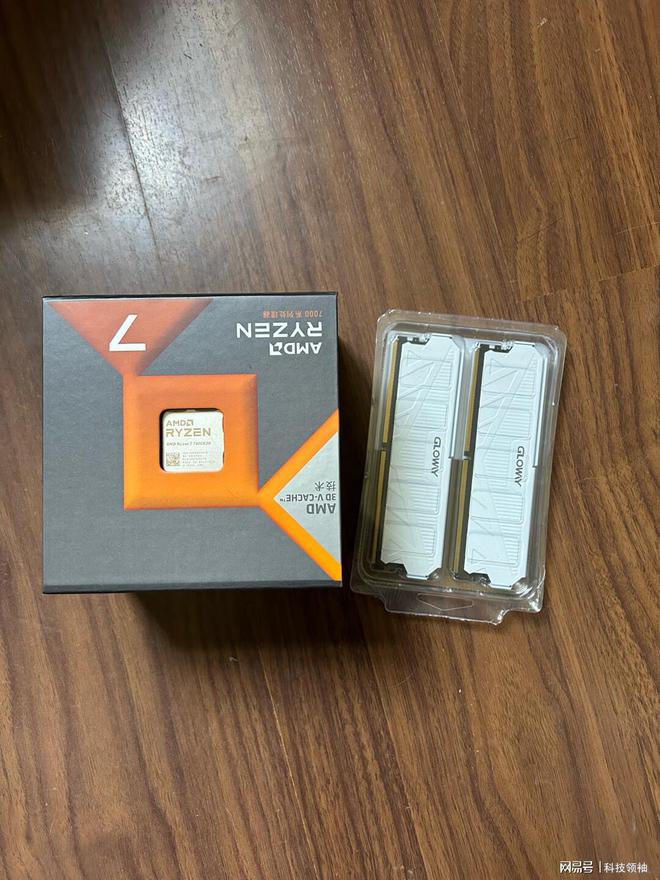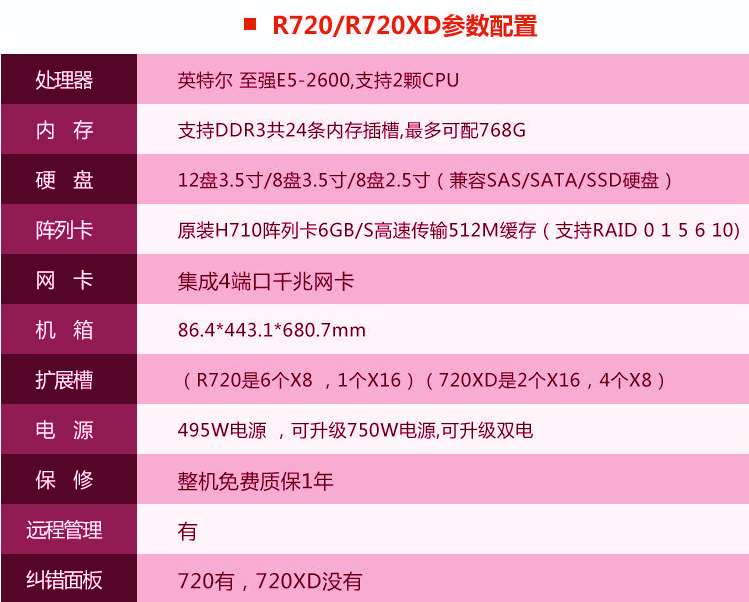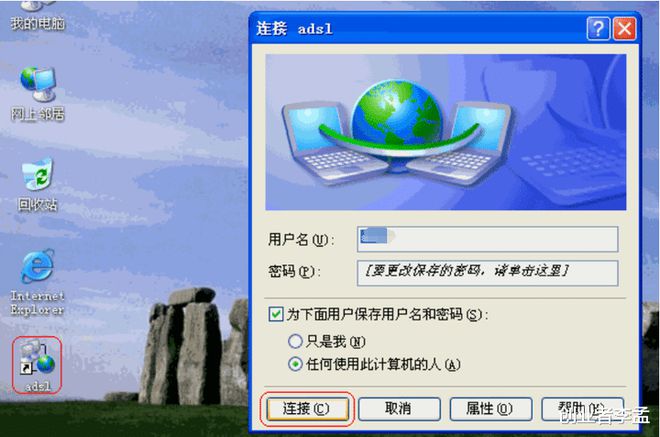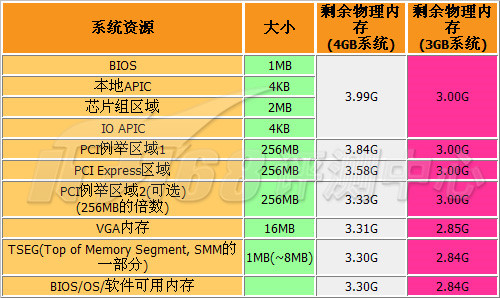大家好!今天电脑桌面图标怎么调整大小(桌面图标调整小技巧)让小编来大家介绍下关于电脑桌面图标怎么调整大小(桌面图标调整小技巧)的问题,以下是小编对此问题的归纳整理,让我们一起来看看吧。

电脑桌面图标怎么调整大小(桌面图标调整小技巧)
本文会从下面几个方面来为你讲解:
电脑显示屏图标变大怎么缩小
在win10系统桌面,右击,选择“显示设置”。找到“缩放与布局”--“更改文本应用等项目的大小”就可以选择文本及项目的大小显示了。
第二种方法:点击一下桌面,按住ctrl键,然后滚动滑鼠中键,通过放大或者缩小桌面来实现变小Win7桌面图标。
方法直接鼠标右键单击电脑桌面的空白处,点击【查看】,可以看到三种图标类型,用户只要点击【中等图标】就可以缩小图标了。如果还是认为图标过大可以点击【小图标】,让图标更小。
按住键盘上的ctrl键 最简单的方法是直接按住键盘上的ctrl键,然后滚动鼠标滚轮来调节图标的大小,不过要注意右键空白桌面,把自动排列图标勾选上,否则你滚动鼠标的时候图标排序会乱。
先点击开始按钮。然后点击设置。之后点击系统。然后点击更改文本、应用等项目的大小边上的下拉箭头。弹出的界面,点击100%。之后回到桌面就可以看到图标变小了。
电脑桌面图标大小怎么调整?
1、快捷查看方式 在桌面的任何空白处,通过右键单击屏幕,可以弹出快捷功能栏。接着选择“查看”功能,即可切换桌面上图标的大小,图标的尺寸包括大图标、中等图标和小图标。
2、进入电脑设置界面,点击“系统”。点击“显示”,点击缩放与布局下方的缩放比例。调整缩放比例即可调节桌面图标大小。
3、打开电脑后,使用鼠标右击电脑桌面,出现菜单栏,点击查看时,就可以【大图标】,【中等图标】,【小图标】,可以根据自己想调整大,中,或者小来选择。如:选择小图标,电脑桌面图标就会变得很小。
4、桌面图标大小可以通过Windows的显示设置、右击查看、按键鼠标和Mac的拖动滑块等方法来调整,以下是步骤说明。
怎么调整电脑桌面图标大小?
快捷查看方式 在桌面的任何空白处,通过右键单击屏幕,可以弹出快捷功能栏。接着选择“查看”功能,即可切换桌面上图标的大小,图标的尺寸包括大图标、中等图标和小图标。
进入电脑设置界面,点击“系统”。点击“显示”,点击缩放与布局下方的缩放比例。调整缩放比例即可调节桌面图标大小。
按住键盘上的ctrl键 最简单的方法是直接按住键盘上的ctrl键,然后滚动鼠标滚轮来调节图标的大小,不过要注意右键空白桌面,把自动排列图标勾选上,否则你滚动鼠标的时候图标排序会乱。
先点击开始按钮。然后点击设置。之后点击系统。然后点击更改文本、应用等项目的大小边上的下拉箭头。弹出的界面,点击100%。之后回到桌面就可以看到图标变小了。
电脑图标大小怎么调整
方法一 1,鼠标右键右键点击桌面空白处,然后点击查看。2,此时出现图标大小的三个选项。3,我们点击中等图标即可将桌面图标恢复为正常大小。方法二 右键点击桌面空白处,然后点击显示设置。
快捷查看方式 在桌面的任何空白处,通过右键单击屏幕,可以弹出快捷功能栏。接着选择“查看”功能,即可切换桌面上图标的大小,图标的尺寸包括大图标、中等图标和小图标。
方法使用”Ctrl+鼠标滚动轮“配合,在桌面处,一手摁住”Ctrl“,一手前后滚动鼠标滚动轮,可以调整图标大小。相较于方法一,这种方法调整的图标大。方法通过上面两种方法调整不了的,可以通过分辨率修改。
最简单的方法是直接按住键盘上的ctrl键,然后滚动鼠标滚轮来调节图标的大小,不过要注意右键空白桌面,把自动排列图标勾选上,否则你滚动鼠标的时候图标排序会乱。
先点击开始按钮。然后点击设置。之后点击系统。然后点击更改文本、应用等项目的大小边上的下拉箭头。弹出的界面,点击100%。之后回到桌面就可以看到图标变小了。
打开电脑后,使用鼠标右击电脑桌面,出现菜单栏,点击查看时,就可以【大图标】,【中等图标】,【小图标】,可以根据自己想调整大,中,或者小来选择。如:选择小图标,电脑桌面图标就会变得很小。
桌面图标怎么调大小
1、在win10系统桌面,右击,选择“显示设置”。找到“缩放与布局”--“更改文本应用等项目的大小”就可以选择文本及项目的大小显示了。
2、快捷查看方式 在桌面的任何空白处,通过右键单击屏幕,可以弹出快捷功能栏。接着选择“查看”功能,即可切换桌面上图标的大小,图标的尺寸包括大图标、中等图标和小图标。
3、打开电脑后,使用鼠标右击电脑桌面,出现菜单栏,点击查看时,就可以【大图标】,【中等图标】,【小图标】,可以根据自己想调整大,中,或者小来选择。如:选择小图标,电脑桌面图标就会变得很小。
以上就是小编对于电脑桌面图标怎么调整大小(桌面图标调整小技巧)问题和相关问题的解答了,电脑桌面图标怎么调整大小(桌面图标调整小技巧)的问题希望对你有用!