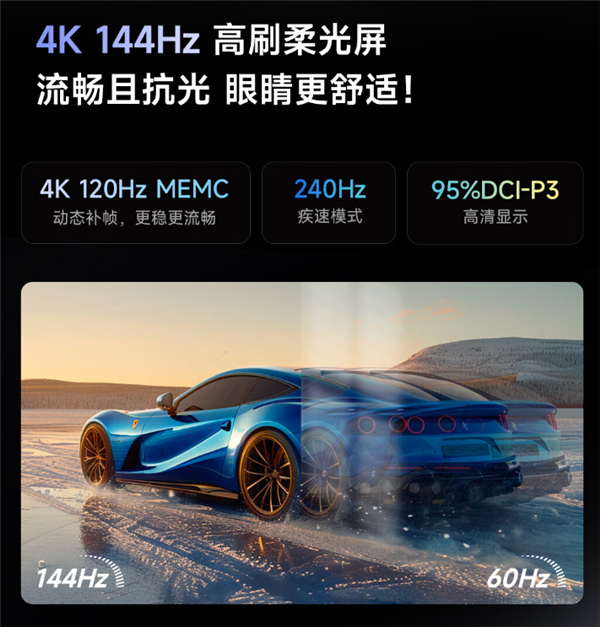大家好!今天win10投屏到电视机教程(无线投屏功能介绍)让小编来大家介绍下关于win10投屏到电视机教程(无线投屏功能介绍)的问题,以下是小编对此问题的归纳整理,让我们一起来看看吧。

win10投屏到电视机教程(无线投屏功能介绍)
本文会从下面几个方面来为你讲解:
win10怎么投屏到电视机?
win10投屏到电视机的方法:使用播放软件的DLNA功能将电脑播放的电影视频投影到电视中这就要求我们的智能电视或者电视盒支持DLNA功能,同时电脑上的播放软件支持DLNA投影播放。
在Win10电脑上按下Win+P键,打开“投影”菜单。在“投影”菜单中,选择“仅第二屏幕”,以将桌面扩展到电视屏幕上。如果您想要更改分辨率或其他设置,请单击“高级显示设置”链接并进行更改。
首先,要打开投影界面,点击右下角的通知按钮,然后点击如图投影按钮(如果按钮被折叠,先展开)。打开投影菜单后,可以切换仅电脑屏幕,仅第二屏幕,还是复制或者是扩展。
win10电脑怎么无线投屏电视(win10电脑投屏到电视的步骤)
将电脑连接无线WIFI。将电视也连接在同一个无线WIFI网络下。在电视输入源中,选择快速投屏功能。然后出现客厅的小米电视等待连接。接下来在Win10系统下操作,打开设置,点击系统。在系统中,点击显示。
使用有线连接:如果您的电视或显示器有HDMI接口,您可以通过HDMI线连接电脑和电视/显示器,从而进行投屏。使用USB连接:如果您的电视或显示器支持USB连接,则可以使用USB线连接电脑和电视/显示器,从而进行投屏。
win10无线投屏到电视:将电视也连接在同一个无线WIFI网络下,在电视中选择“无线显示”功能。接下来打开Windows设置点击系统,右侧跳出半透明的黑灰色选项,在同一个网络下即可搜索到“电视(型号)”点击连接即可进行连接。
方法打开win10系统中的“设置”,依次选择“系统”→选择“显示”→选择“连接到无线显示器”。
具体方法如下:第一,无线投屏功能。我们打开功能列表,选择连接。点击连接后,win10能够启动搜索功能,搜索所处环境下的无线投影支持设备。此外,我们还可以点击投影。
win10投屏到电视机
1、首先,要打开投影界面,点击右下角的通知按钮,然后点击如图投影按钮(如果按钮被折叠,先展开)。打开投影菜单后,可以切换仅电脑屏幕,仅第二屏幕,还是复制或者是扩展。
2、在Win10电脑上按下Win+P键,打开“投影”菜单。在“投影”菜单中,选择“仅第二屏幕”,以将桌面扩展到电视屏幕上。如果您想要更改分辨率或其他设置,请单击“高级显示设置”链接并进行更改。
3、win10投屏到电视机的方法:使用播放软件的DLNA功能将电脑播放的电影视频投影到电视中这就要求我们的智能电视或者电视盒支持DLNA功能,同时电脑上的播放软件支持DLNA投影播放。
win10电脑怎么投屏电视
首先,要打开投影界面,点击右下角的通知按钮,然后点击如图投影按钮(如果按钮被折叠,先展开)。打开投影菜单后,可以切换仅电脑屏幕,仅第二屏幕,还是复制或者是扩展。
使用有线连接:如果您的电视或显示器有HDMI接口,您可以通过HDMI线连接电脑和电视/显示器,从而进行投屏。使用USB连接:如果您的电视或显示器支持USB连接,则可以使用USB线连接电脑和电视/显示器,从而进行投屏。
在Win10电脑上按下Win+P键,打开“投影”菜单。在“投影”菜单中,选择“仅第二屏幕”,以将桌面扩展到电视屏幕上。如果您想要更改分辨率或其他设置,请单击“高级显示设置”链接并进行更改。
具体操作方法如下:使用HDMI连接电脑和电视机,接入各个设备的HDMI口。如果电视机上有多个HDMI口的话,要把电视机的显示源调整到对应的HDMI口。电视机设置好后,设置电脑(系统不同,设置方法也不同)。
投屏快捷键Windows+P快捷键。Windows7及以上系统的笔记本电脑,投影快捷键为Win+P组合键,同时按下,屏幕会显示“复制”和“扩展”等投影,选项同时也可以使用Fn+F4键切换投影仪的画面。
以上就是小编对于win10投屏到电视机教程(无线投屏功能介绍)问题和相关问题的解答了,win10投屏到电视机教程(无线投屏功能介绍)的问题希望对你有用!