大家好!今天电脑时间同步一直出错怎么办(电脑时间总是不对解决方法)让小编来大家介绍下关于电脑时间同步一直出错怎么办(电脑时间总是不对解决方法)的问题,以下是小编对此问题的归纳整理,让我们一起来看看吧。
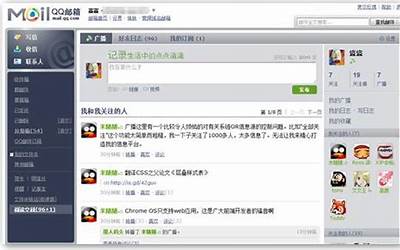
电脑时间同步一直出错怎么办(电脑时间总是不对解决方法)
本文会从下面几个方面来为你讲解:
电脑时间总是不对如何处理
1、按Capslock键即可关闭,如果按Capslock键失灵,可以在控制面板中的日期,时间,语言和区域设置里进行修改,详细步骤:首先先单击电脑左下角的”开始“按钮。单击之后会出现很多选项,此时单击”控制面板“按钮。
2、电脑上更改时间的步骤如下:打开电脑,单击左下角“开始”。单击“设置”,进入“设置”界面后,在弹出的界面找到“时间和语言”。点击进入“时间和语言”,在“日期和时间”界面里点击“立即同步”。
3、电脑时间显示不准确,该怎么设置 第1 步: 禁用或启用 Inter 时间 如果电脑启用了 Inter 时间,并且连接了 Inter,则与 Inter 时间服务器连接后,便可使电脑上显示的时间与该服务器上的时间同步。
4、电脑时间不准确会影响软件的使用,有时候还会给我们带来一些麻烦。本文将为大家介绍电脑时间不准的原因和解决方法。病毒感染如果电脑时间不能调整,可能是病毒感染。
5、一般电脑都是都是安装系统就调节好的,细心的用户发现电脑时间和实际有差别,要不然日期不对,要不然时间变快或变慢,如果时间不对,会影响用户规划。这个问题挺常见的,要是硬件上没问题,那么参考教程进行调整即可。
6、如果设置好了电脑系统的时间的话,一般不会发生不准确的情况。但是也会出现系统时间与网络时间或者说是现实时间不一致的时候。
电脑上的时间不同步怎么办
检查网络连接 如果您正在使用互联网上的时间服务器同步时间,那么第一步是检查您的网络连接是否正常。尝试连接其他网站,查看是否可以访问。确保您的计算机能够连接到互联网。
手动调整时间:在Windows系统中,可以通过点击任务栏右下角的时间,然后选择“更改日期和时间设置”来手动调整时间。 同步网络时间:在Windows系统中,可以选择自动同步网络时间。
打开控制面板,选择“日期和时间”。在打开的窗口中选择“互联网时间”选项卡。点击“更改设置”按钮,确保“从互联网时间服务器同步”选项是勾选状态。确认时间服务器是正确的。建议使用“time.windows.com”。
电脑可以通过互联网与服务器同步时间,如果网络时间同步设置有问题,也会导致时间不同步,需要重新设置网络时间同步。时区设置不正确。时区设置错误也会导致时间不同步,需要在系统设置中修改时区设置。电脑系统时间被篡改。
遇到电脑时间不能同步与电脑时间不准确的解决办法一:首先必须排除是否是病毒干扰,先对电脑进行全盘查杀,清除电脑内木马病毒。
电脑时间同步不了解决方法
您可以尝试更改时间服务器以解决这个问题。在Windows系统中,可以在“时间和日期设置”中更改时间服务器。选择另一个时间服务器,然后尝试同步时间。
解决方案如下:检查网络连接是否正常,确保计算机能够访问时间服务器。可以尝试关闭防火墙或者添加时间同步请求到例外列表中。确认使用的时间服务器地址是否正确。可以手动更改使用其他可靠的时间服务器。进行系统检查和修复。
电脑时钟电池失效:电脑时钟电池是维持电脑时间的关键,如果电池失效,那么电脑时间就无法同步了,需要更换电池才能解决。操作系统故障:电脑操作系统出现故障也可能导致时间的不同步,需要重新安装或修复操作系统。
下面将介绍几种方法来解决电脑时间不同步的问题。启用自动时间同步在大多数情况下,电脑时间不同步是由于我们的系统时间设置不正确或者是当地时间不在我们所在时区的原因。
电脑时间同步不了:首先右键此电脑,打开“属性”接着点击左上角的“控制面板主页”然后点击其中的“时钟、语言和区域”随后点击“设置时间和日期”选项。打开图示面板后,进入“internet时间”选项卡。
检查网络时间协议是否开启在Windows系统中,默认情况下,电脑时间会自动同步网络时间协议(NTP)。但有时电脑可能会禁用这个功能,导致时间无法自动同步。我们需要检查一下网络时间协议是否开启。
以上就是小编对于电脑时间同步一直出错怎么办(电脑时间总是不对解决方法)问题和相关问题的解答了,电脑时间同步一直出错怎么办(电脑时间总是不对解决方法)的问题希望对你有用!







