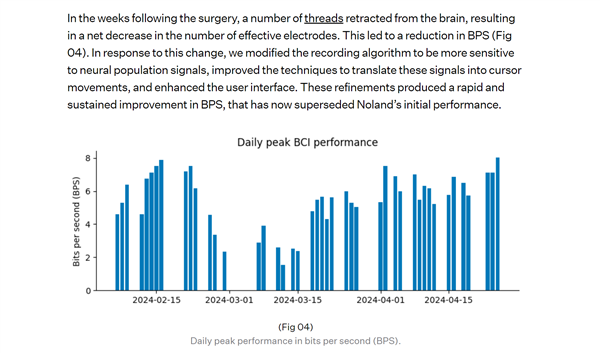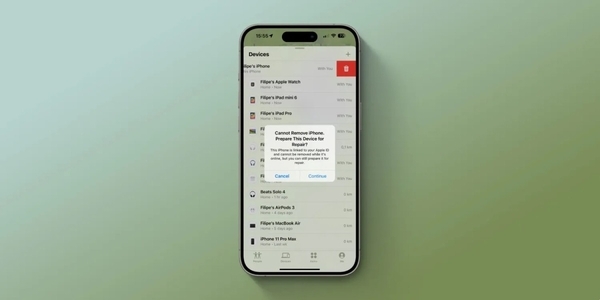大家好!今天如何添加打印机(电脑添加打印机的步骤讲解)让小编来大家介绍下关于如何添加打印机(电脑添加打印机的步骤讲解)的问题,以下是小编对此问题的归纳整理,让我们一起来看看吧。

如何添加打印机(电脑添加打印机的步骤讲解)
本文会从下面几个方面来为你讲解:
- 1、怎么添加网络打印机到电脑上
- 2、如何添加打印机?
- 3、如何在电脑上添加打印机?
- 4、电脑怎样手动添加打印机
怎么添加网络打印机到电脑上
1、将Windows PC连到网络打印机上,当你的打印机连接到网络后,你需要在Windows系统中添加打印机。打开控制面板中的“设备和打印机”文件夹。点击窗口顶部的“添加打印机”按钮。选择“添加网络、无线或蓝牙打印机”。
2、首先将打印机USB线连接到电脑上,这时需要启动打印机。打开电脑以后,点击界面左下角的windows图标,在找到设置选项以后,左键单击打开。
3、将电脑、打印机连接妥当。电脑和网络打印机都生成自己的ip,首先确保电脑、打印机在一个网段。在“开始”菜单或“控制面板”,找到“设备和打印机”,点击进入。
如何添加打印机?
1、点击屏幕左下角Windows开始按钮。点击windows开始按钮后选择设备和打印机进入设置页面。注:也可以通过控制面板中硬件和声音中的设备和打印机进入。在设备和打印机页面,选择添加打印机。
2、在“开始”菜单中选择“设备和打印机”,再出现的对话框的上方找到“添加打印机”按钮。
3、将Windows PC连到网络打印机上,当你的打印机连接到网络后,你需要在Windows系统中添加打印机。打开控制面板中的“设备和打印机”文件夹。点击窗口顶部的“添加打印机”按钮。选择“添加网络、无线或蓝牙打印机”。
4、首先在搜索框输入控制面板并进入。然后点击查看设备和打印机。然后点击添加打印机。接着选择我所需的打印机为列出。然后勾选图示的选项并点击下一步。然后按需要进行选择。
5、第一步,打开电脑,找到“开始”按钮,点击进入。第二步,进入“控制面板”并查找“设备和打印机”。第三步,在“设备和打印机”选项中选择“添加打印机”。第四步,系统会自动搜索可用的打印机。
6、把删除的打印机添加回来的方法:点击开始菜单上的“设备和打印机”。打开后,点击”添加打印机“。然后点击添加本地打印机。
如何在电脑上添加打印机?
打开电脑,点击“控制面板”图标。在页面,找到“硬件和声音”,点击打开。点击”设备和打印机“选项。打开后,点击上方的“添加打印机”。电脑会自动搜索打印机,选择添加即可。
在开始菜单中,依次找到“所有程序—附件—系统工具—控制面板”。在控制面板中找到“设备和打印机”,点击打开。在打开的“设备和打印机”窗口中,点击最上边的“添加打印机”。
先将电脑和打印机连接,点击开始菜单,再点击设备和打印机。接着点击上面的添加打印机,选择添加本地打印机,选择使用现有的端口。然后点击下一步,选择厂商和打印机驱动程序,点击下一步。
在“设备和打印机”界面中,点击“添加打印机”按钮。系统会自动搜索附近的打印机,如果你的打印机已经连接到电脑上,系统就会自动识别出来。
把打印机的USB接口插入电脑的USB口。打开浏览器,搜索惠普官网,点击进入。在支持中找到软件与驱动程序。输入要下载的打印机设备名称,点击找到驱动。选择这个完整版的驱动。点击下载。
电脑怎样手动添加打印机
1、点击Windows,再点击“设备和打印机”。进入页面之后,找到添加打印机,然后点击。进入添加打印机页面之后,点击“添加本地打印机”。
2、在“设备和打印机”界面中,点击“添加打印机”按钮。系统会自动搜索附近的打印机,如果你的打印机已经连接到电脑上,系统就会自动识别出来。如果没有找到,可以点击“我想要安装的打印机不在列表中”选项,手动添加打印机。
3、打开电脑,点击“控制面板”图标。在页面,找到“硬件和声音”,点击打开。点击”设备和打印机“选项。打开后,点击上方的“添加打印机”。电脑会自动搜索打印机,选择添加即可。
4、在开始菜单中,依次找到“所有程序—附件—系统工具—控制面板”。在控制面板中找到“设备和打印机”,点击打开。在打开的“设备和打印机”窗口中,点击最上边的“添加打印机”。
5、打开点击,点击开始选择设置。在打开的界面,选择设备。左侧选择打印机和扫描仪,右侧点击添加打印机或扫描仪。搜索连线打印机,如果搜索不到,单击“我需要的打印机不在列表”。选择手动添加打印机。
以上就是小编对于如何添加打印机(电脑添加打印机的步骤讲解)问题和相关问题的解答了,如何添加打印机(电脑添加打印机的步骤讲解)的问题希望对你有用!